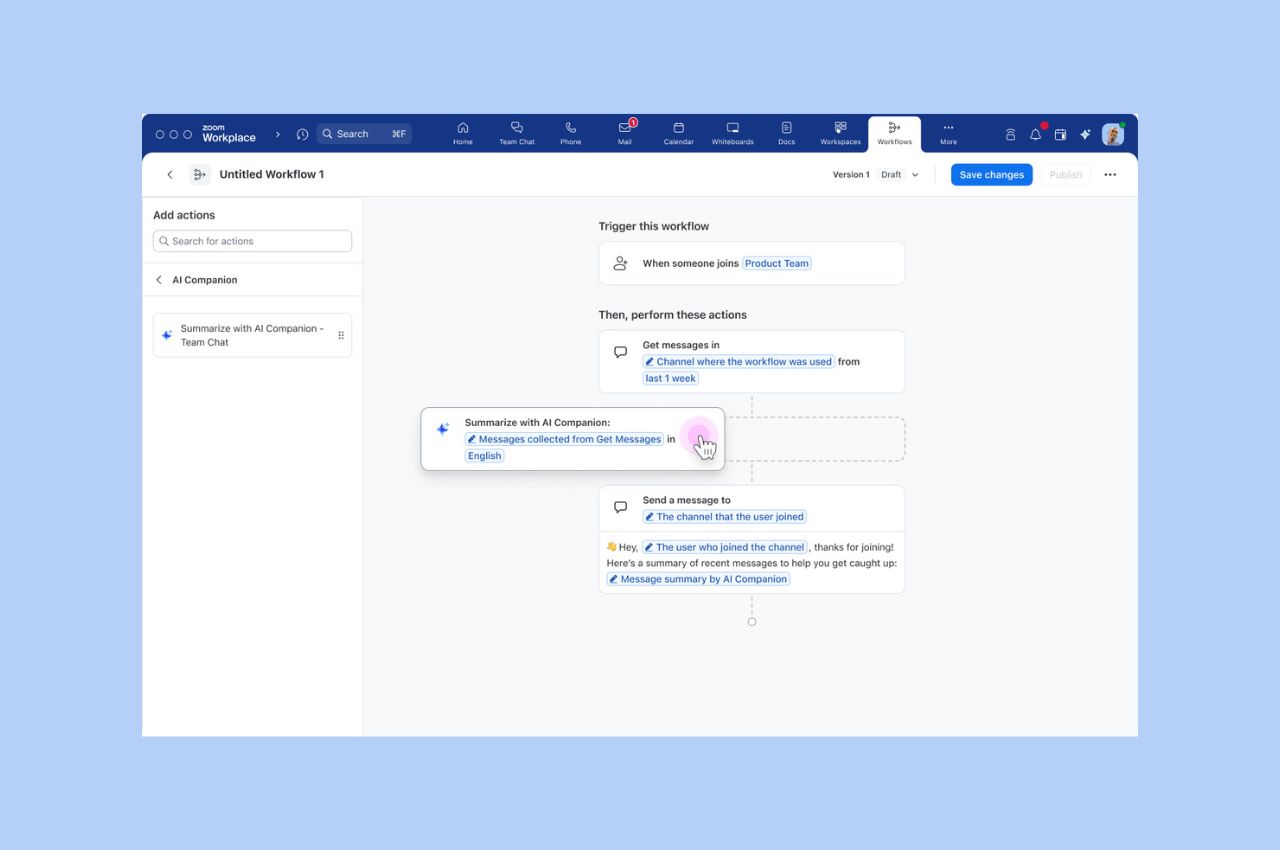
Workflow Automation tips: Save your team hours with automated workflows for common tasks
Zoom Workflow Automation allows you to create automated workflows for common tasks like responding to chat messages, helping your team save time.
Updated on April 21, 2022
Published on April 10, 2015
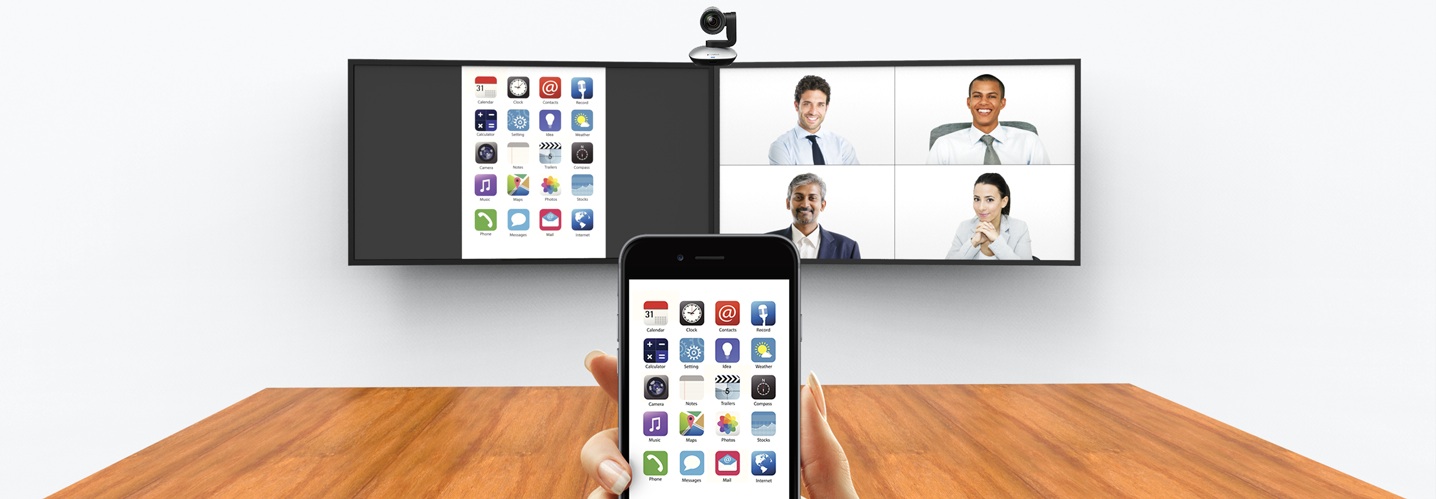
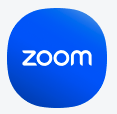
Periodically we like to spotlight one of our features, giving you a full breakdown on why the feature matters and how you can use it to make better experiences for yourself and your meeting participants. Today we’re spotlighting the wonderful world of screen sharing. After being able to see and hear other meeting participants, screen sharing is definitely the most important part of Zoom. Screen sharing allows for true collaboration. From working together on a proposal to demoing your company's new app, so much work gets done on Zoom's screen sharing. That's why we've put so much work into making it full-featured and versatile. Let's take a look at the different platforms and scenarios of Zoom meeting screen sharing...
If you've joined a Zoom video conference from your Mac or PC, simply click Share Screen, and then select the option you want to share:
If you don't want to join the meeting to share from your desktop (because, say, you're already in the meeting from another device), but you want to share your desktop nevertheless, Zoom's still got you covered! Just visit share.zoom.us, enter the Zoom meeting ID, and share your screen without ever joining the video or audio components of the meeting.
iPhone and iPad: Use the totally unique Airplay mirroring method discussed in section 1 to share any application. And guess what? You can also screen share photos, webpages, and cloud content from Box, Dropbox, Google Drive, or Microsoft OneDrive by just pressing "Share" on your iPhone or iPad Zoom interface during your meeting. Android and Blackberry: Not an iOS user? No worries, you can still share your home screen and apps on Zoom with Android devices running 5.0 (Lollipop) and above and on Blackberry 10.1 and above. You can also screen share photos, webpages, and cloud content from Box, Dropbox, Google Drive, and Microsoft OneDrive on these devices by pressing "Share" during your meeting.
There are three methods for sharing during a ZoomPresence meeting:
If you're meeting from a traditional H.323 or SIP conference room system, such as Polycom, Lifesize, or Cisco Tandberg, you can also screen share. Zoom supports H.239 ITU standard for content sharing on a H.323 device and BFCP for content sharing on SIP device. This allows you to view a video stream as well as a content stream through your H.323 or SIP device if you have dual monitors. Follow the instructions from our Support Center to set this up.
There are some more great features we've put out related to screen sharing.
This has been just a quick overview of the various types of Zoom screen sharing. We recommend checking out our Support Center for more - just search "screen sharing" and you'll find a wealth of information. You can start screen sharing, meeting, and more by signing up for your free Zoom account today!