
Jak Zoom Team Chat wypada na tle aplikacji Slack i Microsoft Teams?
Dowiedz się więcej o Zoom Team Chat i zobacz, jak wypada w porównaniu z innymi popularnymi aplikacjami do czatowania, takimi jak Slack i Microsoft Teams.
Aktualizacja: October 05, 2022
Opublikowano July 26, 2021

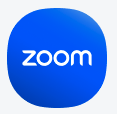
Jesteśmy dumni, że miliony ludzi na całym świecie współpracują i są w kontakcie dzięki Zoom Meetings. Jednak bez środków ostrożności w spotkaniach, które mają na celu zbliżenie ludzi, może uczestniczyć nieproszona osoba.
Do zakłóceń zazwyczaj dochodzi, gdy informacje o spotkaniu są podawane publicznie. Użytkownik może opublikować link do prywatnego spotkania w mediach społecznościowych, udostępnić informacje o swojej wirtualnej sali lekcyjnej i wiele więcej. Gdy takie linki pojawiają się w mediach społecznościowych lub na innych publicznych forach spotkanie jest całkowicie publiczne i każdy, kto ma link, może do niego dołączyć.
Oto kilka prostych sposobów, które mogą pomóc w zapobieganiu zakłóceniom:
Aby powstrzymać uczestników przed udostępnianiem ekranu podczas połączenia, używając sterowania prowadzącego na dole, kliknij strzałkę obok "Udostępnij ekran", a następnie przejdź do "Zaawansowane opcje ekranu". W sekcji "Kto może udostępniać?" wybierz opcję "Tylko prowadzący" i zamknij okno.
Możesz również przełączać uprawnienia do udostępniania pod Ikoną bezpieczeństwa w oknie lub zmienić domyślną opcję udostępniania w ustawieniach Zoom.

Poczekalnia to ważna funkcja bezpieczeństwa Zoom. Jak nazwa wskazuje Poczekalnia jest wirtualnym miejscem, gdzie goście czekają na dołączenie. To prawie jak barierka przed nocnym klubem, z tobą jako bramkarzem uważnie monitorującym, kto zostaje wpuszczony.
Prowadzący spotkanie mogą dostosować ustawienia Poczekalni w celu zapewnienia dodatkowej kontroli, a nawet, spersonalizować wiadomość którą ludzie zobaczą po wejściu do poczekalni, aby wiedzieli, że są we właściwym miejscu. Ta wiadomość jest naprawdę świetnym miejscem do wpisania wszelkich zasad/wytycznych dotyczących wydarzenia, np. dla kogo jest ono przeznaczone.

Poczekalnia to skuteczny sposób na sprawdzenie, kto próbuje wejść do sesji Zoom, i utrzymanie niepożądanych gości na zewnątrz. Gdy w ustawieniach wyłączysz „Dołącz przed prowadzącym”, goście automatycznie będą w Poczekalni do momentu rozpoczęcia spotkania.
Mamy nadzieję, że te funkcje bezpieczeństwa pomogą Ci prowadzić bezpieczne i udane Zoom Meetings. Bezpieczeństwo jest dla nas kluczową wartością w firmie Zoom i będzie nadal informować o aktualizacjach produktów. Dążymy do tego, aby być platformą, której użytkownicy mogą zaufać — w zakresie interakcji online, informacji i działań firmowych.
Dowiedz się więcej o prywatności Zoom i bezpieczeństwie, wejdź do Trust Center.
Uwaga redaktorska: Ten wpis to zaktualizowana wersja wpisu z 20 marca 2020 r. uwzględniająca najnowsze informacje na temat zapobiegania zakłóceniom spotkań.