
¿Cual es la ventaja de Zoom Team Chat frente a Slack y Microsoft Teams?
Obtenga más información sobre Zoom Team Chat y vea cómo se compara con otras aplicaciones de chat populares, como Slack y Microsoft Teams.
Actualizado el October 05, 2022
Publicado el July 26, 2021

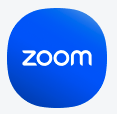
Nos sentimos honrados de que millones de personas de todo el mundo utilicen Zoom Meetings para colaborar y mantenerse en contacto. Sin embargo, si no se toman precauciones, a estas reuniones pensadas para reunir a las personas podrían asistir participantes no invitados.
Las interrupciones suelen producirse cuando la información de la reunión se hace pública. Un usuario puede publicar el enlace de una reunión privada en las redes sociales, compartir la información de su aula virtual, etc. Cuando estos enlaces están en las redes sociales u otros foros públicos, su reunión es completamente pública, y cualquiera que tenga el enlace puede unirse a ella.
A continuación, le indicamos algunas formas sencillas de evitar las interrupciones.
Para evitar que los participantes compartan la pantalla durante una llamada, vaya a los controles del anfitrión en la parte inferior y haga clic en la flecha junto a «Compartir pantalla». Después, vaya a «Opciones de uso compartido avanzado». En «¿Quién puede compartir?», elija «Solo el anfitrión» y cierre la ventana.
También puede alternar los privilegios de uso compartido en el icono Seguridad de la ventana o cambiar la opción de uso compartido predeterminada en la configuración de Zoom.

La Sala de espera es una característica importante para proteger una reunión de Zoom. Tal como su nombre indica, la sala de espera es una zona de preparación que retiene el acceso a los invitados hasta usted pueda recibirlos. Es casi igual que la cortina de terciopelo que hay a la entrada de una discoteca, y usted es quien controla a quién deja entrar.
Los anfitriones de reuniones pueden personalizar la configuración de la sala de espera e incluso personalizar el mensaje que se ve al llegar a la sala de espera para que los invitados sepan que se encuentran en el lugar correcto. Este mensaje es de gran utilidad para publicar normas o directrices del evento, como, por ejemplo, las personas a las que va dirigido.

La Sala de espera es una forma eficaz de filtrar a las personas que traten de acceder a la sesión de Zoom y dejar fuera a invitados no deseados. Al deshabilitar «Unirse antes que el anfitrión» en la configuración, una sala de espera acogerá automáticamente a sus invitados hasta que comience la reunión.
Esperamos que estas funciones de seguridad le ayuden a seguir celebrando Zoom Meetings con seguridad y éxito. Para Zoom, la seguridad es una prioridad, y, por este motivo, seguiremos informándole sobre las nuevas actualizaciones en los productos. Tenemos el compromiso de ser una plataforma en la que los usuarios puedan confiar para sus interacciones en línea, su información y sus negocios.
Para obtener más información acerca de la privacidad y la seguridad de Zoom, explore nuestro Centro de confianza.
Nota del editor: Esta publicación se ha actualizado respecto a la versión del 20 de marzo de 2020 para incluir la información más actualizada sobre la prevención de interrupciones en las reuniones.