
Zoom Team Chat, Slack ve Microsoft Teams'e kıyasla nasıldır?
Zoom Team Chat hakkında daha fazla bilgi edinin ve bu ürünün Slack ve Microsoft Teams gibi diğer popüler sohbet uygulamalarıyla karşılaştırmasını görün.
Güncelleme tarihi October 05, 2022
Yayınlanma tarihi July 26, 2021

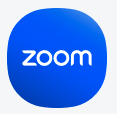
Dünyada milyonlarca insanın iş birliği yapmak ve bağlantıda kalmak için Zoom Meetings'i kullanmasından onur duyuyoruz. Bununla birlikte, tedbir alınmadığı takdirde insanları bir araya getirmek için tasarlanan toplantılara davetli olmayan bir kişi de katılabilir.
Aksaklıklar genellikle toplantı bilgileri herkese açık hale getirildiğinde ortaya çıkar. Bir kullanıcı, özel bir toplantı bağlantısını sosyal medyada yayınlayabilir, sanal sınıf bilgilerini paylaşabilir ve daha başka şeyler yapabilir. Ancak bu bağlantılar sosyal medyada veya herkese açık başka forumlarda yayınlandığında bu toplantınızı tamamıyla herkese açık hale getirir ve bağlantıya sahip olan herkes toplantınıza katılabilir.
Şu birkaç yolla aksaklıkları önlemeye çalışabilirsiniz:
Bir görüşme sırasında katılımcıların ekran paylaşmasının önüne geçmek için en alttaki oturum sahibi kontrollerini kullanarak "Ekranı Paylaş" öğesinin yanındaki oka tıklayın ve ardından "Gelişmiş Paylaşım Seçenekleri" öğesine gidin. "Kim paylaşabilir?" seçeneğinin altında "Yalnızca Oturum Sahibi" seçeneğini belirleyin ve pencereyi kapatın.
Ayrıca pencerenizdeki Güvenlik simgesi üzerinden paylaşım ayrıcalıklarını kapatıp açabilir veya Zoom ayarlarınızda varsayılan paylaşım seçeneğini değiştirebilirsiniz.

Bekleme Odası bir Zoom Toplantısını güvenceye almak için önemli bir özelliktir. Adından da anlaşılacağı gibi, Bekleme Odası siz hazır olana kadar misafirlerinizin toplantıya başlamalarını engelleyen sanal bir bekleme alanıdır. Bu özellik, tıpkı bir gece kulübünün kapısındaki kadife kordon gibi, içeri girmesine izin vereceğiniz kişileri dikkatle seçmenize olanak tanır.
Toplantı sahibi olarak daha fazla kontrol için Bekleme Odası ayarlarını özelleştirebilir, hatta insanların doğru yere geldiklerinden emin olmaları için Bekleme Odasına geldiklerinde karşılaşacakları mesajı kişiselleştirebilirsiniz. Bu mesaj, etkinliğin kimlere yönelik olduğu gibi kuralları/yönergeleri paylaşmanız için çok faydalıdır.

Bekleme Odası Zoom oturumuna girmeye çalışanları eleyip istenmeyen misafirleri dışarıda tutmak için etkili bir yöntemdir. Ayarlarınızda “Oturum sahibinden önce katıl” seçeneğini devre dışı bıraktığınızda, siz toplantıyı başlatana dek konuklarınız otomatik olarak bir Bekleme Odası'nda karşılanacaktır.
Bu güvenlik özelliklerinin güvenli ve başarılı Zoom Meetings düzenlemeye devam etmenize yardımcı olacağını umuyoruz Güvenlik, Zoom'da en önemli değerlerimizdendir ve yeni ürün güncellemelerimize yön vermemize her zamanki gibi yardımcı olacaktır. Kullanıcıların çevrim içi etkileşimlerinde, bilgilerinde ve işlerinde güvenebilecekleri bir platform olmakta kararlıyız.
Zoom gizliliği ve güvenliği hakkında daha fazla bilgi için Güven Merkezimizi ziyaret edin.
Editörün notu: Bu yayın, 20 Mart 2020 versiyonunun güncellenmiş halidir ve toplantıdaki aksaklıkların önlenmesine ilişkin en güncel bilgileri içermektedir.