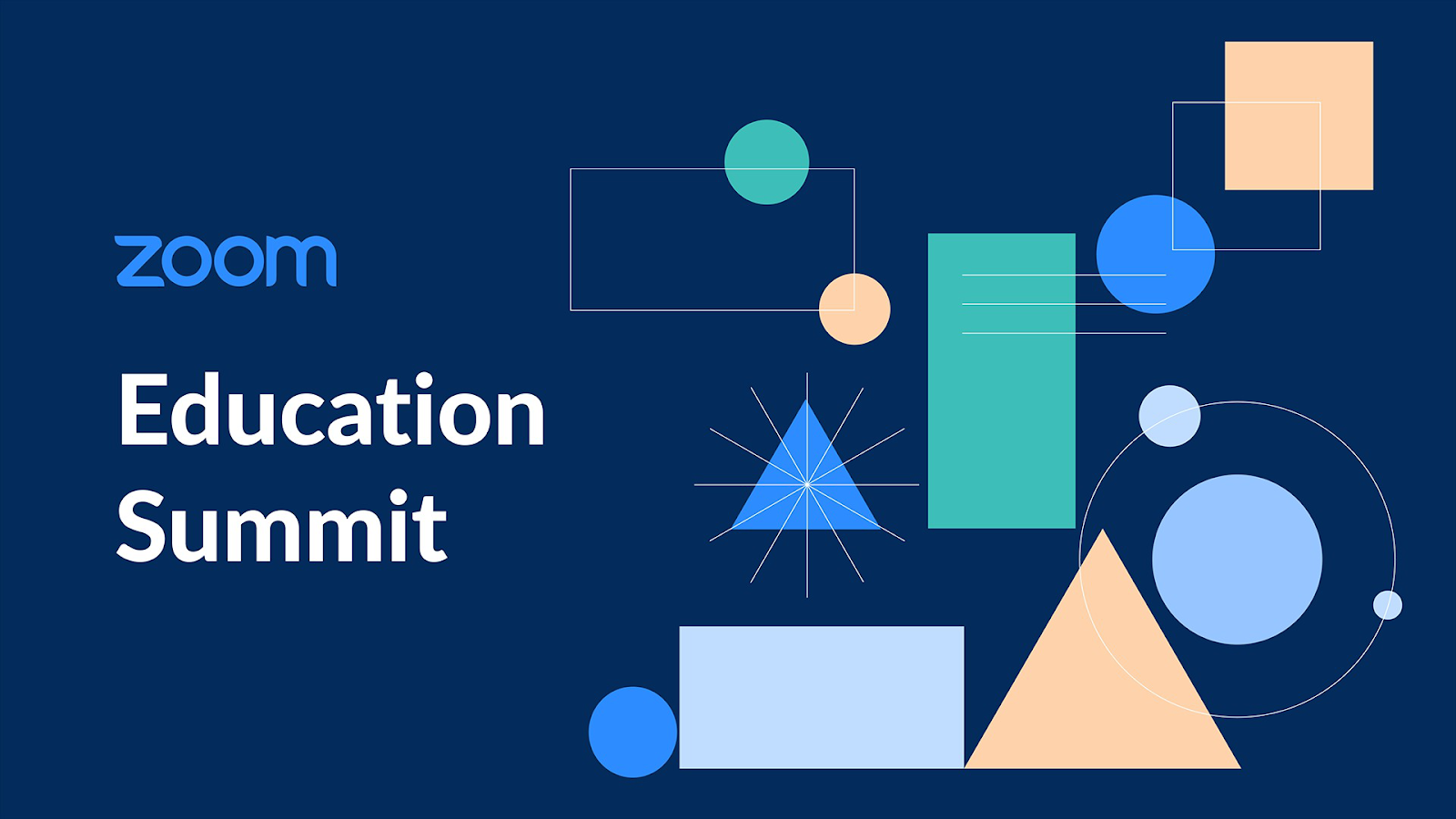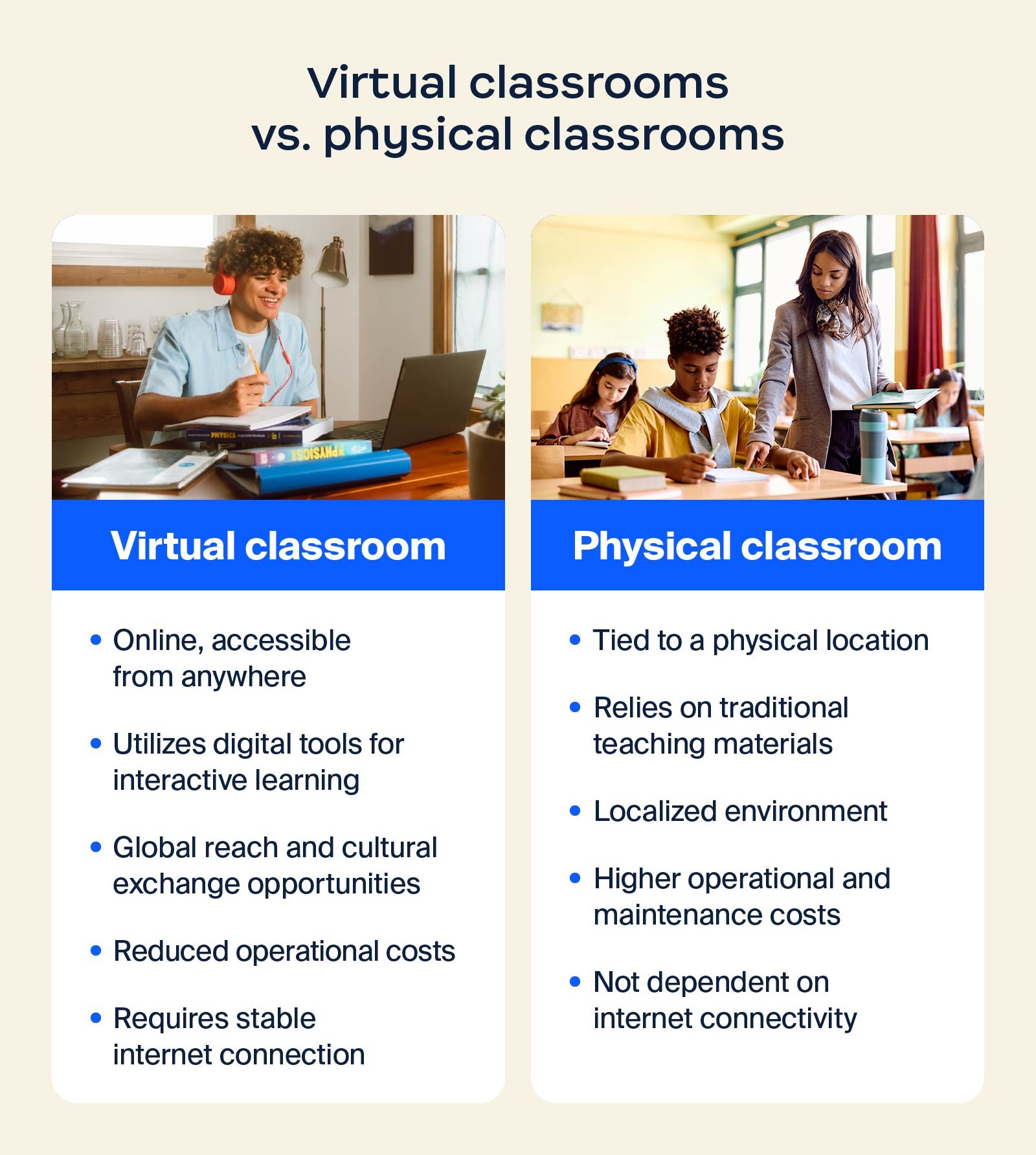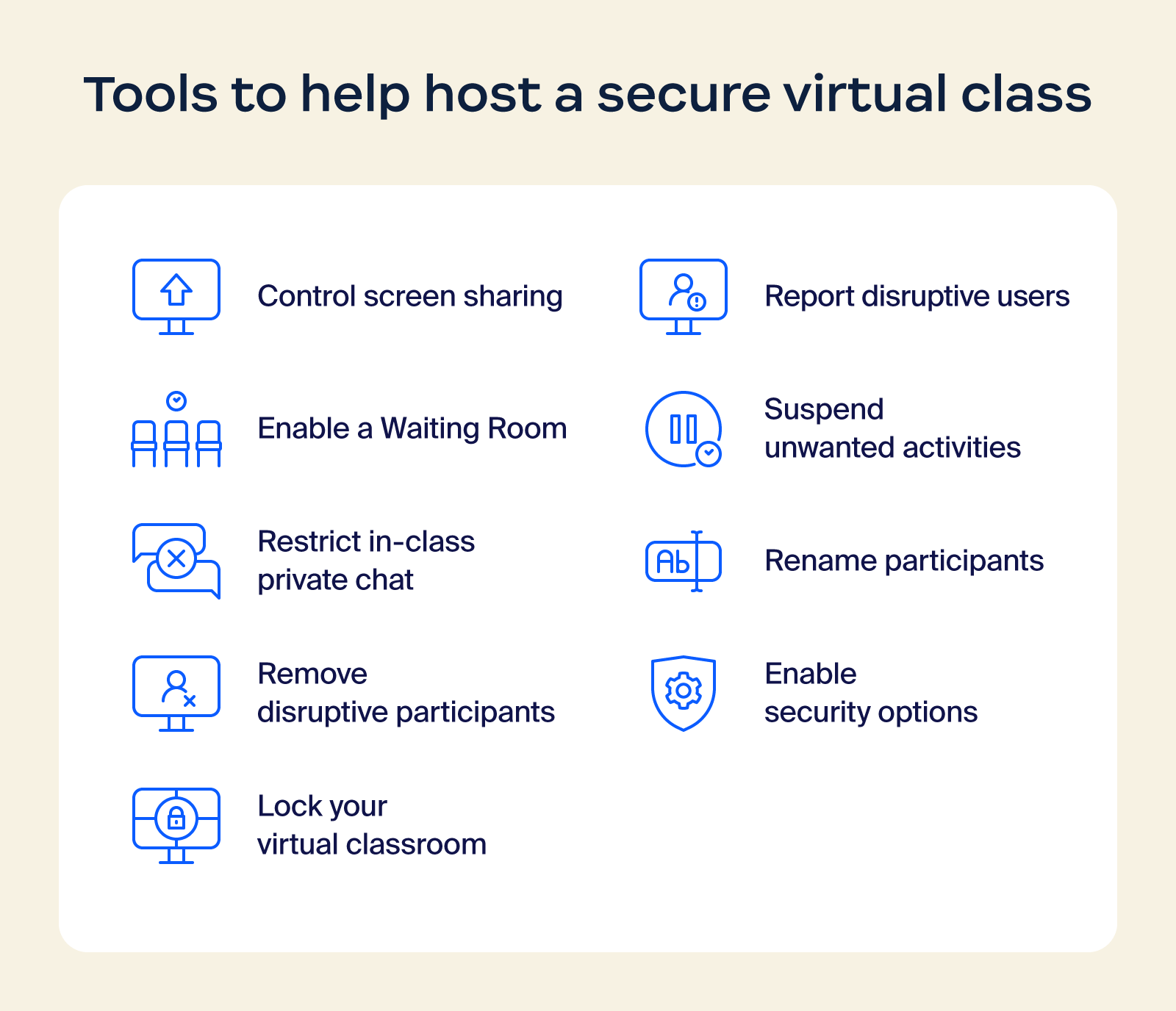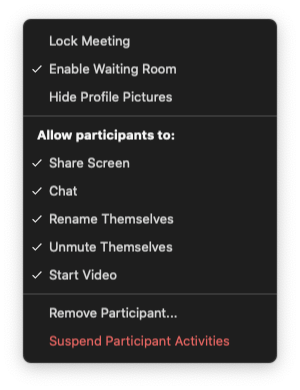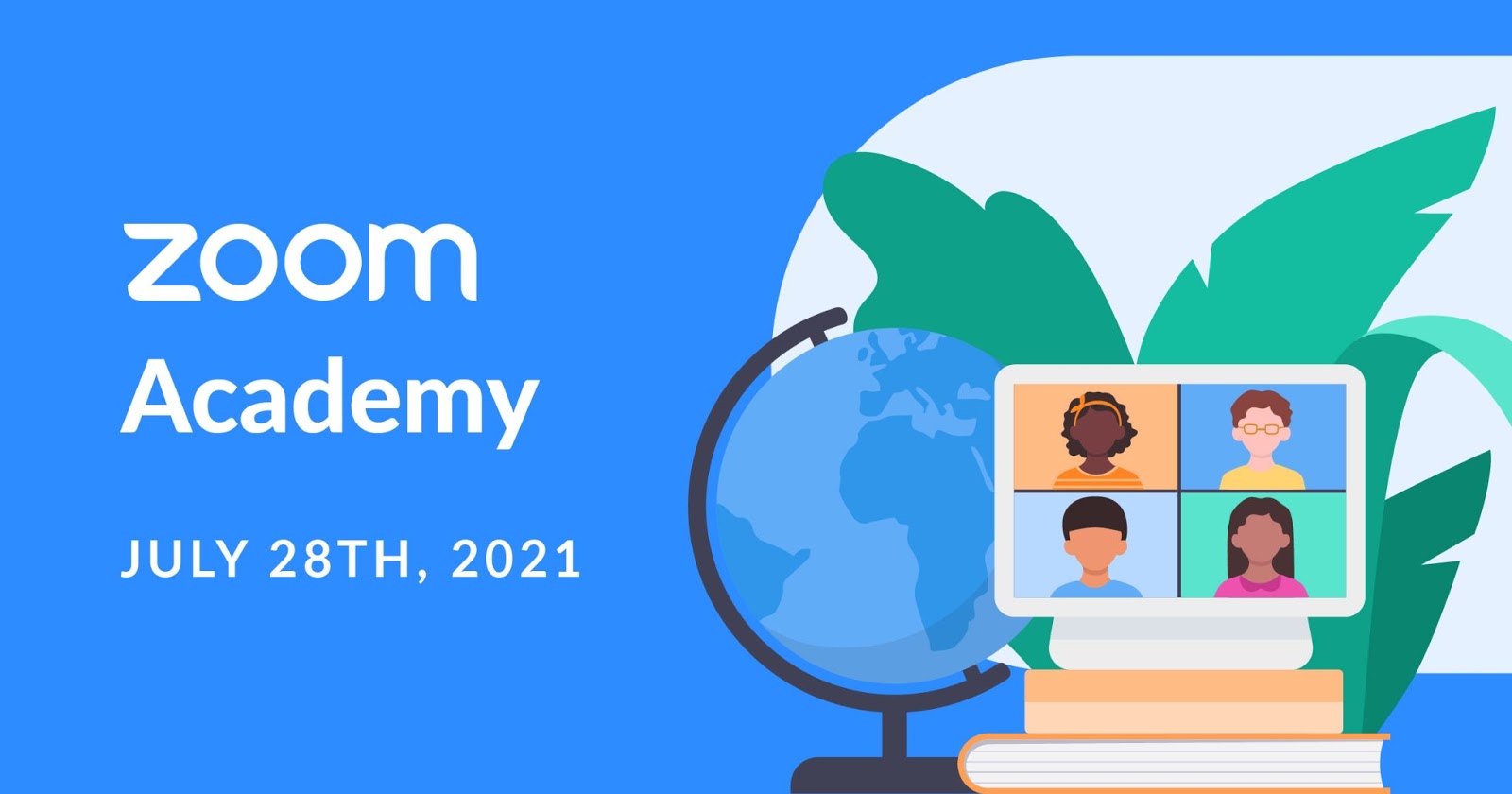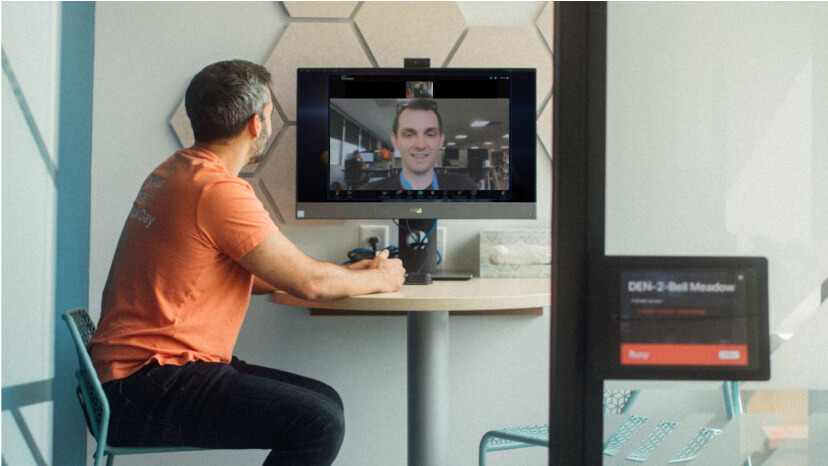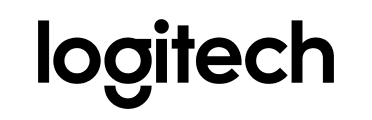バーチャル プラットフォームには機能が豊富にそろっているため、一人ひとりにとってもっとも実り多い学習体験を届けることができます。活気に満ちインクルーシブで、学生・生徒が与えられた教育にしっかりと取り組んで大きく伸び、安全な体験を推進できるオンライン環境の醸成には、特定の戦略が役立ちます。
バーチャル クラスルームをロックする
バーチャル クラスルームをロックすると、不正アクセスを拒否し指導セッションの混乱を防いで、セキュリティを強化できます。登録済みの学生・生徒や招待された外部参加者など、最初から参加予定のユーザーだけがセッションに参加できるため、集中しやすい管理された学習環境を育むことができます。
Zoom のクラスルームをロックする方法
画面共有をコントロールする
バーチャル クラスルームでの管理された画面共有により、教師は授業中の情報の流れを管理・誘導できます。そのため、最適なタイミングで関係のあるコンテンツだけが学生・生徒に表示できるようになり、集中が深まり、気を逸らされにくくなります。教師は画面共有をコントロールすることで、指導ペースを維持し、効果的に概念を明確にし、機密情報が不正に共有されないよう保護することができます。
学生・生徒がグループで作業を共有する必要がある場合は、Zoom のホスト コントロールで画面共有を許可できます。
- [画面共有] の横にある矢印をクリックします。
- [高度な共有オプション] に移動します。
- [共有可能なユーザー] で [参加者全員] を選択します。
- ウィンドウを閉じます。
ウィンドウの [セキュリティ] アイコンで共有特権を切り替えるか、Zoom の設定でデフォルトの共有オプションを [すべての参加者] に変更します。
画面共有を管理する方法
待機室を有効化
バーチャル待機室を使用すると、ホストが Zoom ミーティングへの参加者を個別にチェックしてから許可できるため、セキュリティ強化に役立ちます。
Zoom でバーチャル クラスを主催しているときは、この機能が K-12 / 初等・中等教育機関のユーザー向けにデフォルトでオンになっています。すでにミーティング内にいるユーザーを待機室に戻すこともできます。具体的な方法は以下のとおりです。
- [参加者] パネルで目的の個人名に移動します。
- 名前の右横にある [詳細] を選択します。
- 待機室に送ります。
- 選択した参加者がライブ ミーティングから削除され、バーチャル待機領域に配置されます。
待機室を有効にする方法
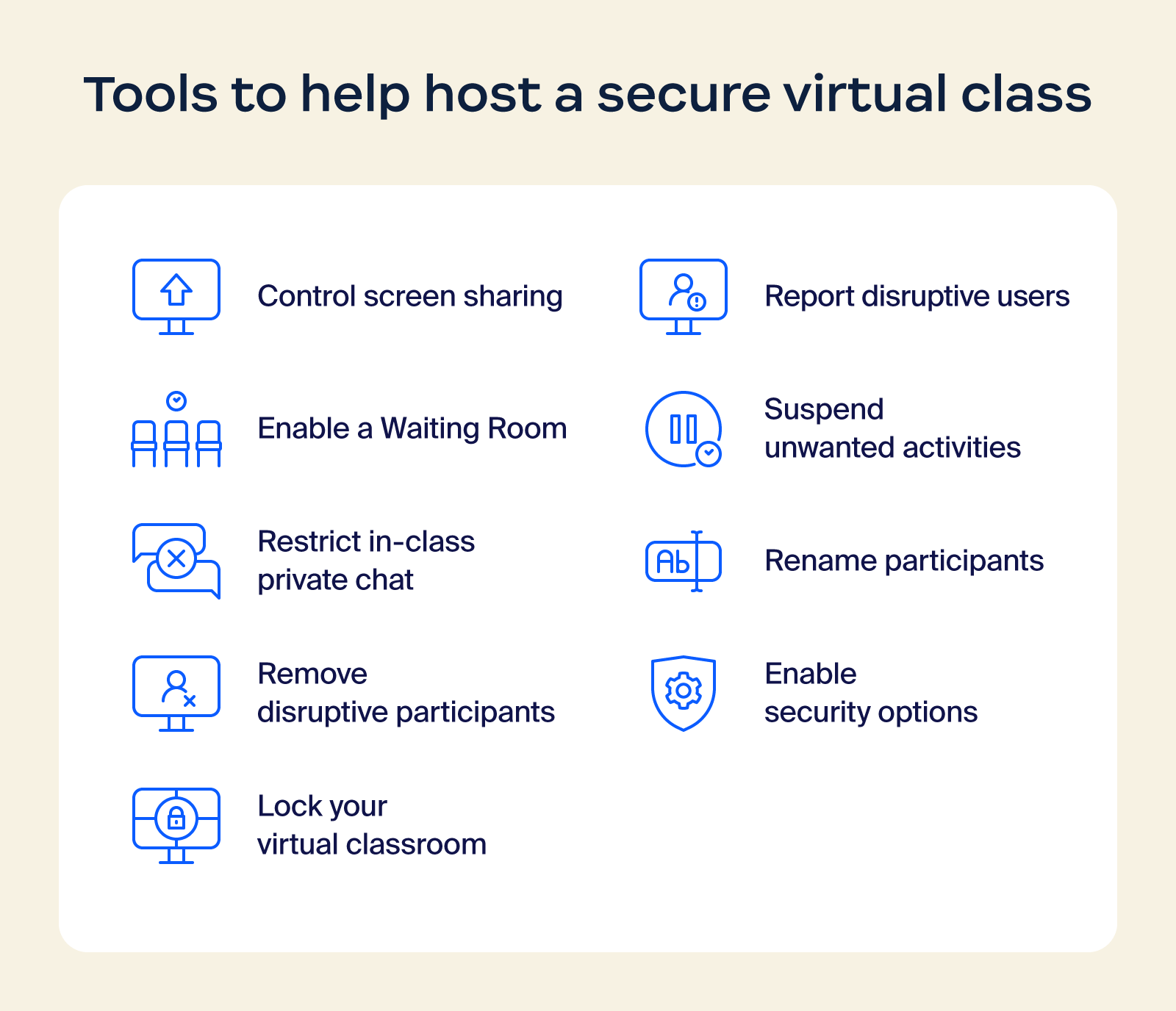
チャットをロックダウンする
教師は、学生・生徒間で個人的なメッセージのやり取りができないように、クラス内チャットを制限できます。チャットをロックダウンすると、気を散らすものやトピックから外れた会話を減らせるため、教育セッション中の集中力を維持できます。また混乱を防ぐことでクラスルーム管理を強化し、より安全な学習環境を確保できます。
Zoom 使用時は、学生・生徒が必要に応じて担当教師とやり取りする機能を保持できるように、[セキュリティ] アイコンを使用してチャット アクセスをコントロールする(設定でチャット全部を無効にはしてしまわない)ことをおすすめします。
チャット アクセスをコントロールする方法
参加者を削除する
バーチャル クラスから参加者を削除すると、予定どおりの進行を維持できます。集中を乱す要素を減らし、破壊的な行動や技術的な問題を排除することで、よりスムーズなセッションの提供に役立ちます。しかもこの方法は、クラスのルールを守り、肯定的な環境を維持することが最優先事項であることを示し、最終的には誰にとってもよりよい学習体験をサポートすることになります。
部外者がなんらかの方法で Zoom のバーチャル クラスルームに入室しおおせた場合も、[セキュリティ] アイコンまたは [参加者] パネルを使用して容易に排除できます。具体的な方法は以下のとおりです。
- [参加者] パネルで目的の参加者の名前にマウスカーソルを置きます。
- [削除] を選択します。
- 削除をクリックすると、その人物はバーチャル クラスルームから削除され、再度アクセスすることはできなくなります。
参加者を削除する方法
ユーザーを通報する
誰もが尊重され、安全に過ごせるようにするため、時にはバーチャル クラス内のユーザーを報告する必要があります。授業中は集中が乱されず、ポジティブな雰囲気の中で皆が一緒に学ぶことだけに集中できるように、混乱に対応し、違反を迅速に制御下に置くことができます。
Zoom の使用中に教師をはじめとするホストは、ユーザーを Zoom のトラスト&セーフティ チームに報告できます。このチームがプラットフォームの潜在的な濫用と不適切なアクションをレビューします。Zoom の [セキュリティ] アイコンでこのオプションにアクセスしてください。このアイコンから、必要に応じてスクリーンショットなどのドキュメントを添付できます。
ユーザーを報告する方法
参加者のアクティビティを一時停止する
クラスが混乱し始めても、ホストと共同ホストはミーティングを一時停止し、違反者を排除・報告してそれ以上の混乱を防ぐことができます。
Zoom のクラスに参加している参加者を一括して一時停止する方法は、次のとおりです。
[セキュリティ] アイコンをクリックし、[参加者のアクティビティを一時停止] を選択すると、すべてのビデオ、オーディオ、ミーティング内チャット、注釈、画面共有、レコーディング、ブレイクアウト ルームが一時的に停止します。個々の機能を有効にすることで、ミーティングを再開できます。
ミーティングを一時停止する方法
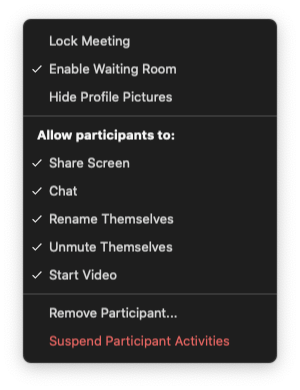
参加者の名前変更を無効にする
Zoom 参加者自身による名前の変更機能をアカウント、グループ、およびユーザーレベルで無効にすることもできます。または、すでに授業がセッション中であれば、[セキュリティ アイコン] からこのミーティング内機能の設定を切り替えることもできます。
名前の変更を制限する方法
以上の機能はすべて、ミーティング ツールバーにある [セキュリティ アイコン] からアクセスできます。以下は、該当するオプションの概要ビデオです。
https://youtu.be/6JbDfXIElT0
授業のスケジュールを作成するときのセキュリティ オプション
バーチャル クラスのスケジュールを作成するときは、円滑で集中しやすい学習環境を確保するためにセキュリティ機能の優先度を上げることが大切です。パスコードを設けると、参加者をコントロールしたり、登録を義務づけて出席者をトラッキングしたり、ランダムなミーティング ID を使用して不正アクセスを拒否したりすることができます。
授業中のコントロールを強化するには、共有されたコンテンツで注釈を無効にするオプション、学校コミュニティに属する認証済みユーザーにのみ参加を許可するオプションなどを検討してください。ミーティング内には、必要に応じてビデオのミュートまたは無効化により、学生・生徒を管理するツールがそろっています。そのため、学生・生徒が授業に集中できるように、集中を乱す要素を最小限に抑えることができます。