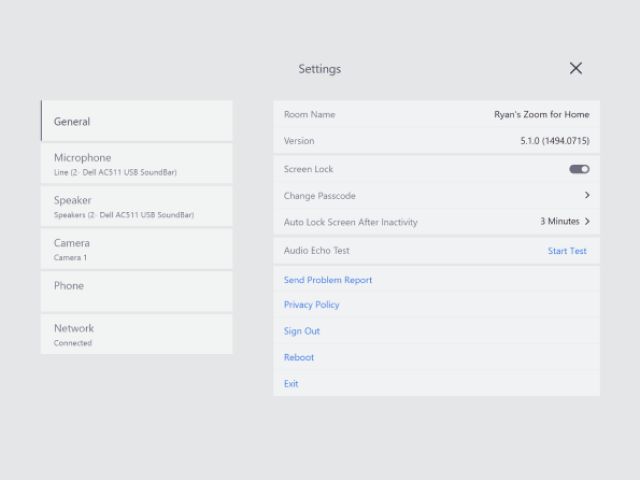Aan de slag met door de eindgebruiker beheerde Zoom for Home-apparaten

Met Zoom for Home kunnen Zoom-gebruikers deelnemen aan vergaderingen vanaf speciale Zoom for Home-apparaten, wat een geïntegreerde ervaring biedt voor audio- en videoconferenties en draadloos scherm delen.
Gebruikers kunnen hun eigen Zoom for Home-apparaten instellen of IT-afdelingen kunnen Zoom for Home-apparaten centraal inrichten en beheren.
Zoom for Home is beschikbaar voor alle Zoom-gebruikers met Zoom for Home-gecertificeerde of compatibele apparaten. Er is geen speciale licentie vereist om Zoom for Home te gebruiken. Elke Basic (gratis), Pro-, Business- of Enterprise-gebruiker kan Zoom for Home gebruiken.
Zoom for Home kan worden ingesteld door een individuele gebruiker, of uw bedrijf kan Zoom for Home voor u leveren en beheren.
De volgende stappen worden aanbevolen voordat u Zoom Rooms instelt:
Zoom for Home is beschikbaar voor alle Zoom-gebruikers met Zoom for Home-gecertificeerde of compatibele apparaten. Er is geen speciale licentie vereist om Zoom for Home te gebruiken. Elke Basic (gratis), Pro-, Business- of Enterprise-gebruiker kan Zoom for Home gebruiken.