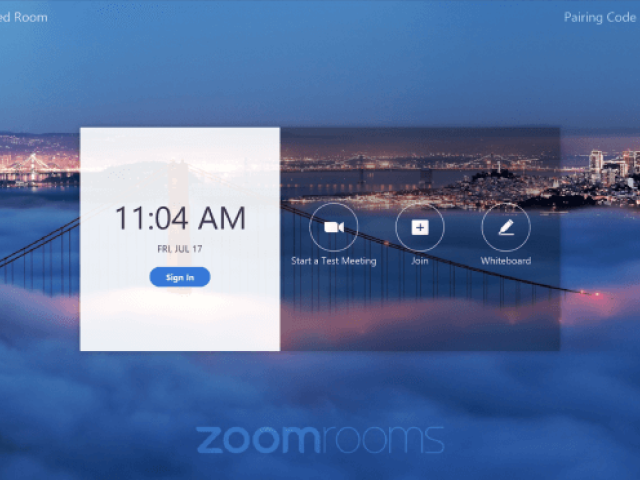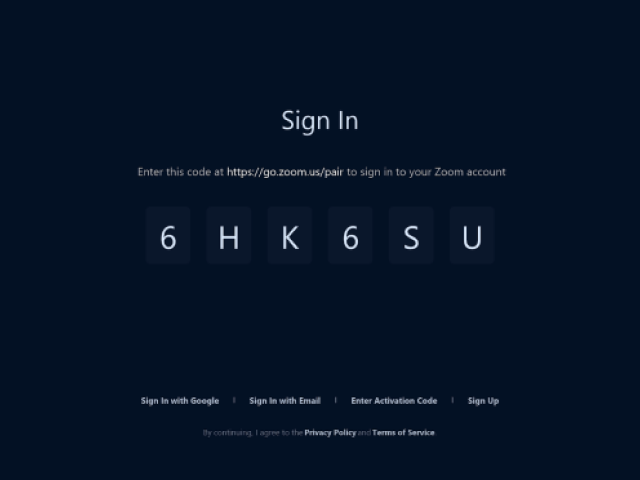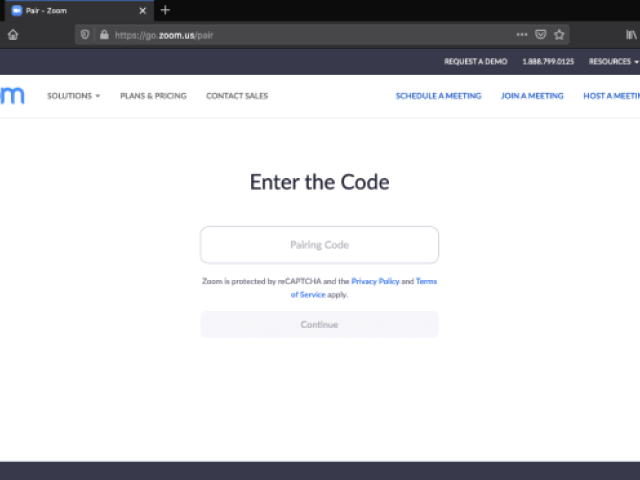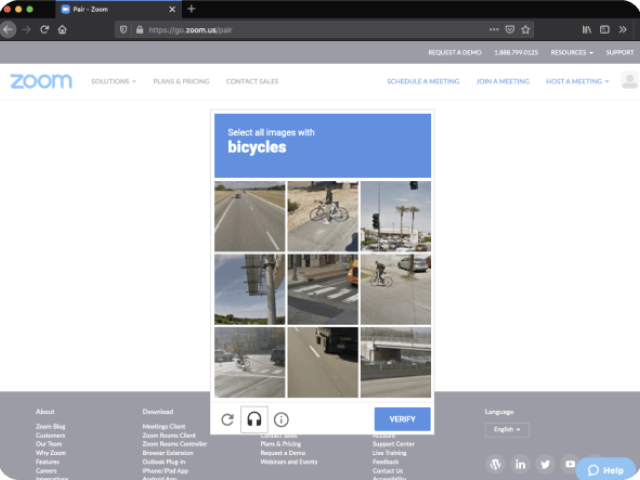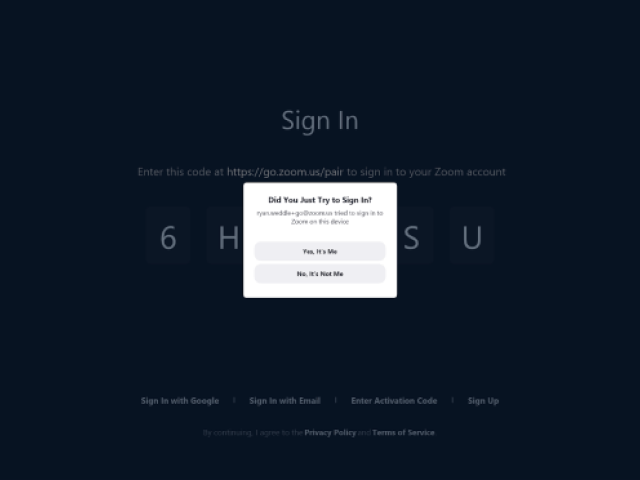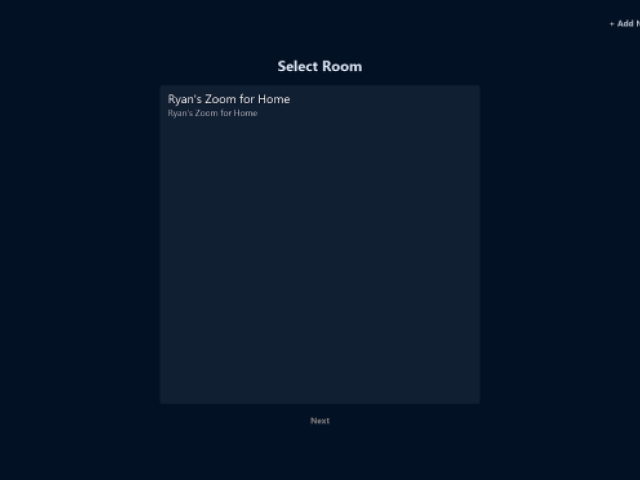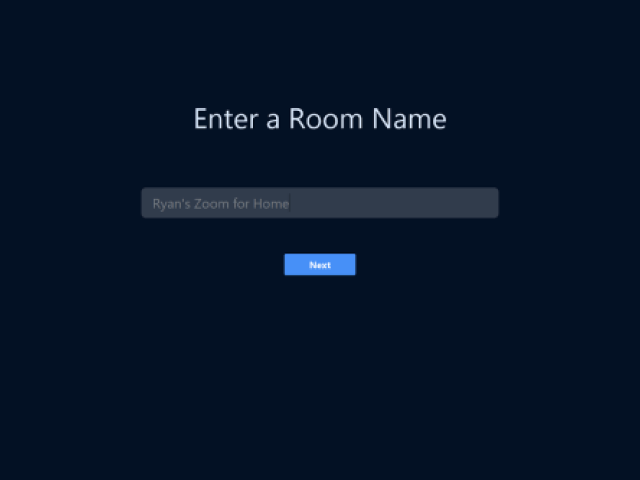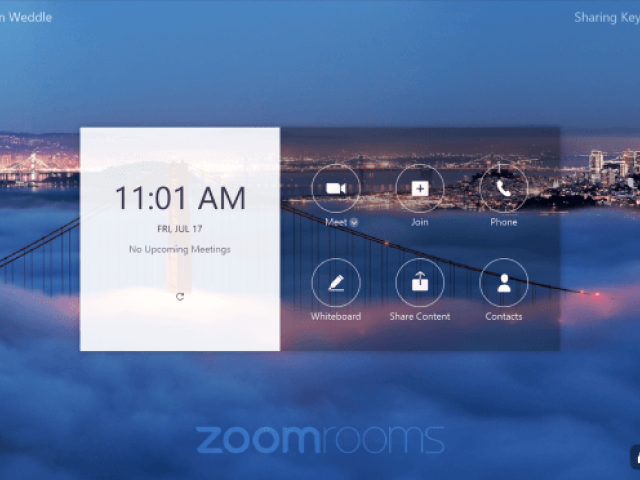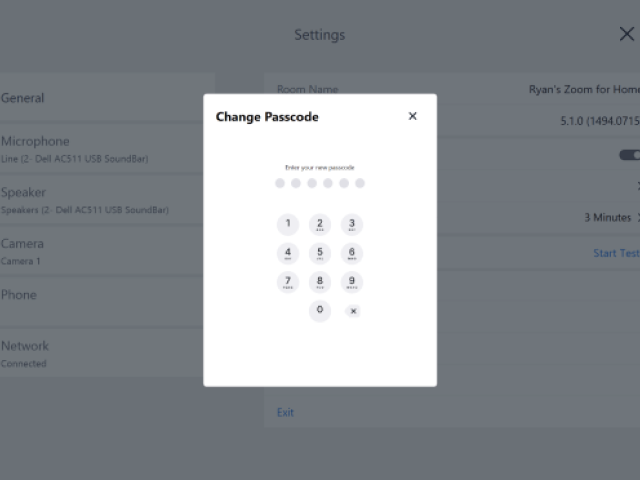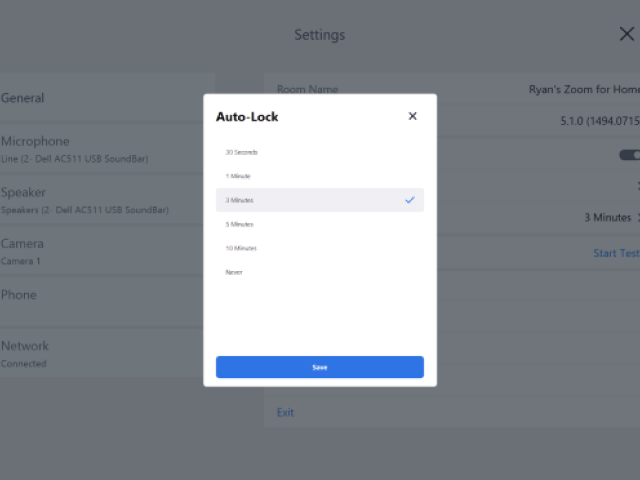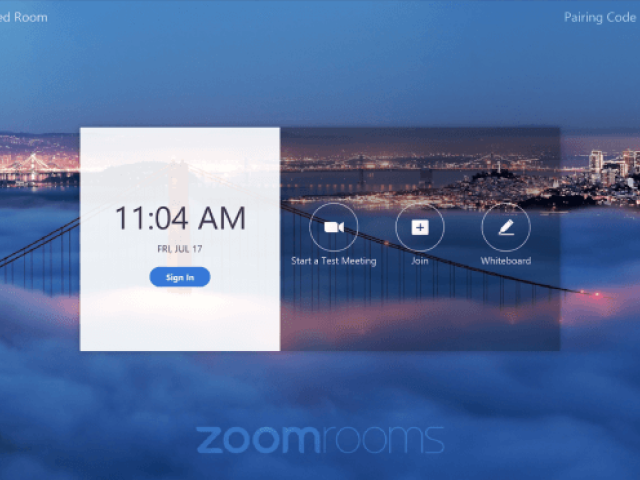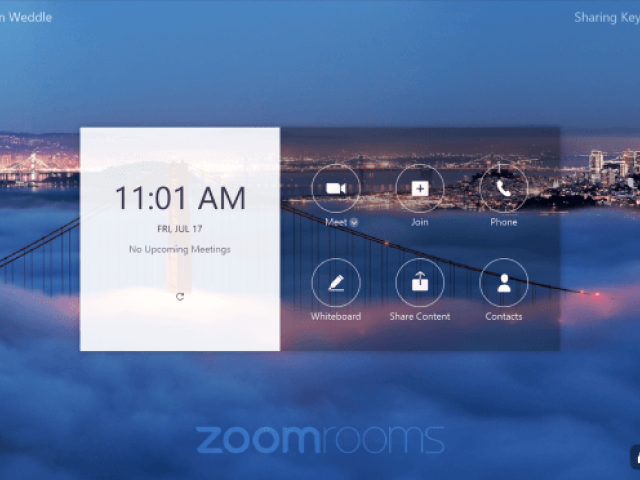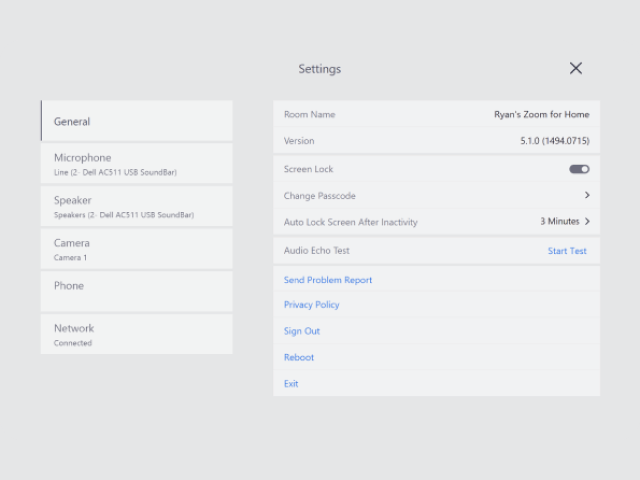Guida introduttiva per Zoom for Home gestito dall’utente finale

- 01 Panoramica - Jumplink to Panoramica
- 02 Licenze - Jumplink to Licenze
- 03 Preparazione alla configurazione - Jumplink to Preparazione alla configurazione
- 04 Configurare un dispositivo Zoom for Home - Jumplink to Configurare un dispositivo Zoom for Home
- 05 Utilizzare Zoom for Home - Jumplink to Utilizzare Zoom for Home
Zoom for Home permette agli utenti di partecipare alle riunioni dai dispositivi dedicati Zoom for Home, offrendo un’esperienza integrata per le conferenze audio e video e wireless e la condivisione wireless dello schermo.
Gli utenti possono configurare i propri dispositivi Zoom for Home oppure i dipartimenti IT possono centralizzare il provisioning e gestire i dispositivi Zoom for Home.
Zoom for Home è disponibile per tutti gli utenti di Zoom dotati di dispositivi Zoom for Home certificati o compatibili. Per utilizzare Zoom for Home non è richiesta alcuna licenza specifica. Qualsiasi utente Base (gratuito), Pro, Business o Enterprise può utilizzare Zoom for Home.
Zoom For Home può essere configurato da un utente singolo, oppure la tua azienda può fornire e gestire Zoom Home per te.
Prima di impostare Zoom Rooms, consigliamo di seguire questi passaggi:
Zoom for Home è disponibile per tutti gli utenti di Zoom dotati di dispositivi Zoom for Home certificati o compatibili. Per utilizzare Zoom for Home non è richiesta alcuna licenza specifica. Qualsiasi utente Base (gratuito), Pro, Business o Enterprise può utilizzare Zoom for Home.