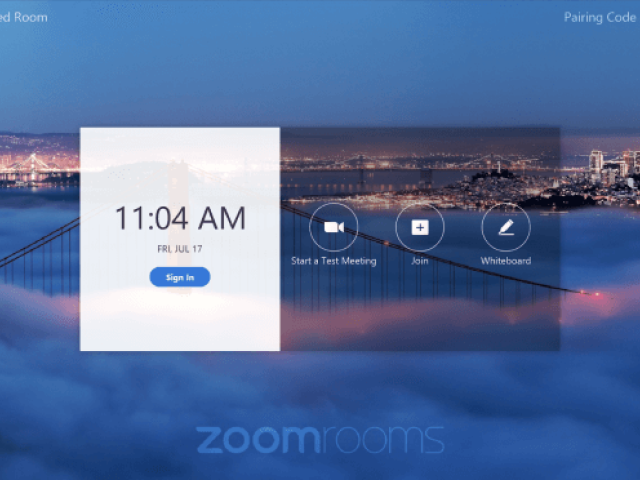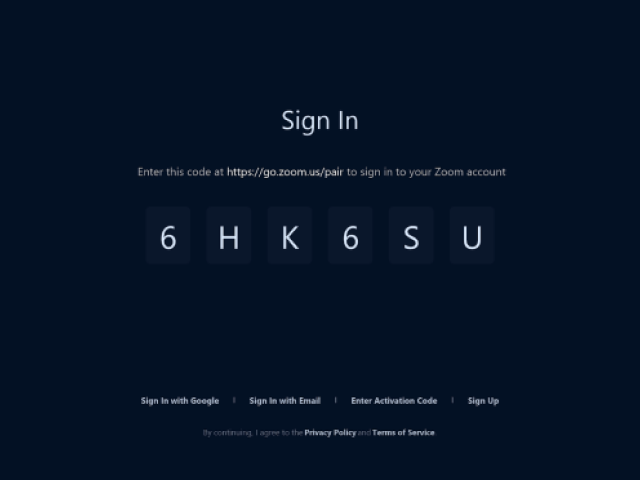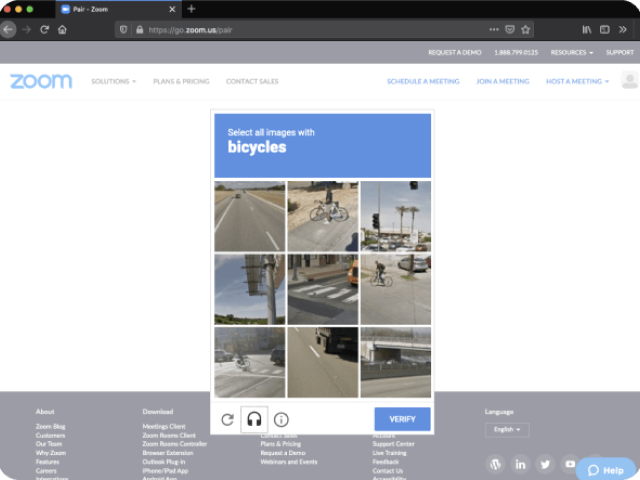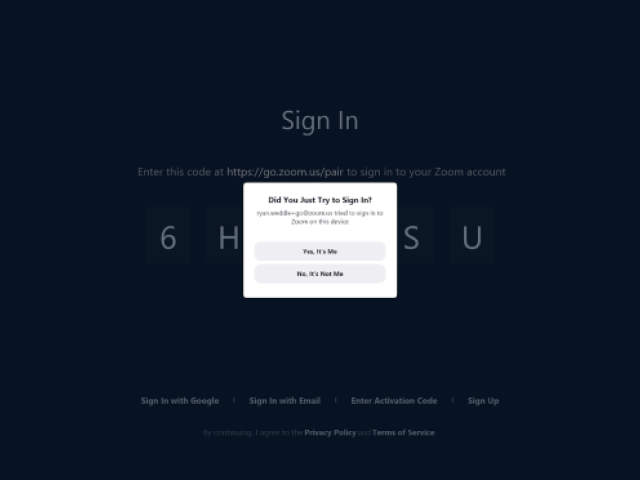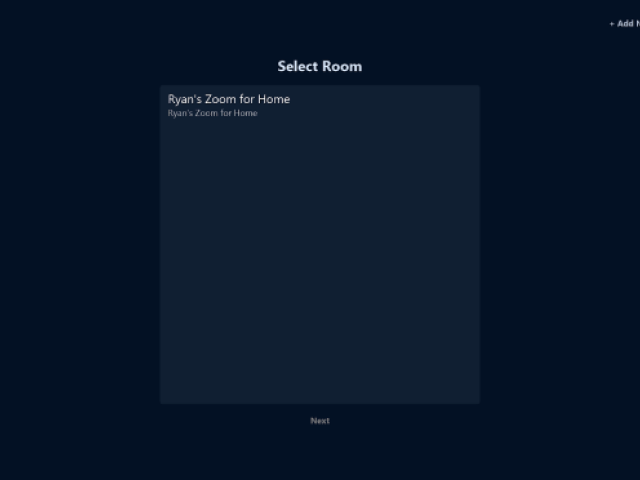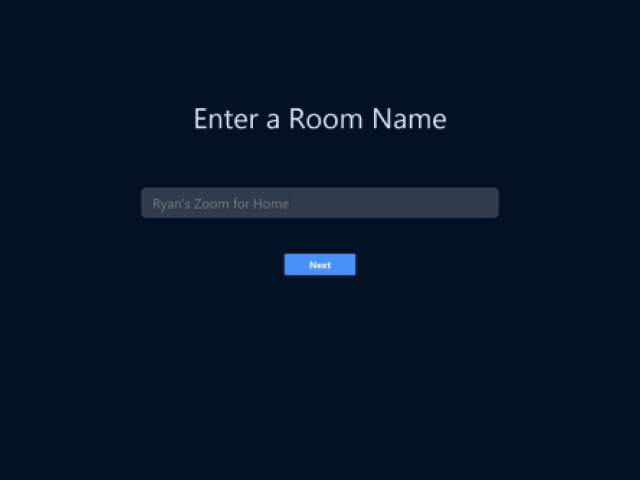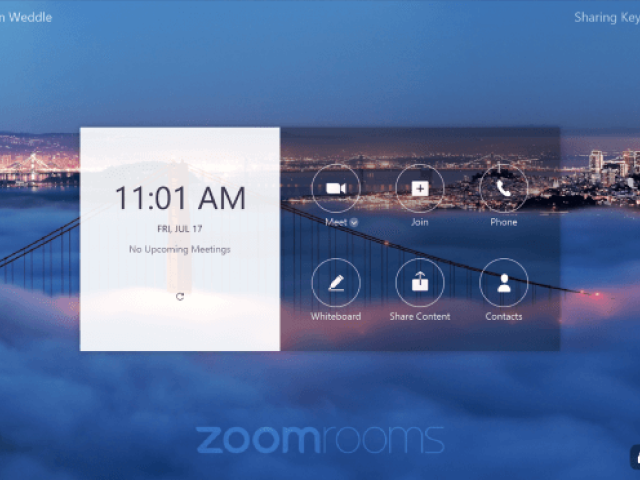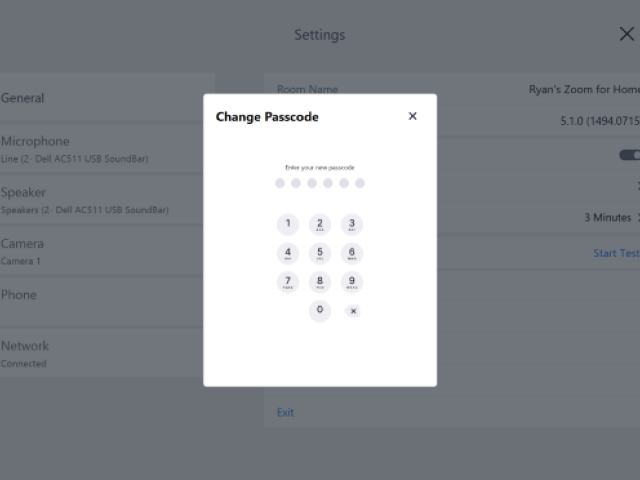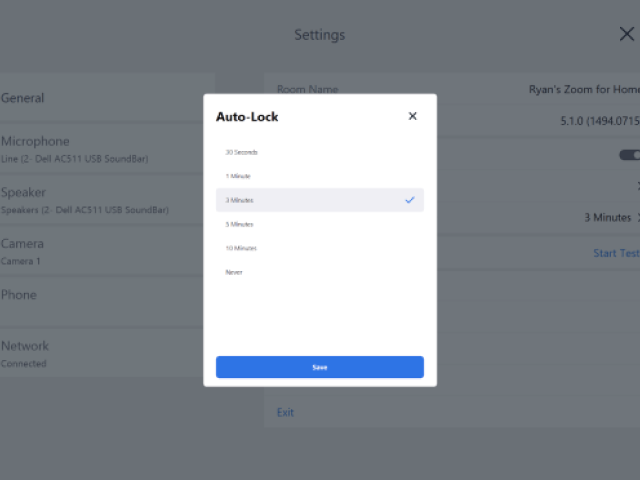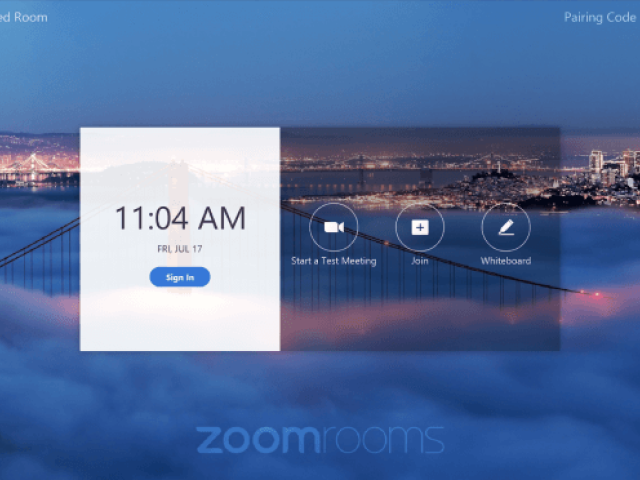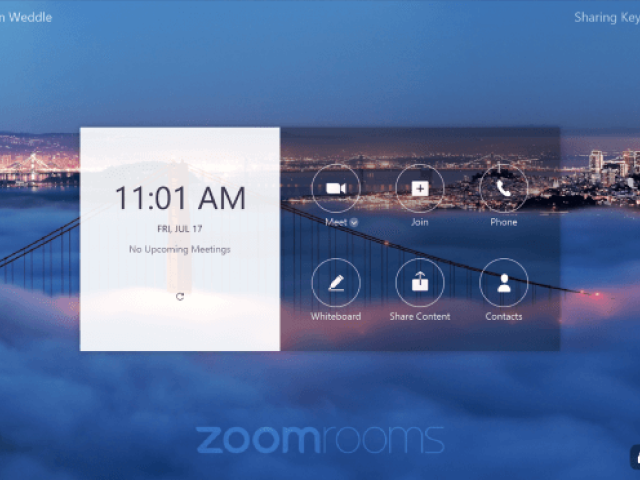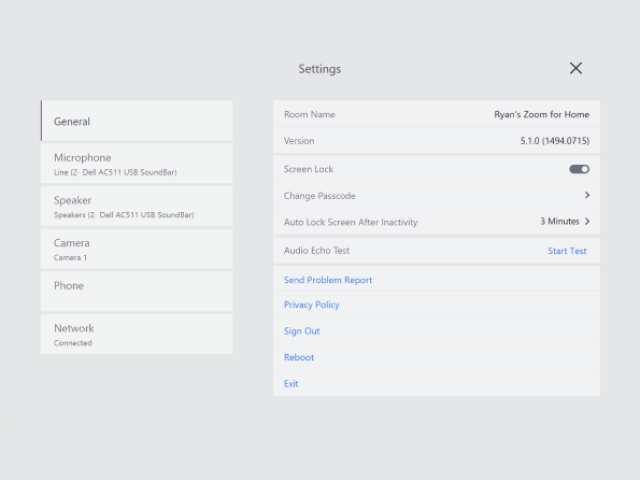Prise en main des appareils Zoom for Home gérés par l’utilisateur final

- 01 Présentation - Jumplink to Présentation
- 02 License - Jumplink to License
- 03 Préparation au paramétrage - Jumplink to Préparation au paramétrage
- 04 Configuration de Zoom for Home - Jumplink to Configuration de Zoom for Home
- 05 Utilisation de Zoom for Home - Jumplink to Utilisation de Zoom for Home
Zoom for Home permet aux utilisateurs de Zoom de participer à des réunions depuis leurs appareils Zoom for Home et de bénéficier d’une expérience intégrée avec audio, vidéoconférence et partage d’écran sans fil.
Les équipes informatiques peuvent attribuer et gérer les appareils Zoom for Home de manière centralisée ou laisser les utilisateurs les configurer eux-mêmes.
Zoom for Home est disponible pour tous les utilisateurs de Zoom possédant des appareils certifiés ou compatibles Zoom for Home. Aucune licence particulière n’est nécessaire pour utiliser Zoom for Home. N’importe quel utilisateur Basique (gratuit), Pro, Affaires ou Entreprise peut utiliser Zoom for Home.
Zoom for Home peut être configuré par l’utilisateur lui-même ou, à l’inverse, votre entreprise peut vous fournir et gérer Zoom for Home pour vous.
Il est conseillé de suivre les étapes suivantes avant de paramétrer Zoom Rooms :
Zoom for Home est disponible pour tous les utilisateurs de Zoom possédant des appareils certifiés ou compatibles Zoom for Home. Aucune licence particulière n’est nécessaire pour utiliser Zoom for Home. N’importe quel utilisateur Basique (gratuit), Pro, Affaires ou Entreprise peut utiliser Zoom for Home.