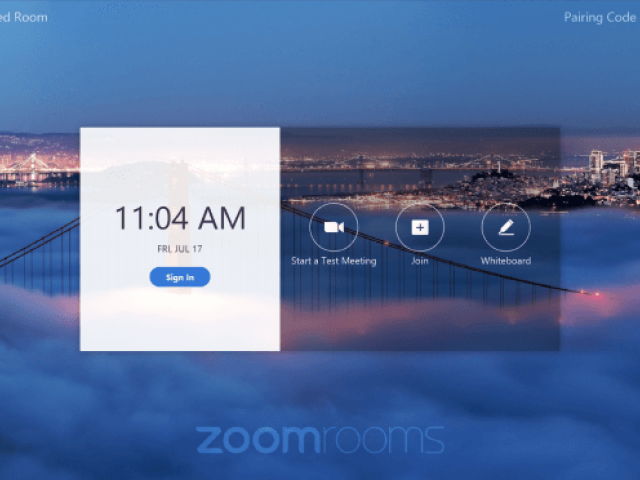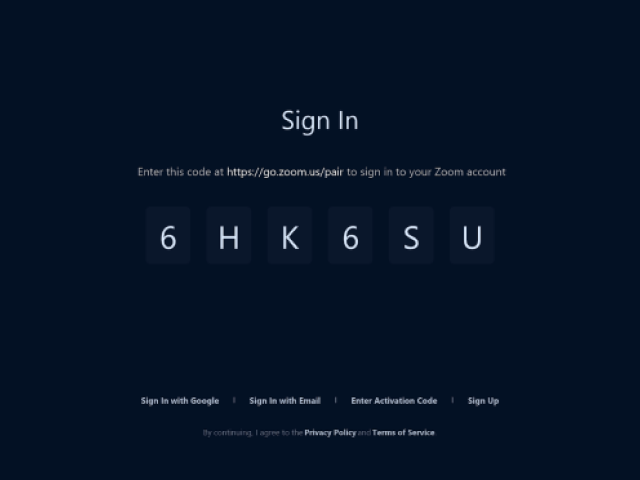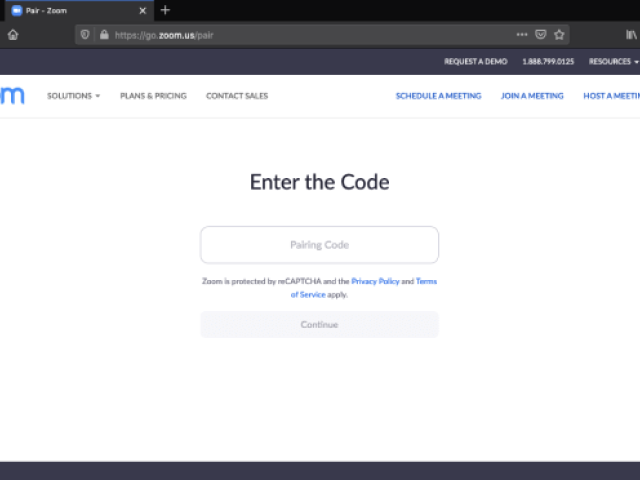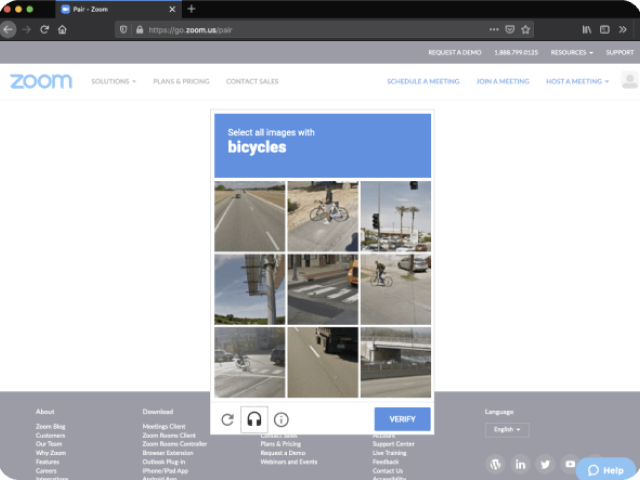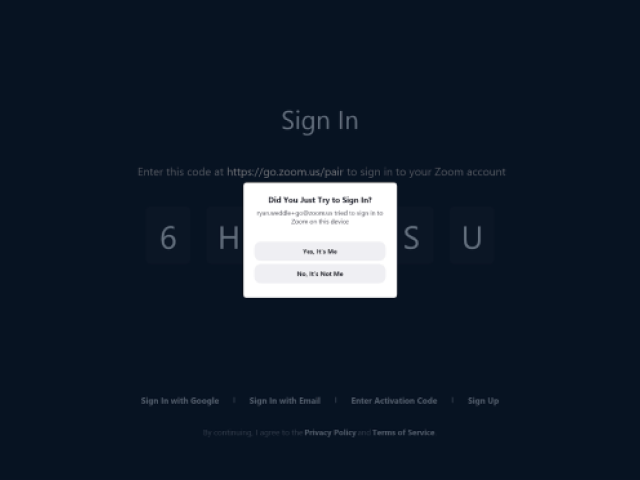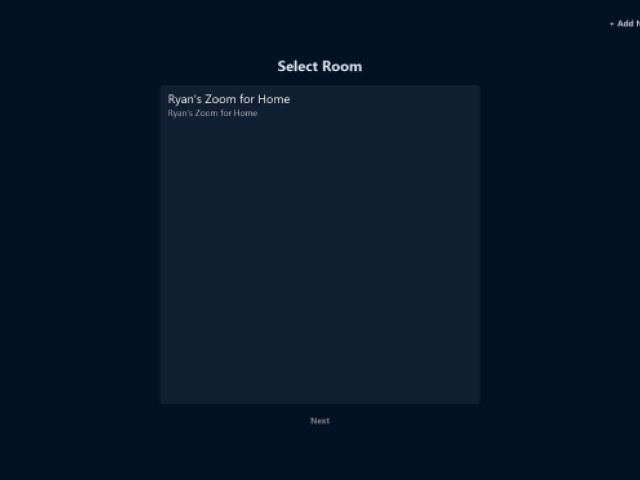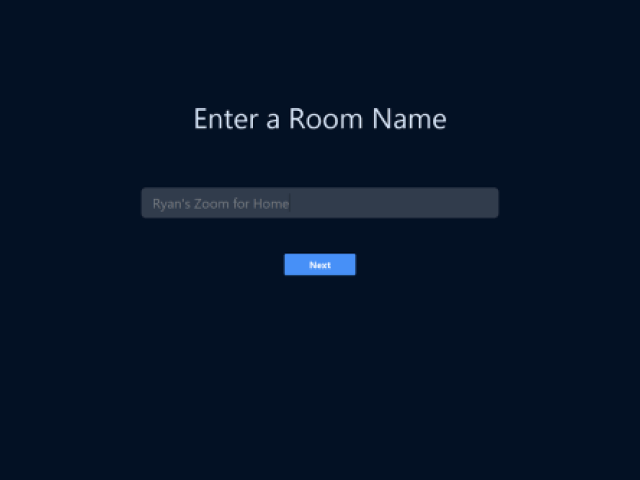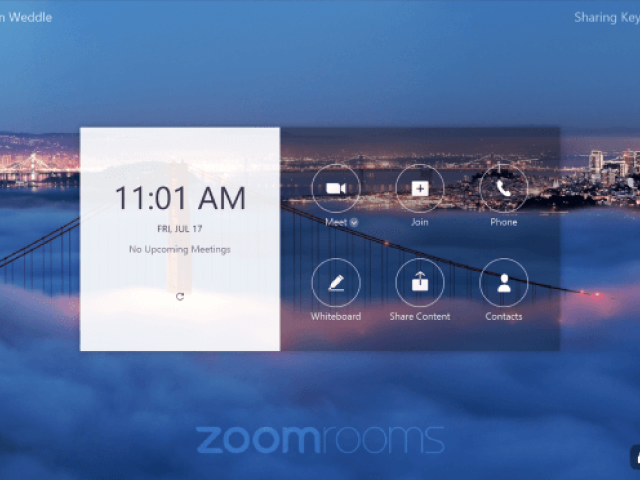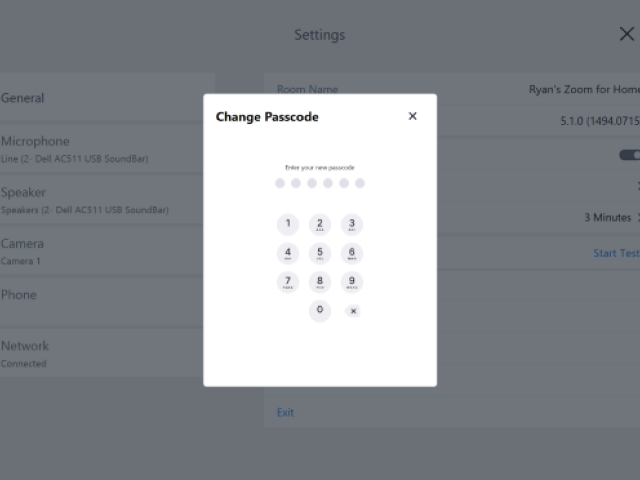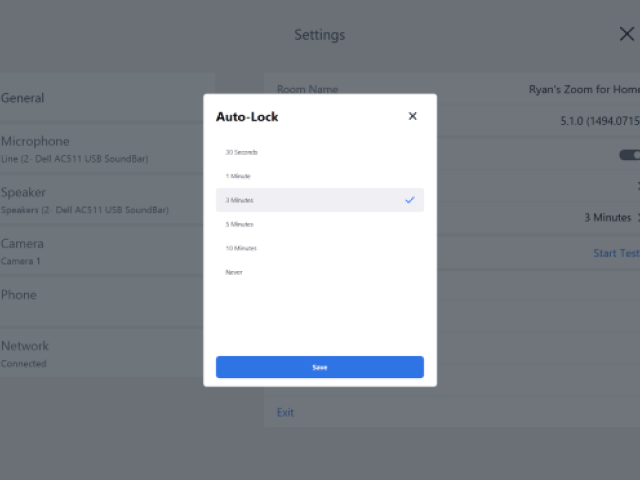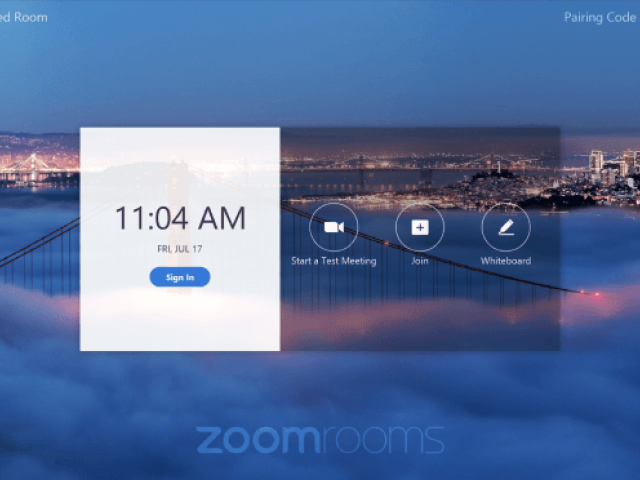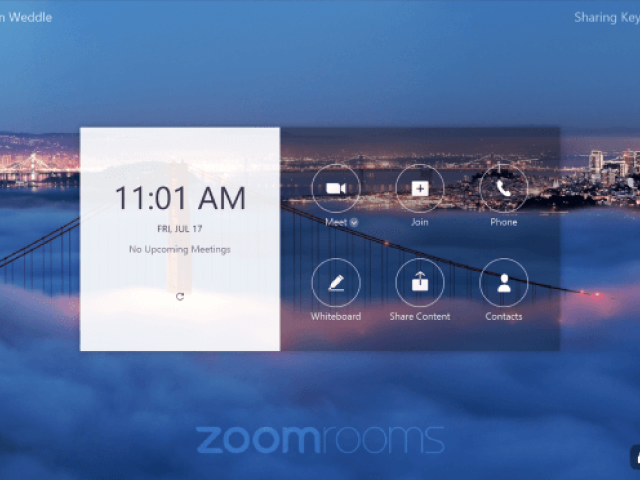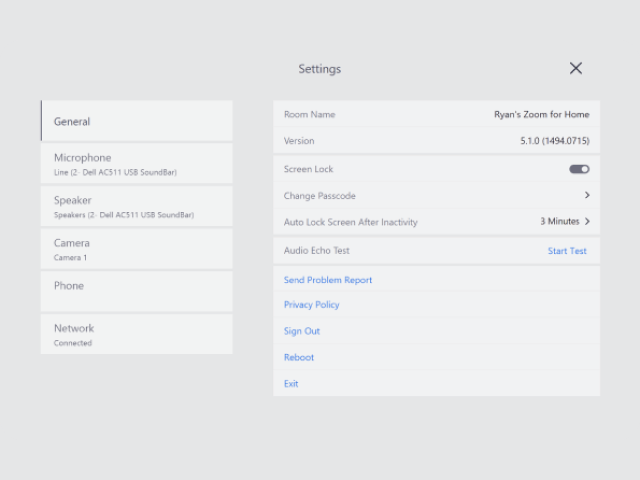最终用户管理的 Zoom for Home 设备入门

通过 Zoom for Home,Zoom 用户可以从专用的 Zoom for Home 设备加入会议,从而获得音频会议、视频会议及无线屏幕共享的集成体验。
用户可以设置自己的 Zoom for Home 设备,IT 部门也可以集中配置和管理 Zoom for Home 设备。
Zoom for Home 可供具有 Zoom for Home 认证或兼容设备的所有 Zoom 用户使用。 使用 Zoom for Home 不需要特殊许可证。 任何基础版(免费)、专业版、商业版或企业版用户都可以使用 Zoom for Home。
Zoom for Home 可以由单个用户设置;您的公司也可以为您提供和管理 Zoom for Home。
设置 Zoom Rooms 前,建议做以下工作:
Zoom for Home 可供具有 Zoom for Home 认证或兼容设备的所有 Zoom 用户使用。 使用 Zoom for Home 不需要特殊许可证。 任何基础版(免费)、专业版、商业版或企业版用户都可以使用 Zoom for Home。