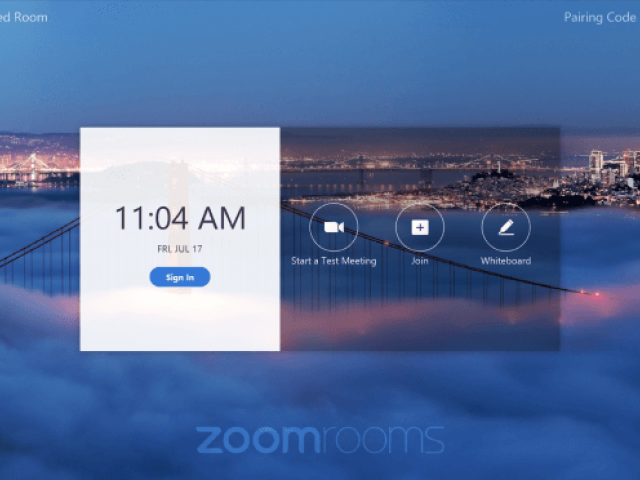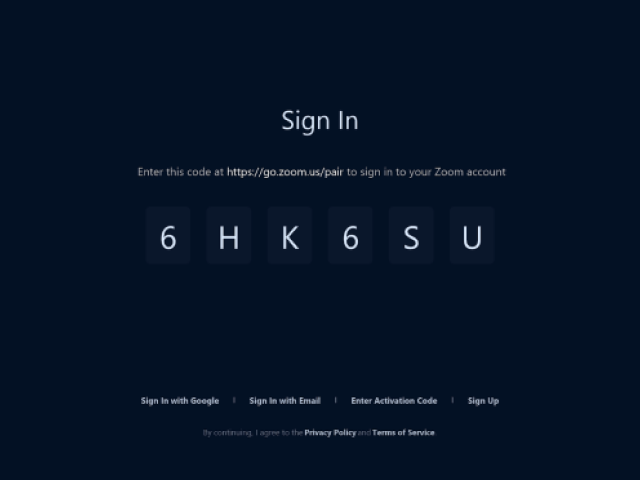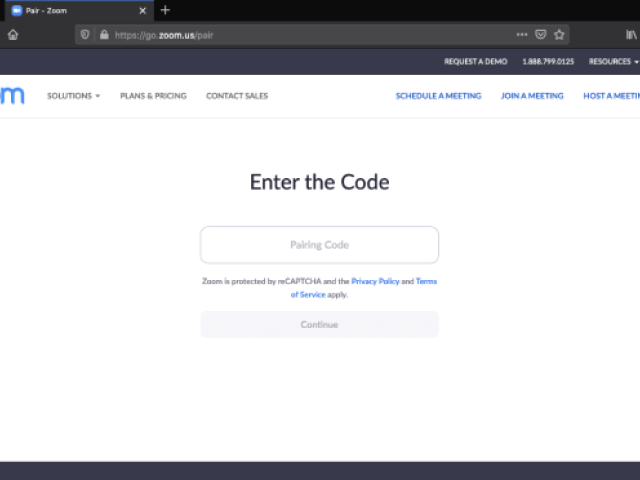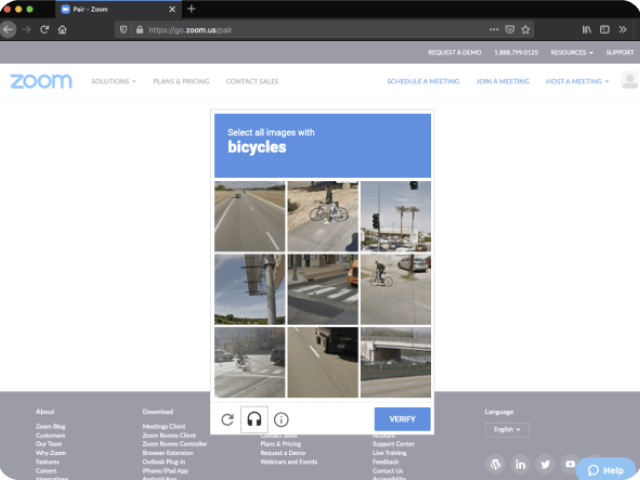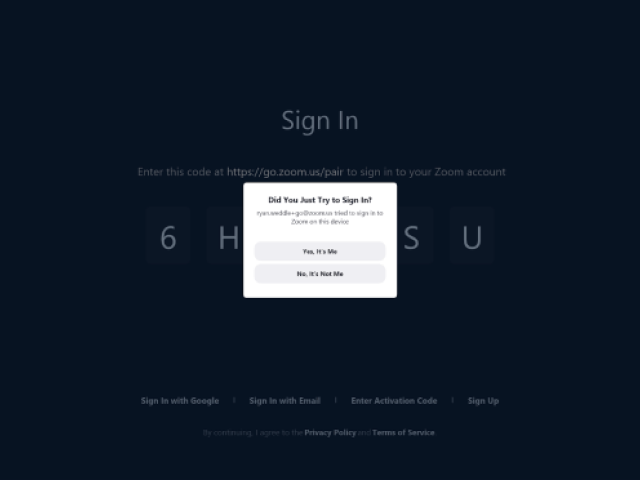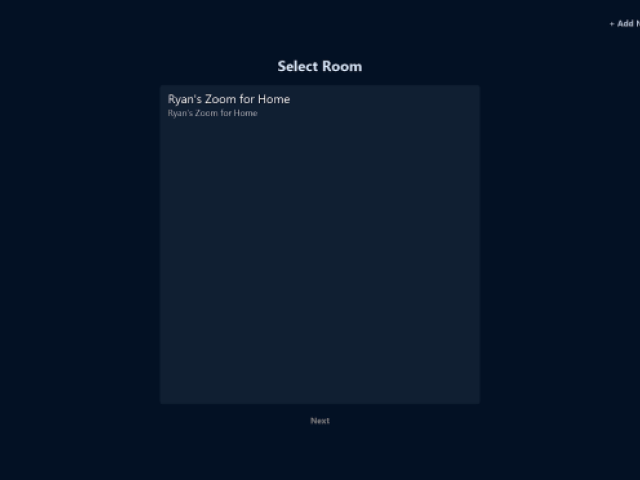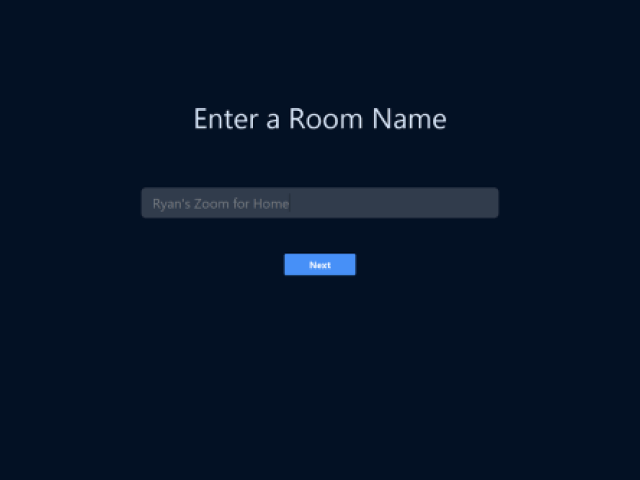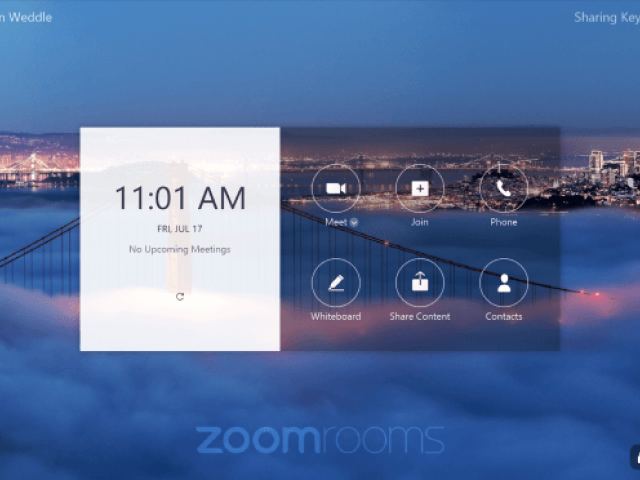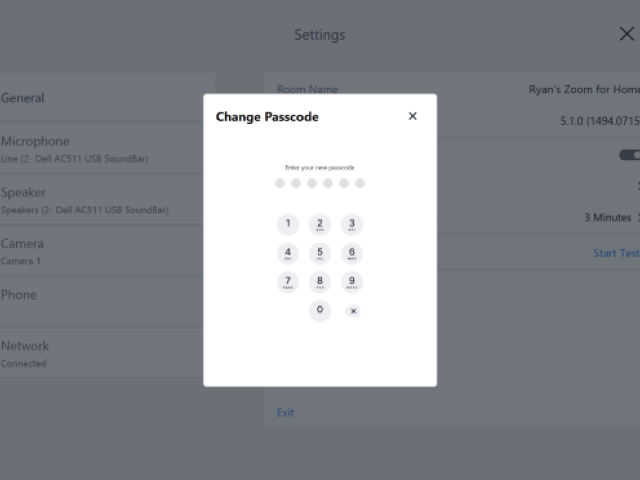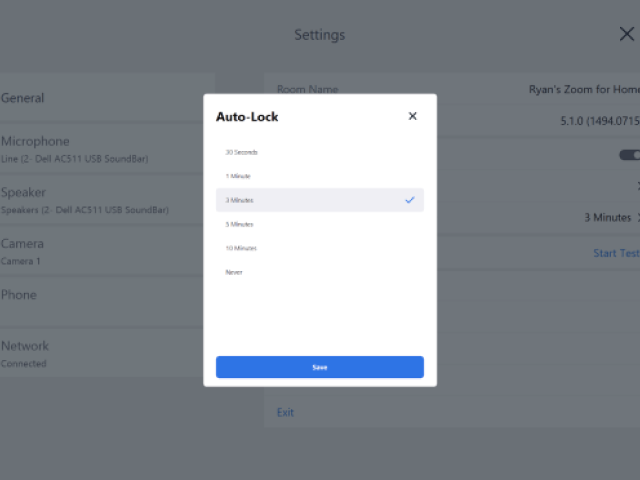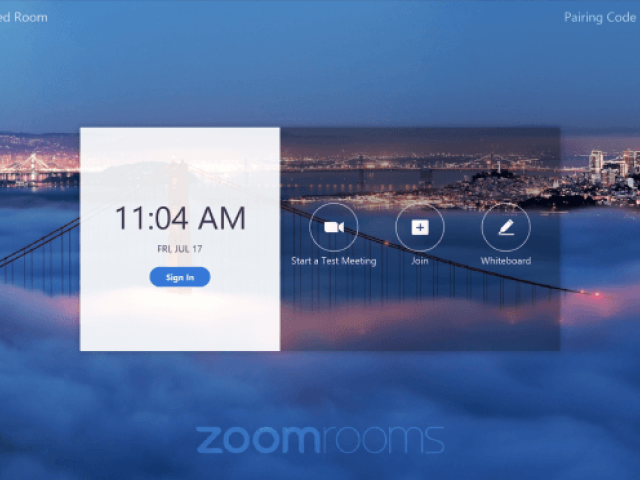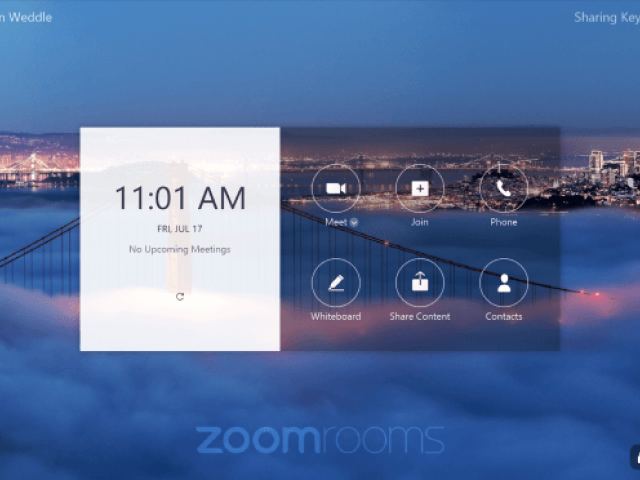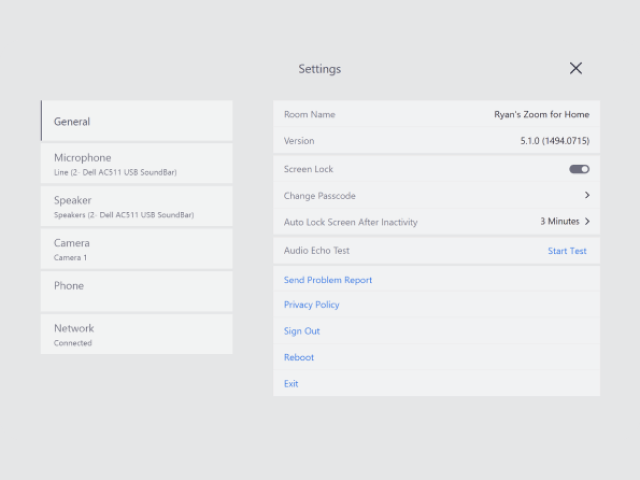Erste Schritte mit endbenutzerverwalteten Zoom for Home-Geräten

Mit Zoom for Home können Benutzer von spezifischen Zoom for Home-Geräten aus Meetings beitreten und ein integriertes Konferenzerlebnis mit Audio, Video und drahtloser Bildschirmfreigabe genießen.
Benutzer können ihre eigenen Zoom for Home-Geräte einrichten oder IT-Abteilungen können die Geräte zentral beschaffen und verwalten.
Zoom for Home ist für alle Zoom-Benutzer mit einem Gerät verfügbar, das für Zoom for Home zertifiziert oder damit kompatibel ist. Für die Verwendung von Zoom for Home ist keine besondere Lizenz erforderlich. Jeder Benutzer der Versionen Basic (kostenlos), Pro, Business oder Enterprise kann Zoom for Home verwenden.
Zoom for Home kann vom Benutzer selbst eingerichtet oder auf Unternehmensebene bereitgestellt und verwaltet werden.
Die folgenden Schritte werden vor Einrichtung von Zoom Rooms empfohlen:
Zoom for Home ist für alle Zoom-Benutzer mit einem Gerät verfügbar, das für Zoom for Home zertifiziert oder damit kompatibel ist. Für die Verwendung von Zoom for Home ist keine besondere Lizenz erforderlich. Jeder Benutzer der Versionen Basic (kostenlos), Pro, Business oder Enterprise kann Zoom for Home verwenden.