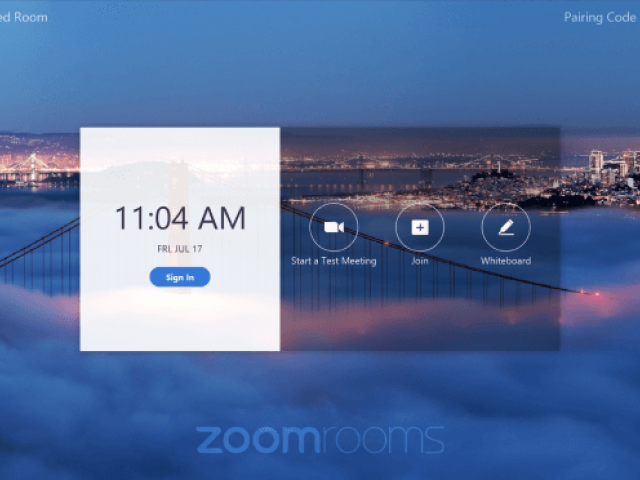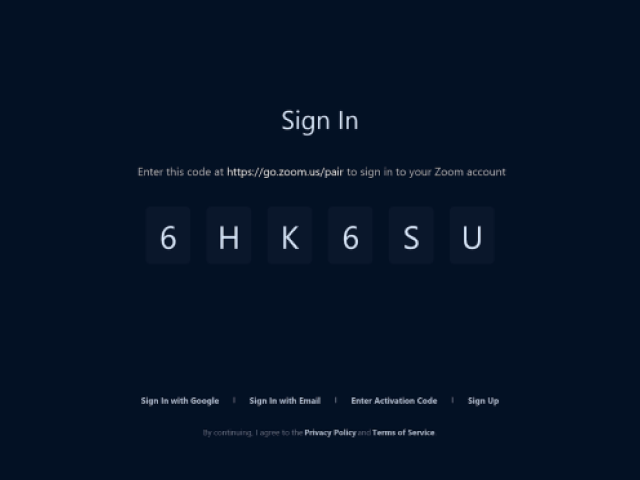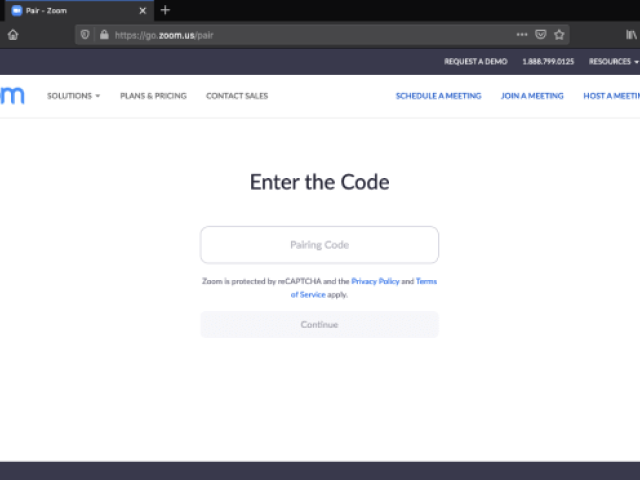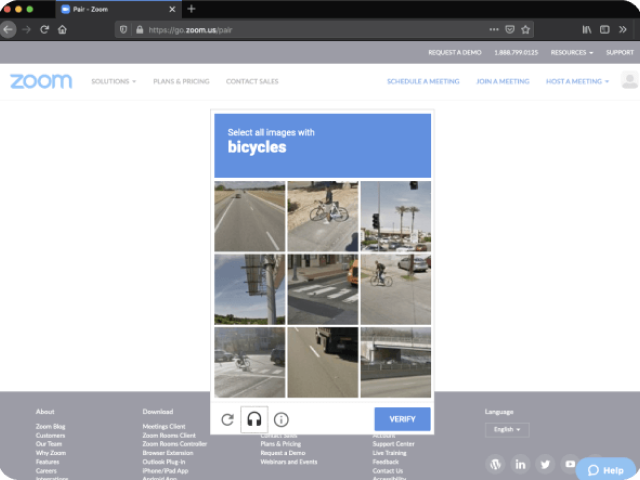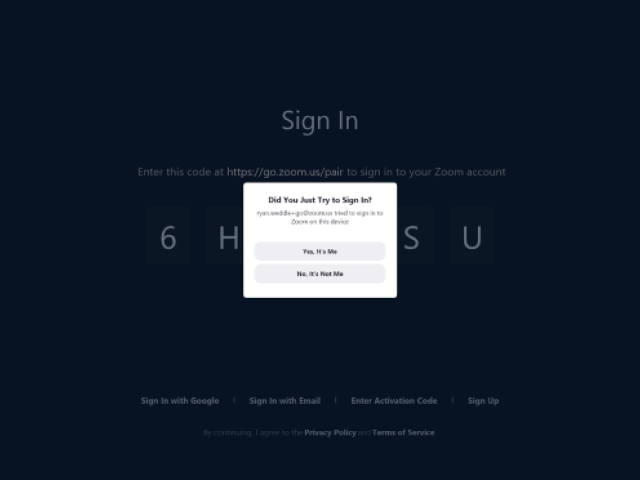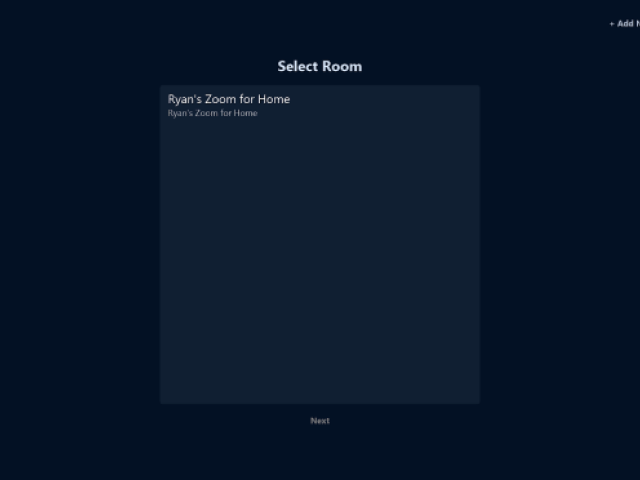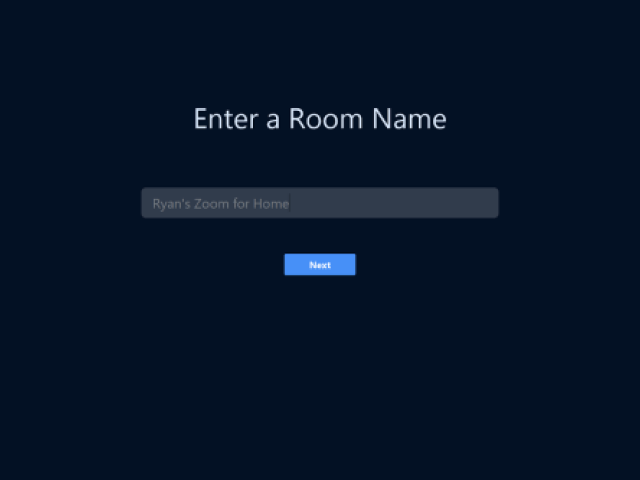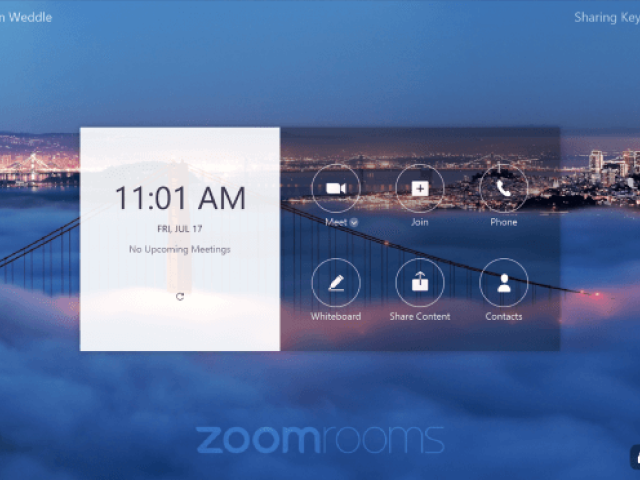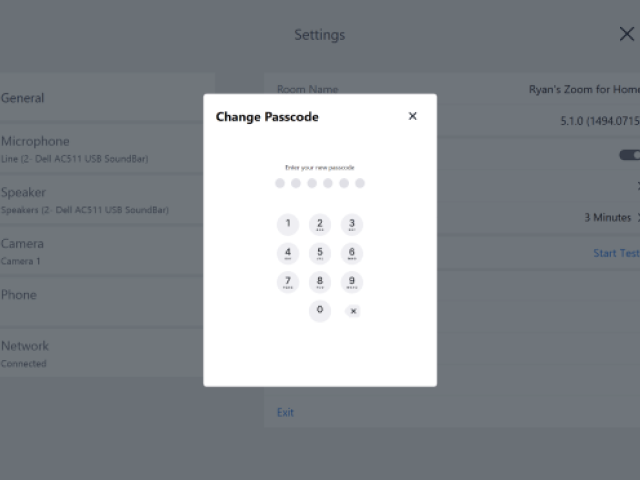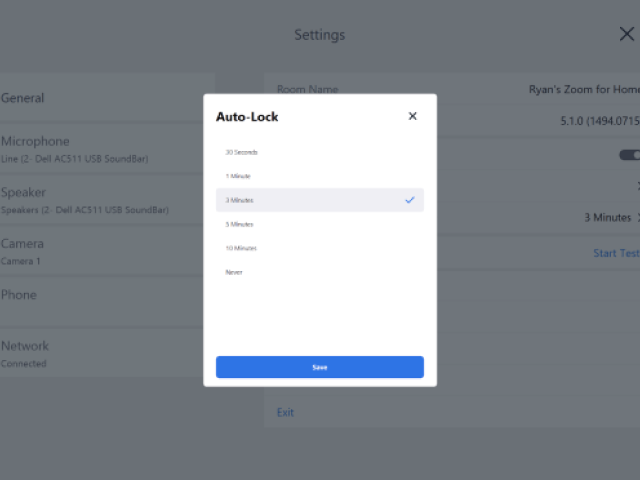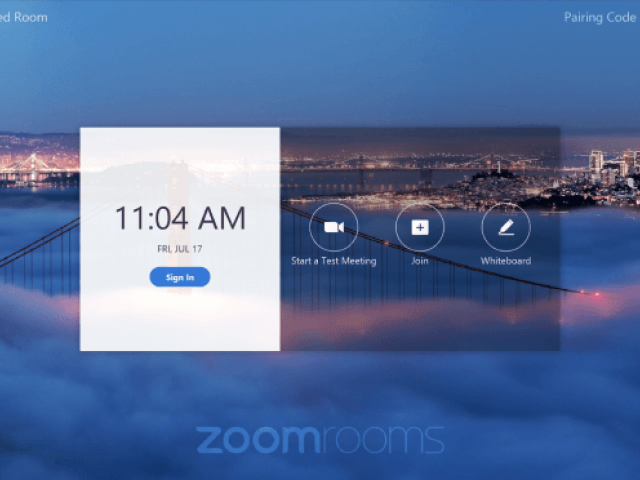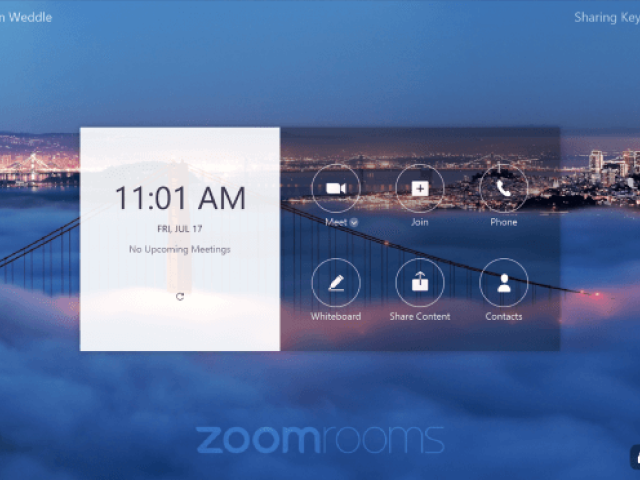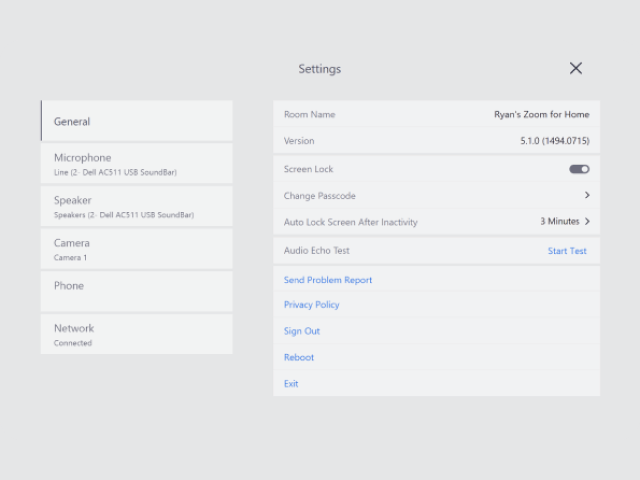開始使用由終端使用者管理的 Zoom for Home 裝置

Zoom for Home 允許 Zoom 使用者透過專用的 Zoom for Home 裝置加入會議,提供音訊和視訊會議,以及無線畫面分享的整合體驗。
使用者可以設定自己的 Zoom for Home 裝置,IT 部門也可以集中佈建和管理 Zoom for Home 裝置。
Zoom for Home 可供擁有 Zoom for Home 認證或相容裝置的所有 Zoom 使用者使用。 使用 Zoom for Home 不需要特殊授權。 任何基礎版 (免費)、專業版、商業版或企業版使用者都可以使用 Zoom for Home。
Zoom for Home 可由個別使用者設定,您的公司也可以為您提供和管理 Zoom for Home。
在設定 Zoom Rooms 之前,建議您進行下列步驟:
Zoom for Home 可供擁有 Zoom for Home 認證或相容裝置的所有 Zoom 使用者使用。 使用 Zoom for Home 不需要特殊授權。 任何基礎版 (免費)、專業版、商業版或企業版使用者都可以使用 Zoom for Home。