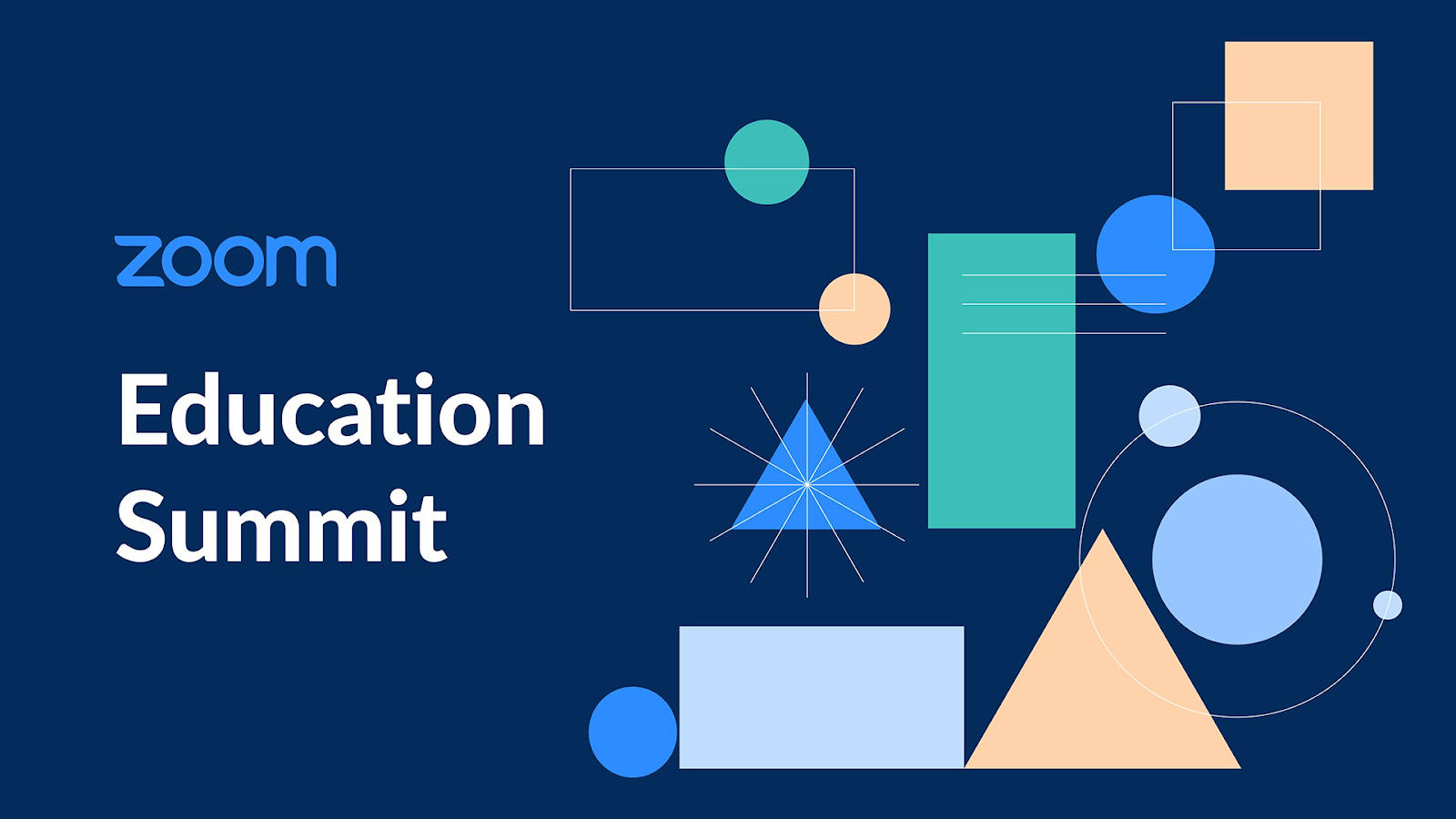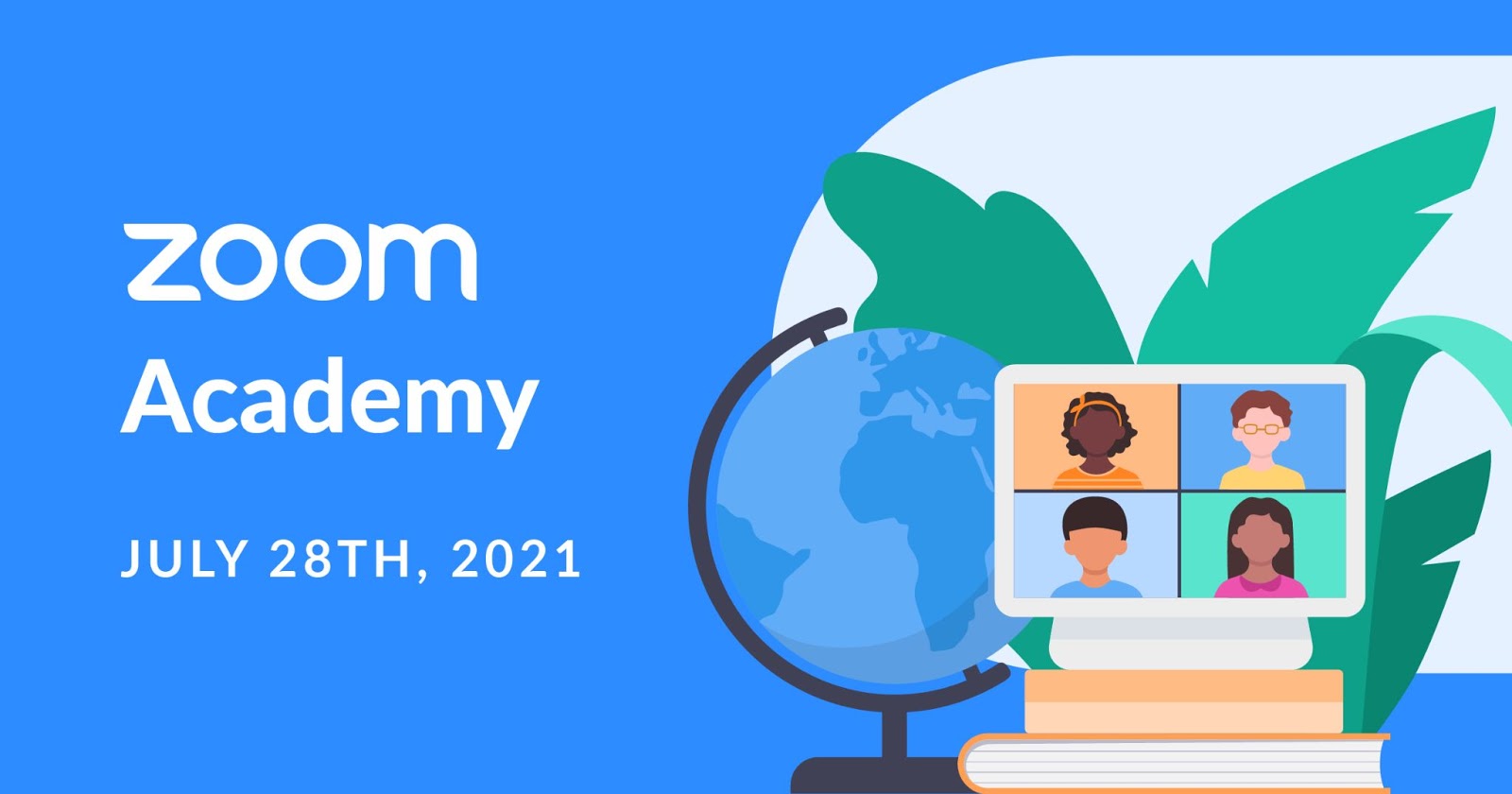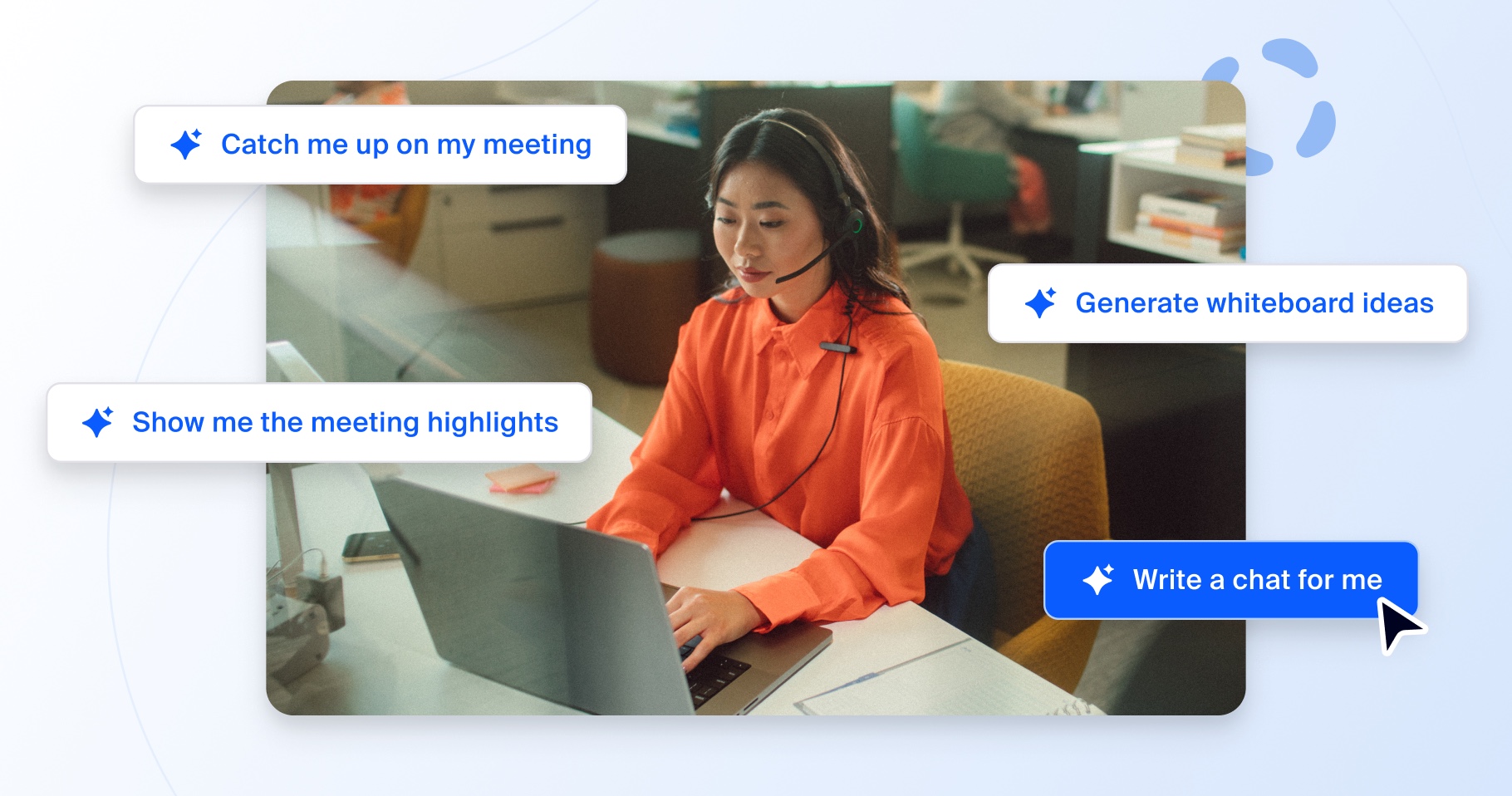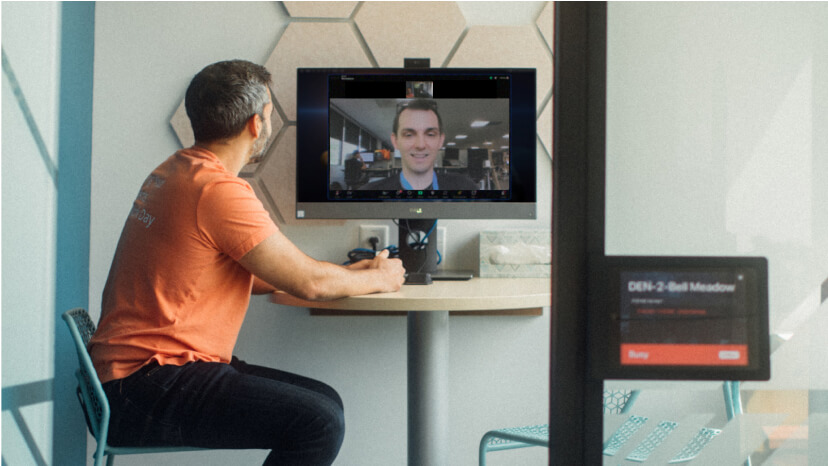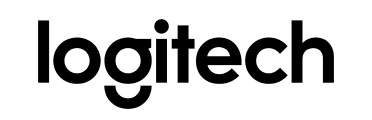約一年前、緊急事態宣言により、多くの学校で遠隔授業がスタートしました。試行錯誤を経て、すでにオンライン授業や、オンラインと対面を合わせたハイブリッド授業は日常的になっています。オンラインやハイブリッドの授業では、多くの先生が「授業が一方通行になってしまう」と悩んでいました。Zoomでは、この1 年間多くの学校の取り組みをサポートし、Zoomの使用法のトレーニングを実施しながら、先生からZoomの様々な使い方を聞き、お互いに発見と改善を繰り返してきました。本ブログではこれらの経験に基づき、よりインタラクティブで効果的な授業を展開するためのZoomの機能を、7 つに絞ってご紹介します。
機能① ブレイクアウト ルーム
「ブレイクアウト ルーム」は、学生を少人数のグループに分けて部屋を作る機能です。これにより、授業の参加人数が多い場合でもグループワークが可能になり、ディスカションを促進することで、学生がより能動的に動くといった声が挙がっています。
ブレイクアウト ルーム機能の主な特徴
・新しいメンバーとの交流を促進
対面授業でグループワークを行うと、知っている学生だけで集まりがちで、輪が広がらないという課題がありました。ブレイクアウト ルームの場合は、先生主体でメンバーの割り当てができるため、いつもと違ったメンバーとの交流を促進します。
・キャンパス位置や教室の大きさは問わない
キャンパスが異なる他学部からも参加可能で、教室の大きさや人数も問わないので、より自由にかつ時間をかけずにグループワークを設計できます。
・フレキシブルなグループ分け
ブレイクアウト ルーム機能には、目的に応じたグループ分けを実現する下記の三つの方法があります。
1. 大人数の授業に有効な「自動での割り当て」
ブレイクアウト ルームのルーム数を指定することにより、それぞれのルームの人数が自動的に計算され、割り当ても自動的に行われます。例えば、学生が80 人参加していた場合、「8つのブレイクアウト ルームを作成」と指定すると、10 人ずつの部屋が自動的に作成され、各ルームに学生が自動的に割り当てられます。

2. 少人数授業やグループを意図的に組みたい場合に有効な「手動での割り当て」
当日の授業参加学生数に応じて、先生ご自身でルーム数の変更、学生の割り当て先を手動で操作できます。また、事前に割り当て準備をしておけば、円滑なグループ分けも可能になります。

3. 現場の要望に応じて作られた新機能 学生自身での「ルーム選択」
昨年追加された新機能で、学生自身が興味のあるルームを選んで参加できるようになりました。例えば、事前アンケートで、3つのトピックを挙げ、学生に学びたいトピックを選択してもらいます。その後、三つのトピックの名前をつけたルームを作成しておき、学生自身にアンケートで選んだトピックに応じてルームに参加してもらいます。これにより、興味があるトピックのルームで話し合うことができますので、学びの効率も高まります。
上記のようなグループ分けの方法以外にも、ブレイクアウト ルーム内で使える便利機能として、メインルームにいる先生から全てのブレイクアウト ルームへ一斉にテキストメッセージが送信できる機能や各ブレイクアウト ルームの学生側から先生にサポートを求めることができる機能もよく使われています。
機能② 投票
「投票」機能は、その名の通り、学生に対して質問と回答の選択肢を作成し、授業内で投票を実施できる機能です。リアルタイムに学生の意向や理解度が確認できます。対面授業の場合、他の学生の様子を伺いながら回答をすることも多いですが、投票機能を活用すれば他者を気にすることなく自分自身の回答をすることができます。よって、学生が答えやすい環境を作る、授業参加者全ての正確な理解度を把握することができるという点も好評です。
投票機能の主な特徴
・リアルタイムに参加学生の習熟度を確認
選択式でリアルタイムに学生の回答が表示され、正しく理解している学生の比率もわかるため、全体の理解度に合わせた授業進行が可能となります。
・回答結果に応じて、学生毎にフォローアップ
回答結果について、学生側からは回答者全体の回答比率のみ確認可能で、先生は授業終了後に「レポート機能」を使って、各学生がどのような回答をしたかを確認可能です。よって、学生の回答内容に応じて、個別に学生をフォローアップできるようになっています。
これまでは、上記のように授業終了時に「レポート」として回答結果を確認することができましたが、投票終了後すぐに回答結果を確認できる機能が追加されました。投票終了後に、学生のグループワークや作業を指示し、その間に結果を確認、授業構成を変更するといったことも可能になりました。(「ダウンロード」を押下)

・同一授業内での複数投票
同一授業内で、時間差で複数回投票を実施できます。事前に投票を作成し、授業冒頭で投票を実施した後でも、別の投票を簡単に作成して頂けます。(「編集」を押下)活用例として、授業開始時と終了前に同じ内容の投票を行い、その授業での習熟度合いをはかったり、質問の内容を変えて授業をインタラクティブに展開したりすることも行われています。

機能③ チャット
前述の投票機能では、回答が選択式であるため、「学生から自由回答を受け取ることができない。何か方法がないでしょうか」というご質問を多数頂いております。そこで活躍するのがこの「チャット」機能です。
チャット機能の主な特徴
・チャット範囲の選択でインタラクティブ性を高める
チャットの利用制限を、下記の4つからリアルタイムに選択可能です。例えば授業を盛り上げるため、学生からのチャットを授業参加者全員が閲覧できるように設定したり、学生間のプライベートなチャットのやり取りを制限したりと、授業の状況に応じて利用制限を選択できます。
- 該当者なし:先生から学生へのチャットのみ送信可
- ホストのみ:各学生と先生の間だけで送受信可
- ホストとパブリック:各学生から先生へのチャット送受信と、各学生から全ての学生への送受信が可能(学生同士の個別のチャットは不可)
- 全員またはプライベート:先生と学生を含む全ての参加者への送受信と、学生同士のダイレクトなチャットの送受信が可
・ゲーム感覚で授業を盛り上げる
チャット機能の活用で、授業内で小テストを行なう例をご紹介します(下記図参照)。「記述式小テスト」では、時間設定を設けて時間内に学生から自由回答を募ります。その回答を、授業内で匿名で紹介するなど、先生からの一方向ではなく、学生を巻き込んだインタラクティブな授業展開が可能です。「早押し小テスト」は、学生に対して簡単なクイズを出題し、それをチャット上で早く回答いただくように促す方法です。学生自身もゲーム感覚で盛り上がることができますし、先生があえて回答を学生へシェアするなどの工夫で、楽しく授業を進めることが可能です。また、小テスト実施後にチャット保存をすることで、授業終了後に回答を振り返ることも可能となります。(それぞれの実施前にはチャットの制限を「ホストのみ」に変更必須)

機能④ 注釈
Zoom で画面共有している資料の上に、リアルタイムに線を書いたり、スタンプを押したり、文字を書き込める機能です。学生の質問内容に合わせて追記するなど、視覚的にライブ感のある授業を演出します。
注釈機能の主な特徴
・追加メモをリアルタイムに表示
例えば、語学の授業で、学生から質問が挙がった単語のスペルや書き方を示したいときに、表示している資料の上に自由に書き込みができます。また、重要な箇所を説明しているときに、棒線を引くなどして、学生の注意を集めます。
・参加学生もインタラクティブに書き込み可能
学生画面内の「オプション」から「コメントをつける」を選択し、学生側からも資料内に書き込みをしたり、コメントを入れたりすることができます。リアルタイムに共同編集を行うことで、一体感が高まります。
機能⑤ ホワイトボード
Zoom上にホワイトボードを表示し、先生と学生双方からリアルタイムかつ自由に書き込みができる機能です。リアルタイムに授業参加者全員が書き込みできるので、例えばグループワークの成果発表後に、グループごとにホワイドボードに書き込みをするなど、コラボレーションを促進します。
ホワイドボード機能の主な特徴
・参加者全員で共同編集
例えば、下記の図のように線を引き、4つのグループの発表内容のポイントを授業参加者が書き込んでいき、よかったポイントにスタンプを使って評価するといった使い方が可能です。

・作成後、画像保存をしてチャットで共有可能
「保存」ボタンを押して、スクリーンショットを保存し、次回の授業での振り返りの機会などに活用できます。
機能⑥ リアクション
絵文字などを使ってリアクションを送ることのできる機能です。選択した絵文字は、リアクションをしたそれぞれの学生の画面の左上に表示されます。SNSで利用しているようなイメージで、簡単にリアクションでき、学生にも先生にも瞬時にリアクションが分かります。
リアクション機能の主な特徴
・オンライン上でも挙手が可能
「手をあげる」ボタンを選択すると、挙手している状態になります。先生側の画面では、挙手した学生のウィンドウが上から順番に並ぶので、多数の参加者がいる授業内でも、挙手した学生をすぐに見つけることが可能です。
・絵文字ほか基本的なリアクションが揃う
下記図の通り、「拍手」や「いいね」など6種類の絵文字が選択できます。その他にも、中段には「はい」「いいえ」や、「もっと遅く」「もっと速く」などのリアクションがあります。「はい」「いいえ」のリアクションを使って、瞬時に簡単なクイズを行うことも可能です。

機能⑦ セキュリティボタン
授業を行う上で、学生のセキュリティを考慮し、状況に応じて適切なコントロールができることを、Zoomでは最も大切なポイントであると考えています。授業準備で先生だけが授業空間にいる場合や、授業開始後であっても、授業コントロールが一括でできるように、Zoom Meetings画面下のバーにセキュリティボタンを設けています。
セキュリティボタン機能の主な特徴
・授業への入室をコントロール
「待機室の有効化」と「ミーティングのロック」で、授業への出席をコントロール可能です。「待機室の有効化」「待機室の無効化」の切り替えで、待機室の設置有無を選択できます。ワンオペで授業を実施する際は、授業開始後に待機室に入ってきている学生に気付かないということもあるかと思います。そういったことを防ぐため、ワンクリックで待機室の有無を切り替えられるようになっています。また、学生が一定程度集まったら、「ミーティングのロック」を選択してロックをかけ、授業空間に入室できないようにコントロールすることもできます。
・学生側の機能を限定
状況に応じて、「プロフィール画像の非表示」、「画面共有」など、下記7つの項目を、「参加者へはさせない」ようにコントロールできます。例えば、「自分自身の名前を変更」の項目を許可しないことにより、学校で統一されている学籍番号やフルネームの表示からニックネームへの変更を禁止するようにコントロールします。
- プロフィール画像の非表示:ビデオオフの参加者のプロフィール画像を非表示にする
- 画面共有:参加者の画面共有の許可を選択可能
- チャット:参加者のチャットの許可を選択可能
- 自分自身の名前を変更:参加者の名前変更許可を選択可能
- 自分自身のミュートを解除:参加者のミュート解除の許可を選択可能
- ビデオの開始:参加者のビデオ開始の許可を選択可能
- 参加者のアクティビティを一時停止:全ての機能を一時停止

Zoomでは、このようなZoomを使った授業のコツを学ぶことができるよう、教育従事者向けのオンライントレーニングを、定期的に実施しています。日程の確認や参加の申請はこちらをご覧ください。
関連リンク
教育機関における導入事例
・東京電機大学
※本ブログでご紹介した機能について、ご契約のプランによっては、一部利用できない場合があります。プランについてはこちらからお問い合わせください。