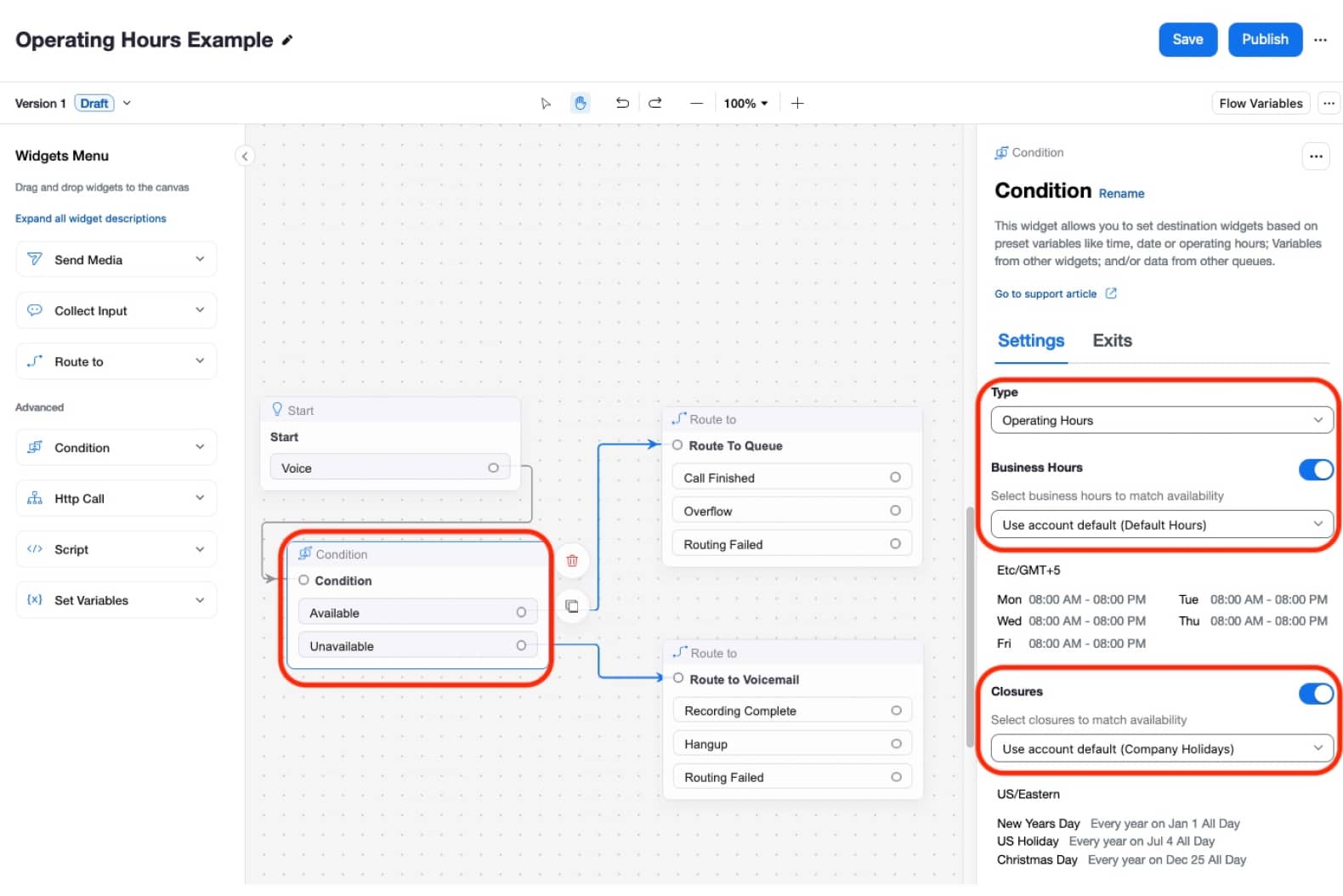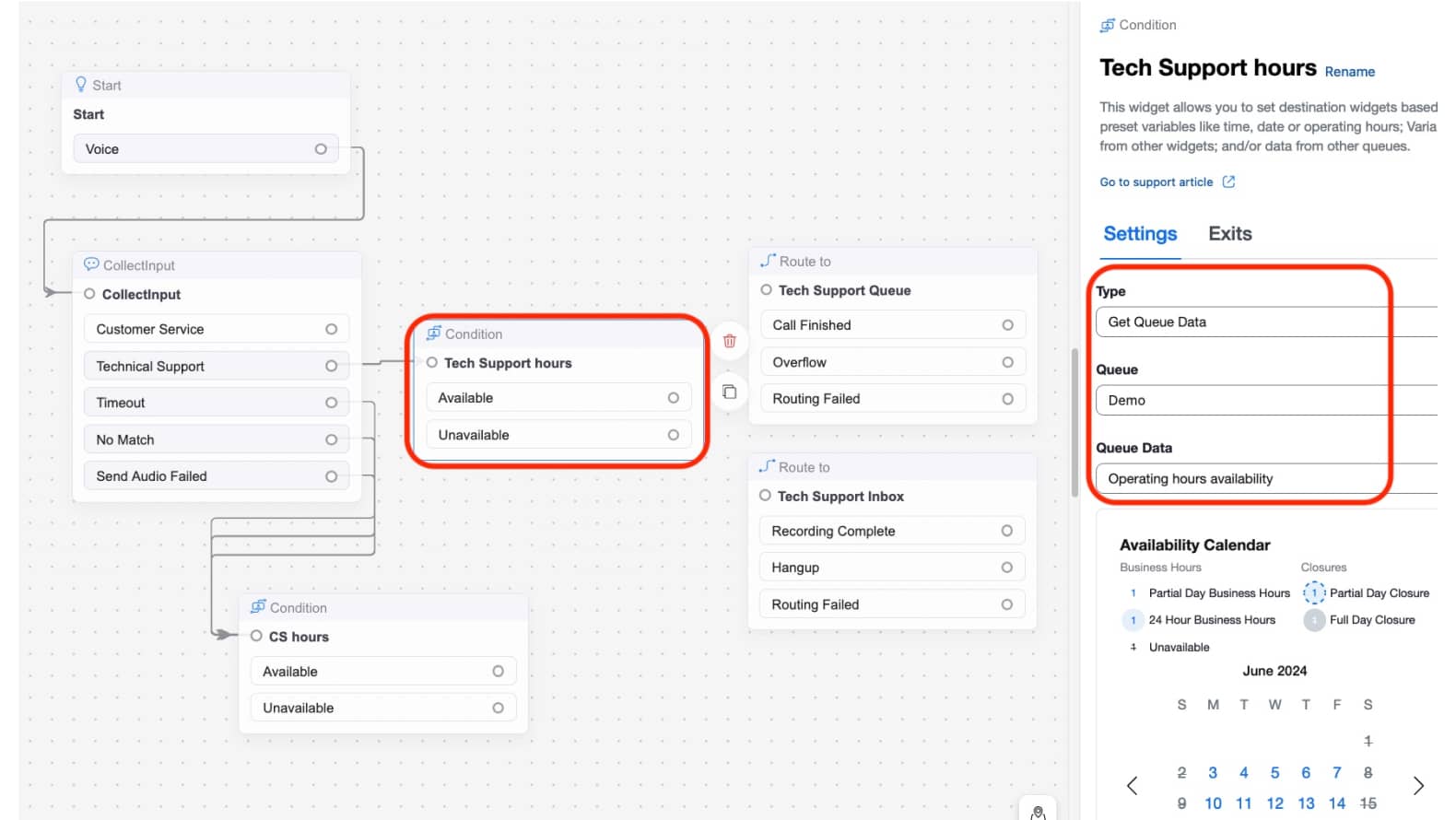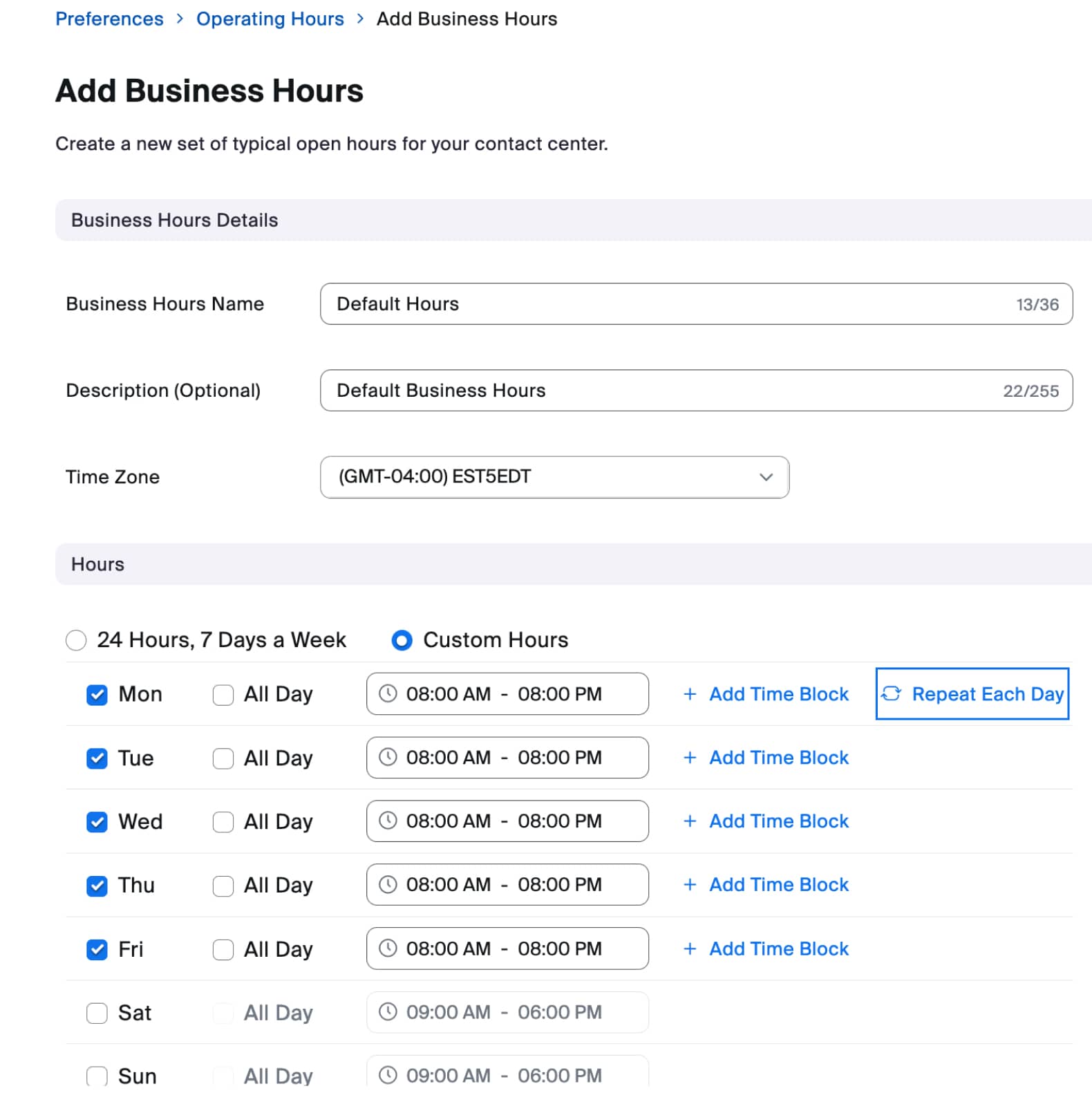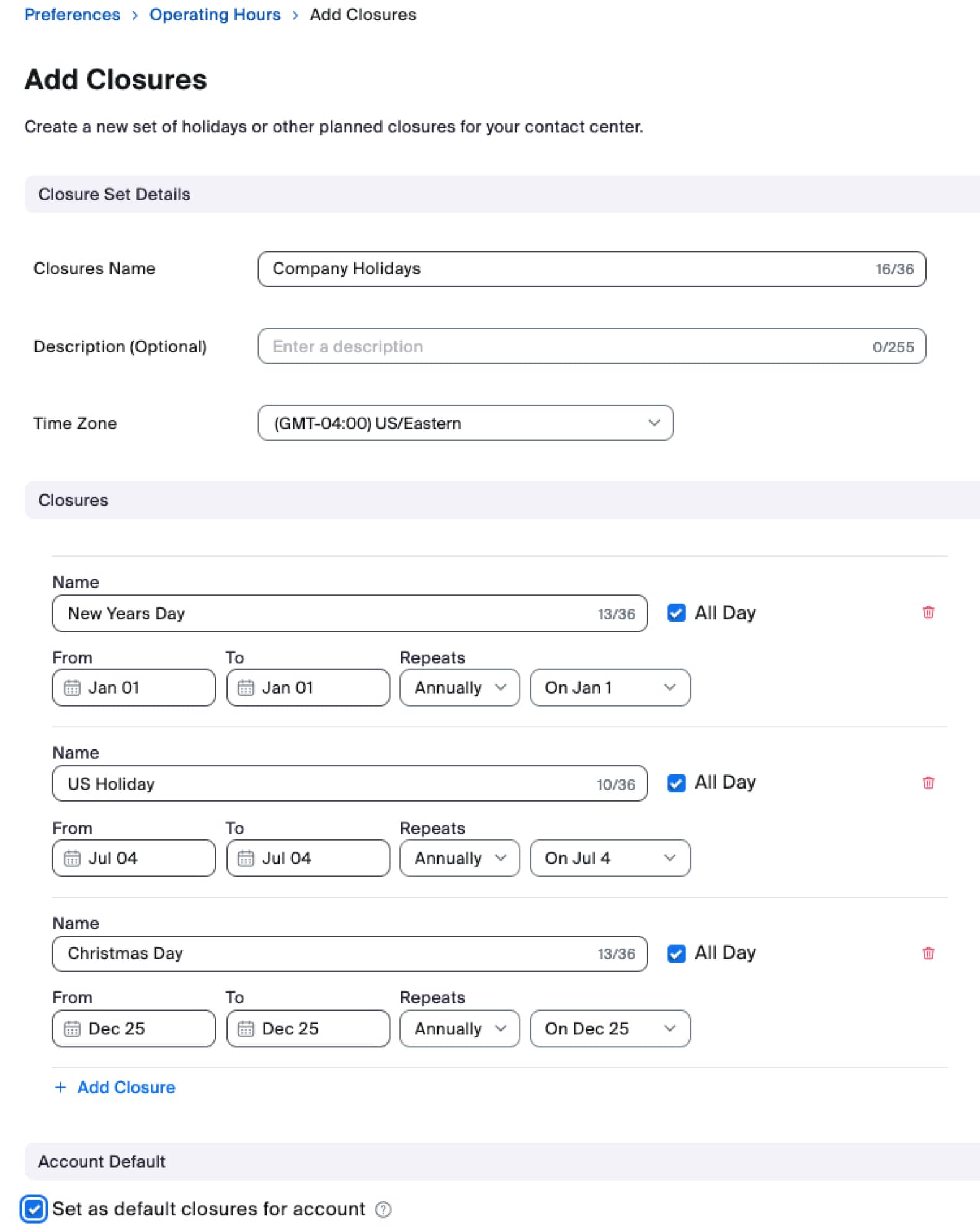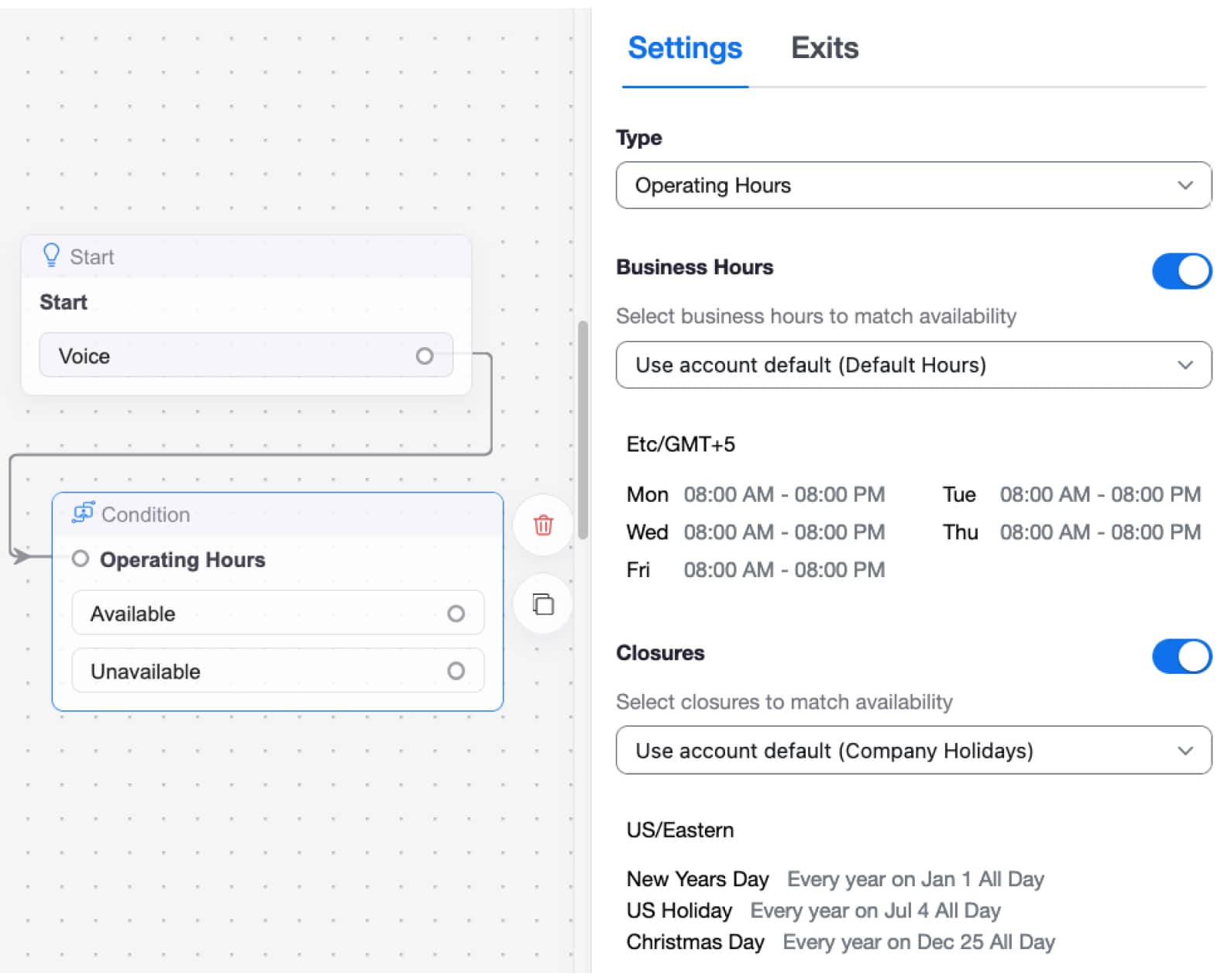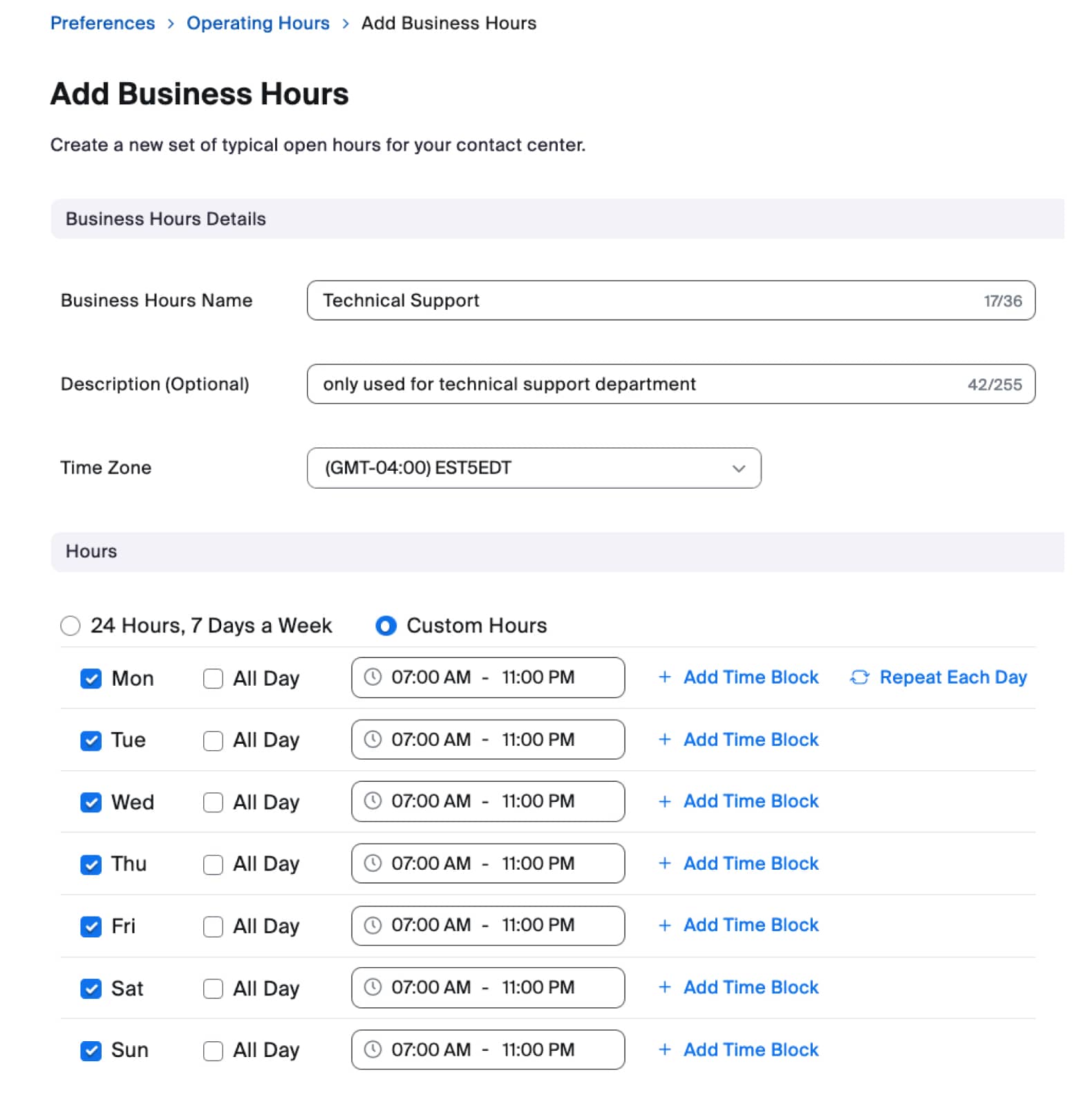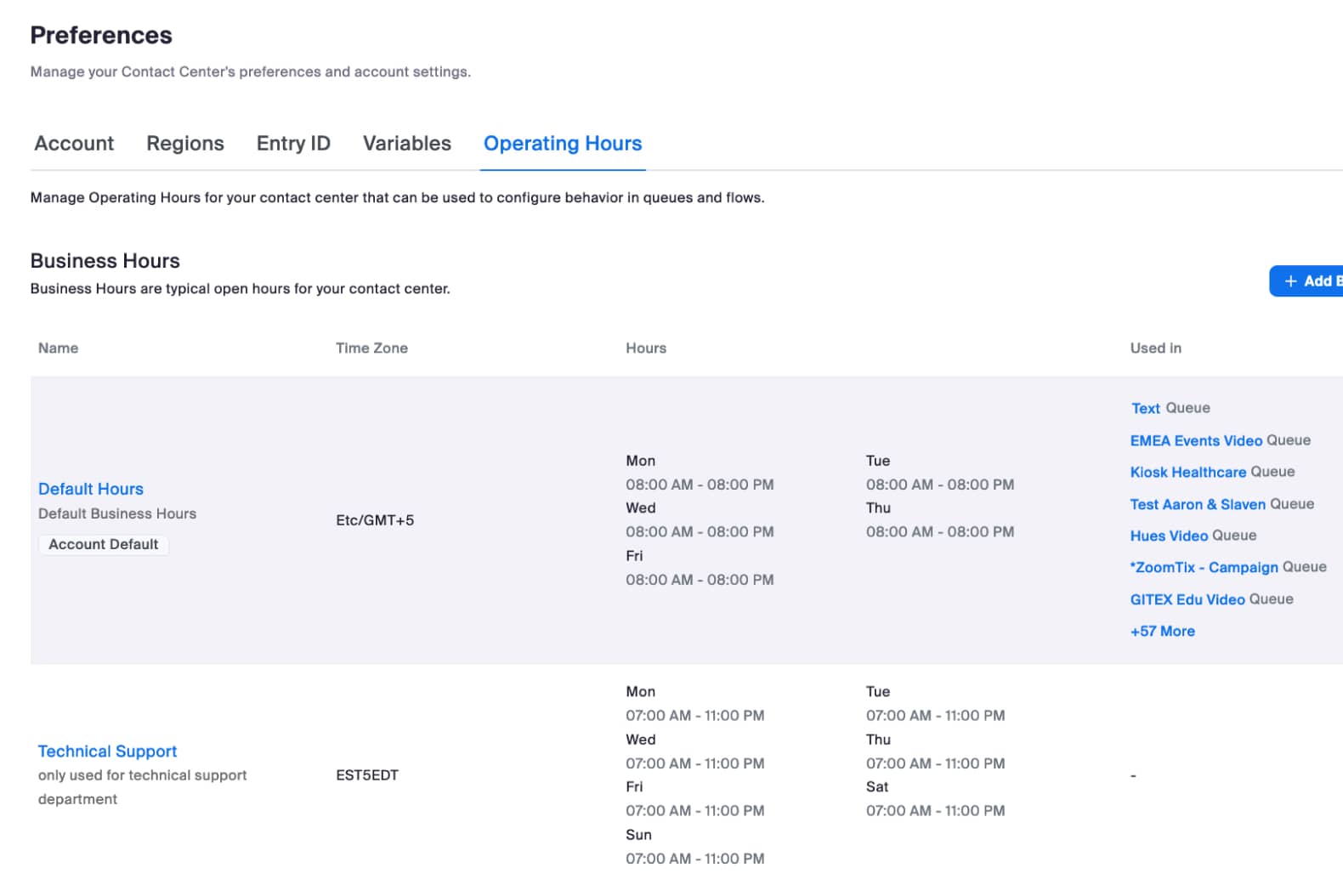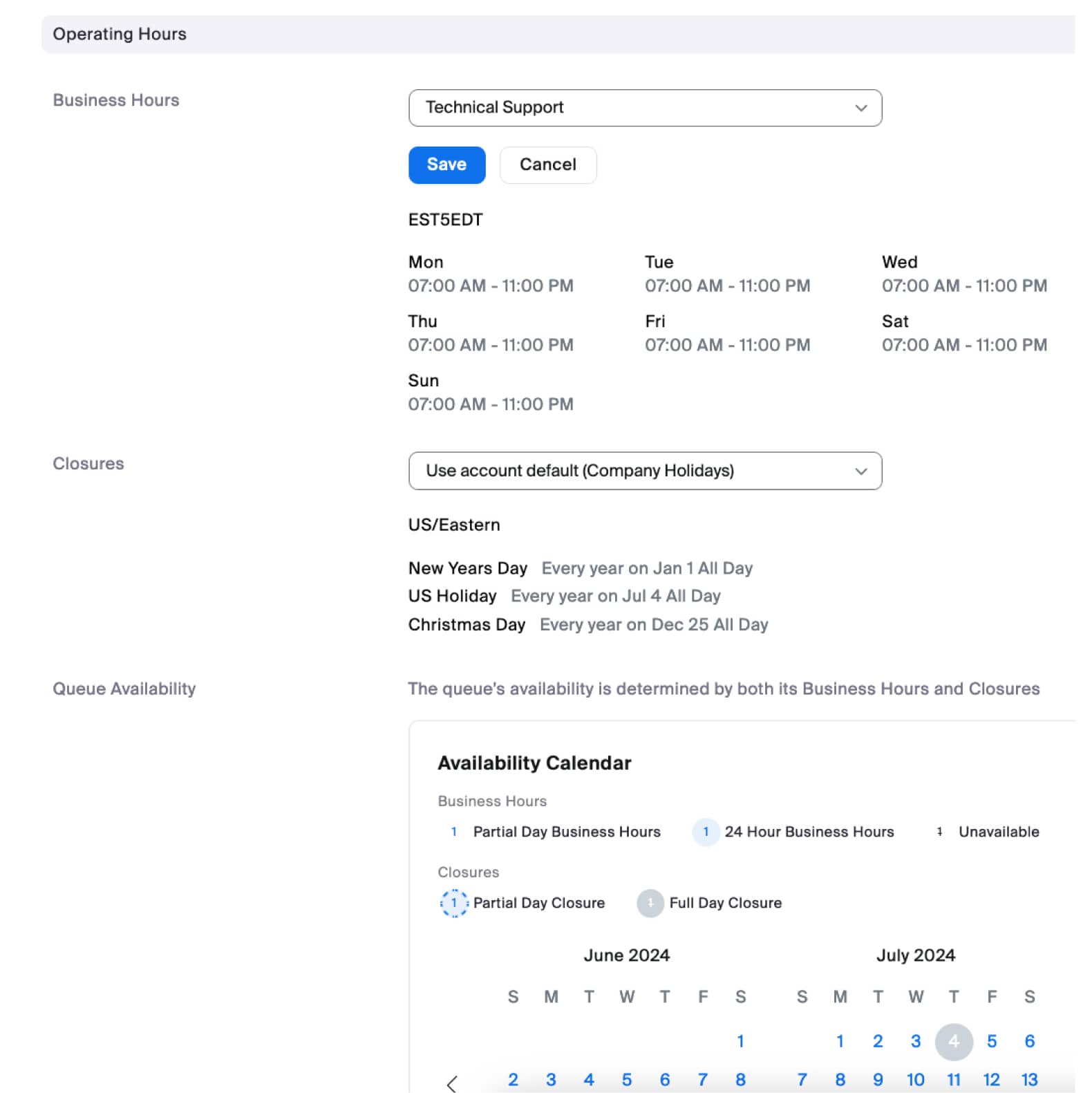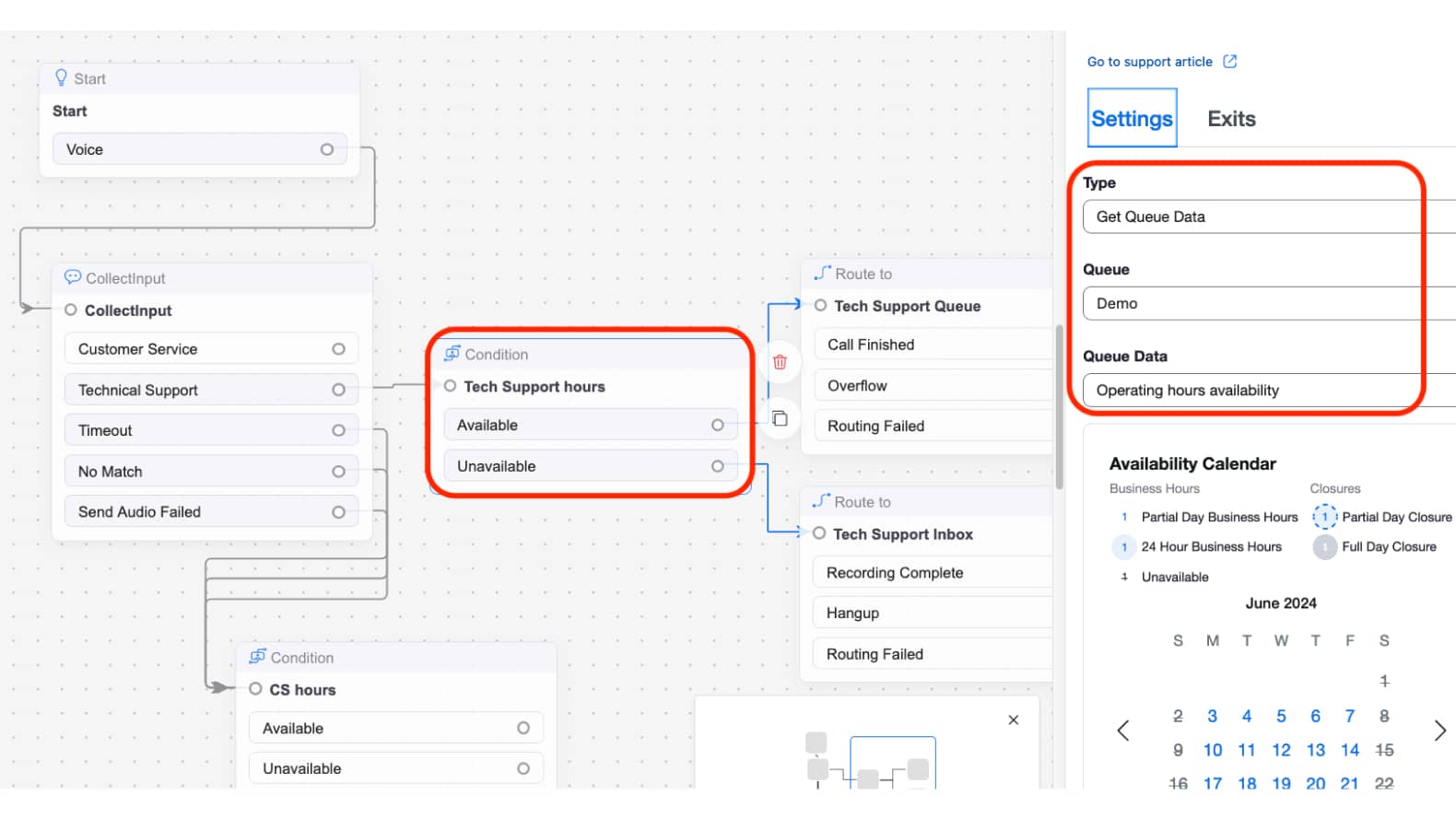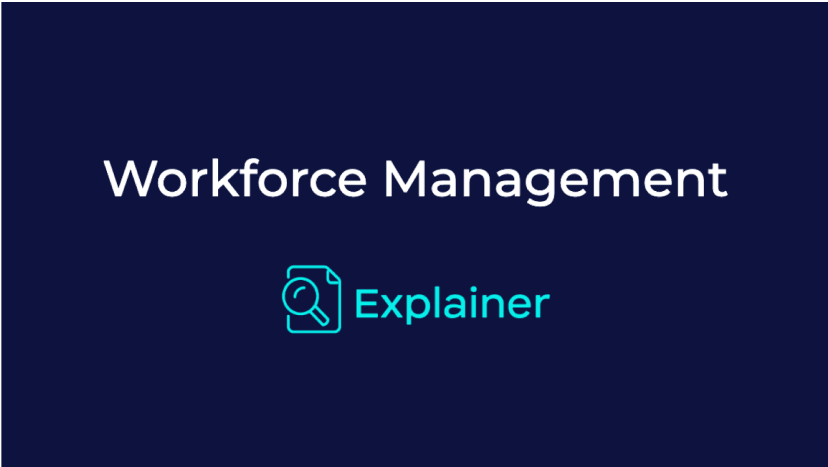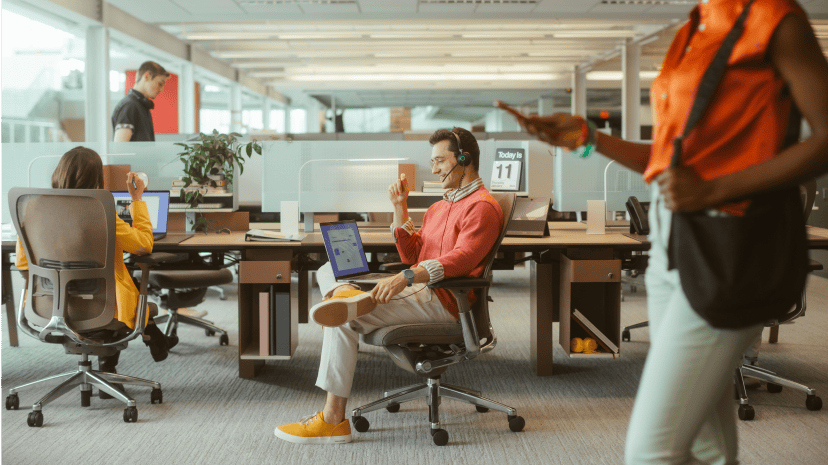Dalam panduan ini, kita akan membahas penerapan standar perutean waktu kerja, yang juga dikenal sebagai perutean Jam Operasional. Ini biasanya digunakan di lingkungan Contact Center yang memiliki jam buka dan tutup, misalnya staf pusat kontak dari hari Senin - Jumat pukul 08.00-20.00.

Produk
Prasyarat
Zoom Contact Center menangani panggilan masuk untuk Pusat Kontak Anda
Konfigurasi Jam Operasional tingkat akun di atas adalah cara paling sederhana untuk menerapkan pemeriksaan waktu kerja dan sesuai untuk digunakan ketika seluruh Alur Anda akan dibuka, atau ditutup. Namun, jika jam kerja bervariasi menurut departemen, Anda dapat menggunakan konfigurasi tingkat antrean.
Meskipun Jam Operasional dapat dikonfigurasi pada tingkat Akun dan/atau tingkat Antrean Anda, tetapi Alur-lah yang memutuskan bagaimana menangani jam operasional.
Oleh karena itu, sangat penting untuk mengonfigurasi Alur dengan logika Jam Operasional Anda, jika Alur Anda tidak menggunakan widget Kondisi untuk melakukan pemeriksaan Jam Operasional, Anda belum menyelesaikan konfigurasi untuk perutean waktu kerja!
Catatan Khusus di atas waktu tutup Default Akun: Jadwal waktu tutup default berlaku untuk seluruh akun, termasuk konfigurasi tingkat antrean. Oleh karena itu, disarankan jika Anda memiliki departemen/antrean khusus yang memiliki jadwal sendiri, Anda harus mempertimbangkan hal ini saat mengonfigurasi waktu tutup default.
Contoh kasus penggunaan khusus, jika Anda memiliki antrean yang buka 365 hari dalam setahun, Anda tidak boleh mengonfigurasi waktu tutup default karena antrean tidak akan memiliki cara untuk mengganti jadwal waktu tutup default tersebut.
Konfigurasi Alternatif
Dalam contoh tingkat antrean ini, kita membuat jadwal Jam Operasional, menerapkannya ke antrean, lalu menggunakan konfigurasi Dapatkan Data Antrean widget Kondisi untuk memeriksa jam operasional antrean. Pendekatan alternatif adalah dengan menggunakan konfigurasi Jam Operasional widget Kondisi dan menentukan Jam Kerja dan/atau Waktu Tutup yang sesuai.