
¿Cual es la ventaja de Zoom Team Chat frente a Slack y Microsoft Teams?
Obtenga más información sobre Zoom Team Chat y vea cómo se compara con otras aplicaciones de chat populares, como Slack y Microsoft Teams.
Actualizado el February 13, 2025
Publicado el September 25, 2023

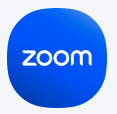
Antes de nada, tiene que encontrar el archivo de grabación.
Las grabaciones en la nube tardan un tiempo en procesarse, así que le enviaremos una notificación por correo electrónico cuando la suya esté disponible. Haga clic en el enlace del anfitrión que aparece en el correo electrónico para ver y gestionar la grabación, o compártala con otros mediante el enlace «Compartir la grabación con los espectadores».
También puede encontrar enlaces a todas sus grabaciones en el Zoom Desktop Client haciendo clic en la pestaña Reuniones y, a continuación, en la pestaña Grabadas, en la parte superior del panel izquierdo. Verá una lista de todas las reuniones pasadas que haya grabado de forma local y en la nube, y podrá seleccionar la reunión que quiera ver.

Una vez que tenga la grabación, estas son algunas cosas que puede hacer para ponerla a punto y compartirla con otras personas.
No es necesario editar la grabación de la reunión, pero puede ayudar a crear un producto final más pulido o concreto. Por ejemplo, puede recortar ese incómodo par de segundos del principio cuando dice: «Vamos a esperar unos minutos más antes de empezar…».
Si ha grabado una reunión especialmente larga, puede que desee editar la grabación para dividirla en archivos más pequeños y facilitar su distribución. Recuerde que cuanto más larga sea la reunión, mayor tamaño tendrá el archivo de grabación.
Los formatos de grabación de Zoom, MP4 y M4A, son fáciles de editar en prácticamente cualquier software de edición, como ScreenFlow, Camtasia, iMovie o cualquiera de las soluciones de vídeo de Adobe Creative Cloud. Vaya a la configuración de su cuenta para elegir una opción con el fin de optimizar la grabación para un editor de vídeo externo y obtener los mejores resultados.
Si quiere que sus grabaciones sean más accesibles, agregue subtítulos o cree una transcripción. Para ello, en primer lugar tendrá que asegurarse de que la transcripción de audio esté habilitada en su cuenta. A continuación, se transcribirá automáticamente el audio de cualquier reunión o seminario web que grabe en la nube.
Después de grabar una reunión en la nube, recibirá un correo electrónico cuando la grabación esté disponible. Si la transcripción de audio está habilitada, recibirá automáticamente un segundo correo electrónico una vez que la transcripción de audio esté disponible. Esto puede requerir un poco más de tiempo de procesamiento que la grabación de la reunión. El archivo VTT de la transcripción de audio se encuentra en la misma URL en la que se almacena la grabación de la reunión, listo para que lo descargue y lo edite.
Si desea mostrar la transcripción como subtítulos, solo tiene que ver la grabación y hacer clic en el icono CC de la parte inferior derecha de la pantalla. Si desea agregar subtítulos a un vídeo descargado, dependiendo del software de reproducción que utilice, puede cargar el archivo VTT.

Una vez que haya editado, subtitulado y finalizado su grabación, ya puede compartirla.
Si quiere llegar a un público más amplio, puede subir su grabación en MP4 a un sitio de alojamiento de vídeos como YouTube o Vimeo, o a su propio sitio web.
Si quiere compartirla solo con un público específico, puede enviar un enlace a la grabación en la nube. Todo lo que tiene que hacer es copiar y pegar el enlace del correo electrónico original que ha recibido, o hacer clic en el botón Compartir de su página de gestión de grabaciones para obtener un enlace que se pueda compartir. Tendrá varias opciones para proteger su grabación, como permitir que solo la vean los usuarios autenticados, exigir un código de acceso o agregar una fecha de caducidad.
Para las grabaciones locales, le recomendamos que suba el archivo de vídeo a un servicio de intercambio de archivos en la nube, como Dropbox, Box o Google Drive, para poder compartirlo fácilmente.
Ahora que ha leído lo que puede hacer con las grabaciones de sus reuniones, encuentre todas las respuestas a sus dudas en nuestras preguntas frecuentes sobre la grabación local y en la nube, y láncese a grabar su próxima reunión.
¿Necesita más almacenamiento en la nube? Explore las licencias adicionales de Zoom o nuestros planes de add-on opcionales en zoom.us/pricing.
Nota del editor: Este post se publicó originalmente en junio de 2015 y se ha actualizado para que sea más preciso y completo.