
Чем Zoom Team Chat выделяется на фоне Slack и Microsoft Teams?
Узнайте подробнее о Zoom Team Chat и сравните решение с другими популярными приложениями чата, такими как Slack и Microsoft Teams.
Обновлено: February 13, 2025
Опубликовано: September 25, 2023

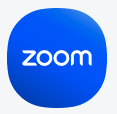
Прежде чем приступать к каким-либо действиям, необходимо найти файл записи!
На обработку облачной записи может уйти некоторое время, поэтому мы отправим вам уведомление по электронной почте, когда запись будет готова. Перейдите по ссылке организатора в письме, чтобы просмотреть запись или изменить ее настройки или чтобы поделиться ею с другими пользователями с помощью ссылки «Поделиться записью со зрителями».
Ссылки на все свои записи можно найти в приложении Zoom Desktop Client, нажав вкладку «Конференции», а затем вкладку «Записанные» в верхней части панели слева. Отобразится список всех прошлых конференций, записанных локально и в облако, и можно будет выбрать конференцию для просмотра.

Когда запись будет найдена, можно будет выполнить следующие действия, чтобы привести ее в надлежащее состояние и поделиться ею с другими пользователями.
Редактировать записи конференций не обязательно, но с помощью редактирования можно создать более проработанный и лаконичный конечный продукт. Поэтому не волнуйтесь насчет нескольких секунд в начале конференции, когда вы говорите: «Давайте подождем еще несколько минут, прежде чем начать...», — вы всегда можете вырезать эту часть!
Если вы записали очень длинную конференцию, возможно, потребуется разбить запись на части для более удобного распространения. Помните, что чем длиннее конференция, тем крупнее файл записи.
Файлы записей Zoom — MP4 и M4A — можно легко редактировать в практически любом программном видеоредакторе, например, ScreenFlow, Camtasia, iMovie или в любом из решений для видео в составе Adobe Creative Cloud. Для обеспечения наилучших результатов перейдите в настройки учетной записи, чтобы выбрать оптимизацию записи для стороннего видеоредактора.
Если необходимо сделать записи более доступными за счет добавления субтитров или создания расшифровки, сначала следует убедиться в том, что расшифровка аудио включена для вашей учетной записи. Затем звук всех конференций или вебинаров, записываемых в облако, будет расшифровываться автоматически.
После записи конференции в облако вы получите электронное письмо, когда запись будет доступна. Если функция расшифровки аудио включена, вы автоматически получите второе письмо, когда расшифровка аудио станет доступна, — на ее обработку может уйти чуть больше времени, чем на обработку записи конференции. Ваш файл VTT с расшифровкой записи находится по тому же URL-адресу, где хранится запись конференции.
Если необходимо отобразить расшифровку в качестве субтитров, просто просмотрите свою запись и нажмите значок CC в нижнем правом углу экрана. Чтобы добавить субтитры к загруженному видео, в зависимости от используемого ПО для воспроизведения, вы можете выгрузить файл VTT.

После редактирования, добавления субтитров и финализации записи конференции ею наконец можно поделиться с другими пользователями!
Если вам нужно охватить более широкую аудиторию, вы можете выгрузить запись в формате MP4 на видеохостинг, например, на YouTube или Vimeo, или разместить ее на своем веб-сайте.
Если вы хотите поделиться записью с ограниченной аудиторией, вы можете отправить ссылку на запись в облаке. Вам нужно лишь скопировать и вставить ссылку из первоначально полученного письма или нажать кнопку «Поделиться» на странице управления записями, чтобы получить ссылку общего доступа. Вы получите несколько опций для обеспечения безопасности вашей учетной записи, например, возможность разрешить просмотр только авторизованным пользователям, требовать код доступа или установить срок действия записи.
В случае локальных записей мы рекомендуем выгрузить видеофайл в файлообменный сервис, например, в Dropbox, Box или Google Drive, чтобы им можно было легко поделиться.
Теперь, когда вы узнали о том, что можно делать с записями конференций, вы можете найти все ответы на вопросы в нашем списке часто задаваемых вопросов о локальных записях и записях в облаке и приступить непосредственно к записи следующей конференции.
Нужно расширить облачное хранилище? Ознакомьтесь с дополнительными лицензиями Zoom или дополнительными тарифными планами на странице zoom.us/pricing.
Примечание редактора: эта статья была изначально опубликована в июне 2015 года и актуализирована для обеспечения точности и полноты содержащейся в ней информации.