
Wie gut schlägt sich Zoom Team Chat im Vergleich zu Slack und Microsoft Teams?
Erfahren Sie mehr über Zoom Team Chat und vergleichen Sie es mit anderen beliebten Chat-Apps wie Slack und Microsoft Teams.
Aktualisiert am February 13, 2025
Veröffentlicht am September 25, 2023

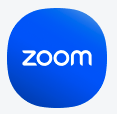
Bevor Sie loslegen, müssen Sie erst einmal wissen, wo sich Ihre Aufzeichnungsdatei befindet!
Die Verarbeitung von Cloudaufzeichnungen braucht eine Weile. Sobald Ihre Aufzeichnung verfügbar ist, erhalten Sie von uns eine E-Mail. Klicken Sie zum Ansehen oder Verwalten Ihrer Aufzeichnung auf den Host-Link in Ihrer E-Mail. Wenn Sie die Aufzeichnung mit anderen teilen möchten, klicken Sie auf den Link „Aufnahme mit Zuschauern teilen“.
Links zu all Ihren Aufzeichnungen finden Sie zudem im Zoom Desktop Client. Klicken Sie einfach auf die Meetings-Registerkarte und dann auf die Registerkarte „Aufgezeichnet“ oben in der linken Leiste. Dort sehen Sie die Liste aller Meetings, die Sie bislang lokal oder in der Cloud aufgezeichnet haben, und können das Meeting auswählen, das Sie sich ansehen möchten.

Sobald Sie Ihre Aufzeichnung gefunden haben, stehen Ihnen diverse Möglichkeiten zur Verfügung, um die Aufzeichnung auf Hochglanz zu polieren und mit anderen zu teilen.
Sie müssen Ihre Meeting-Aufzeichnung nicht unbedingt bearbeiten, aber eine Bearbeitung kann zu einem runderen, eindrucksvolleren Endergebnis beitragen. Machen Sie sich also keine Gedanken um diese ersten Meetingminuten, in denen Sie sagen: „OK, warten wir noch ein paar Minuten, bevor wir loslegen ...“. Diesen Teil können Sie problemlos herausschneiden!
Wenn Sie ein besonders langes Meeting aufgezeichnet haben, können Sie die Aufzeichnung in mehrere kleinere Videos aufteilen, um das Versenden zu erleichtern. Denken Sie dran: Je länger das Meeting, desto größer die Aufzeichnungsdatei.
Die Aufzeichnungsformate von Zoom – MP4 und M4A – sind einfach zu bearbeiten, und zwar in nahezu jeder Bearbeitungssoftware, wie ScreenFlow, Camtasia, iMovie oder den Videolösungen in der Adobe Creative Cloud. Rufen Sie Ihre Kontoeinstellungen auf, um eine Option auszuwählen, die Ihre Aufzeichnung für die Bearbeitung mit einer Drittanbieter-Software optimiert.
Wenn Sie Ihre Aufzeichnung mithilfe von Untertiteln oder Transkriptionen barrierefreier gestalten wollen, müssen Sie zuerst sicherstellen, dass in Ihrem Konto die Audiotranskription aktiviert ist. Sobald das der Fall ist, wird für jedes Meeting oder Webinar, das Sie in der Cloud aufzeichnen, automatisch eine Transkription erstellt.
Nachdem Sie ein Meeting in der Cloud aufgezeichnet haben, erhalten Sie eine E-Mail, sobald die Aufzeichnung verfügbar ist. Falls Audiotranskription aktiviert ist, erhalten Sie automatisch eine zweite E-Mail, sobald das Audiotranskript verfügbar ist. Dies kann unter Umständen etwas länger dauern als bei der Meetingaufzeichnung. Die VTT-Datei Ihres Audiotranskripts finden Sie unter derselben URL, unter der auch Ihre Meetingaufzeichnung gespeichert ist. Die Dateien können sofort heruntergeladen und bearbeitet werden.
Wenn Sie das Transkript als Untertitel einblenden möchten, klicken Sie beim Abspielen Ihrer Aufzeichnung einfach auf das Untertitel-Symbol rechts unten auf Ihrem Bildschirm. Wenn Sie Untertitel zu einem heruntergeladenen Video hinzufügen möchten, können Sie, abhängig von der Software, die Sie nutzen, die VTT-Datei hochladen.

Sobald Sie Ihre Aufzeichnung bearbeitet, mit Untertiteln versehen und fertiggestellt haben, können Sie sie teilen!
Falls Sie ein breiteres Publikum ansprechen möchten, können Sie Ihre MP4-Aufzeichnung auf einem Videoportal wie YouTube oder Vimeo sowie auf Ihrer eigenen Website hochladen.
Wenn Sie die Aufzeichnung nur mit einem eingeschränkten Publikum teilen möchten, können Sie einen Link zur Cloudaufzeichnung verschicken. Sie müssen lediglich den Link aus der E-Mail, die Sie erhalten haben, kopieren und einfügen oder auf der Seite Aufzeichnungsverwaltung auf die Schaltfläche teilen klicken, um einen teilbaren Link zu erhalten. Ihnen werden mehrere Möglichkeiten angeboten, um Ihre Aufzeichnung zu sichern. So können Sie nur authentifizierten Benutzern den Zugriff erlauben, den Zugriff nur mit Kenncode ermöglichen oder ein Ablaufdatum hinzufügen.
Zum problemlosen Teilen von lokalen Aufzeichnungen empfehlen wir, Ihre Aufzeichnung bei einem Cloud-File-Sharing-Dienst, wie Dropbox, Box oder Google Drive, hochzuladen.
Nachdem Sie nun gelesen haben, was Sie alles mit Ihren Meetingaufzeichnungen tun können, werfen Sie doch noch einen Blick auf unsere FAQ zu lokalen und Cloud-Aufzeichnungen, um alle Fragen zu klären, die Ihnen noch unter den Nägeln brennen. Und dann heißt es: Bühne frei für Ihre nächste Meetingaufzeichnung!
Benötigen Sie mehr Cloud-Speicherplatz? Informieren Sie sich über zusätzliche Zoom-Lizenzen oder unsere optionalen Add-on-Abonnements auf zoom.us/pricing.
Anmerkung der Redaktion: Dieser Beitrag erschien ursprünglich im Juni 2015 und wurde aus Gründen der Richtigkeit und Vollständigkeit aktualisiert.