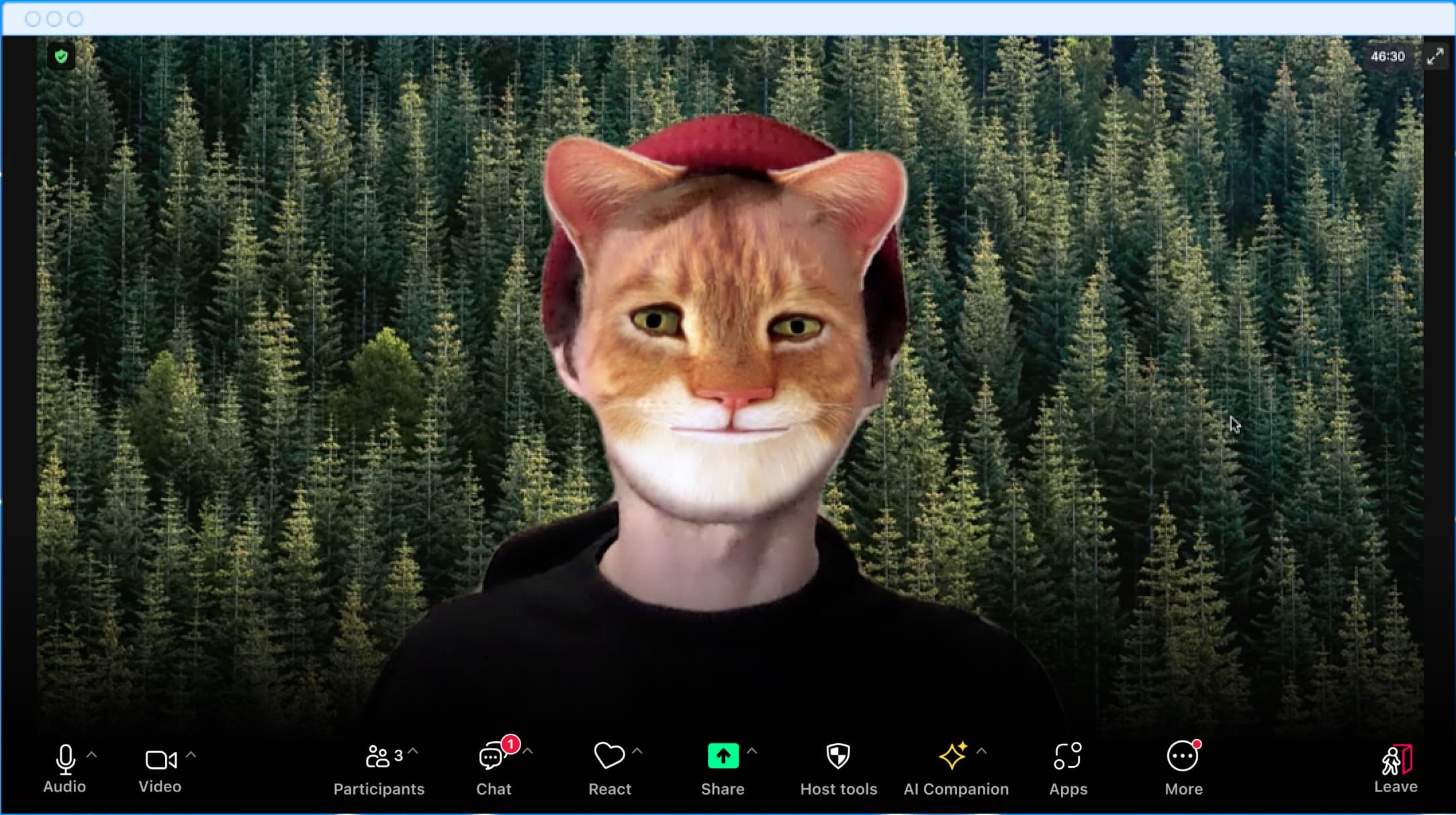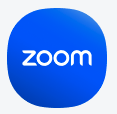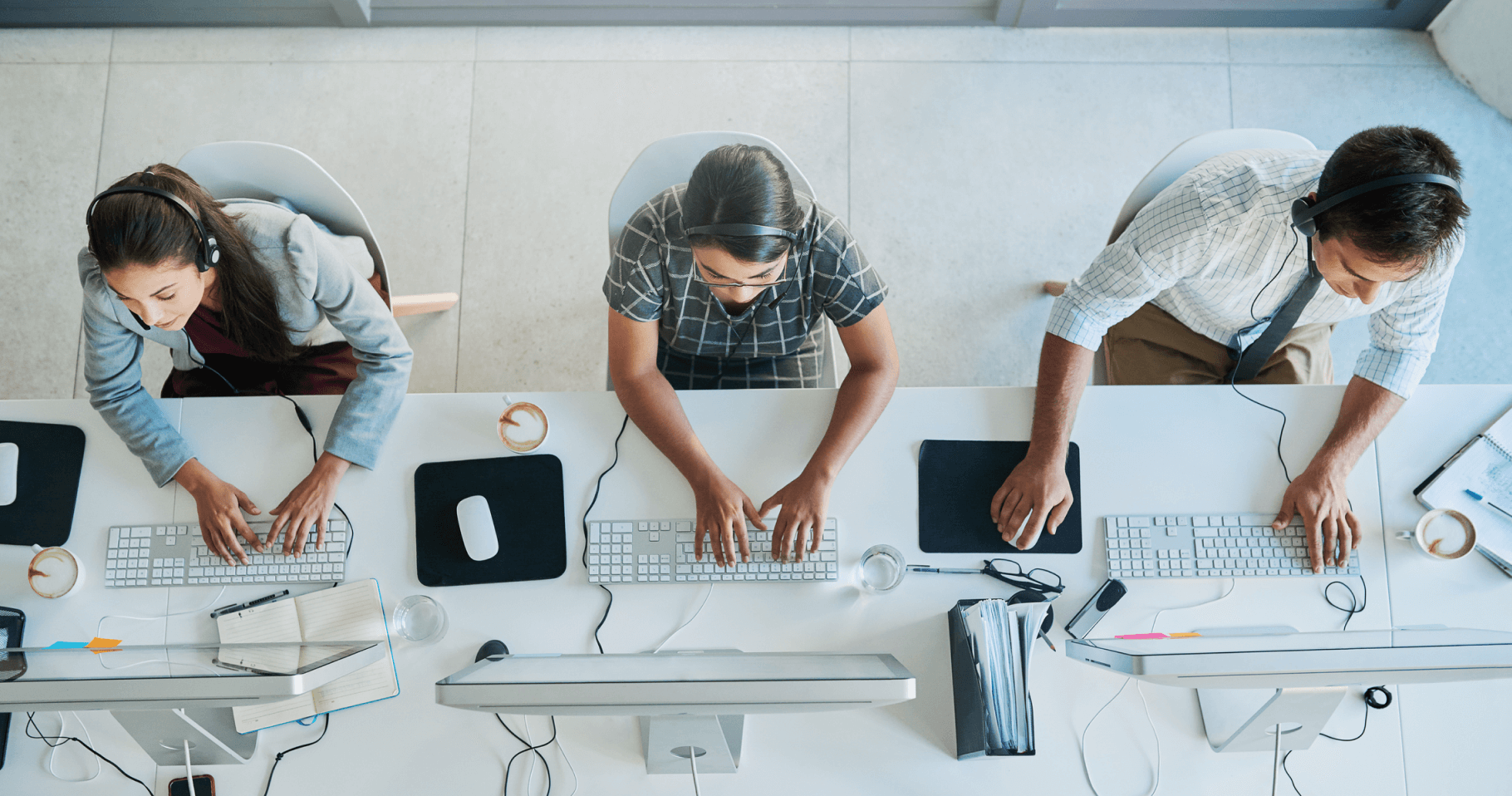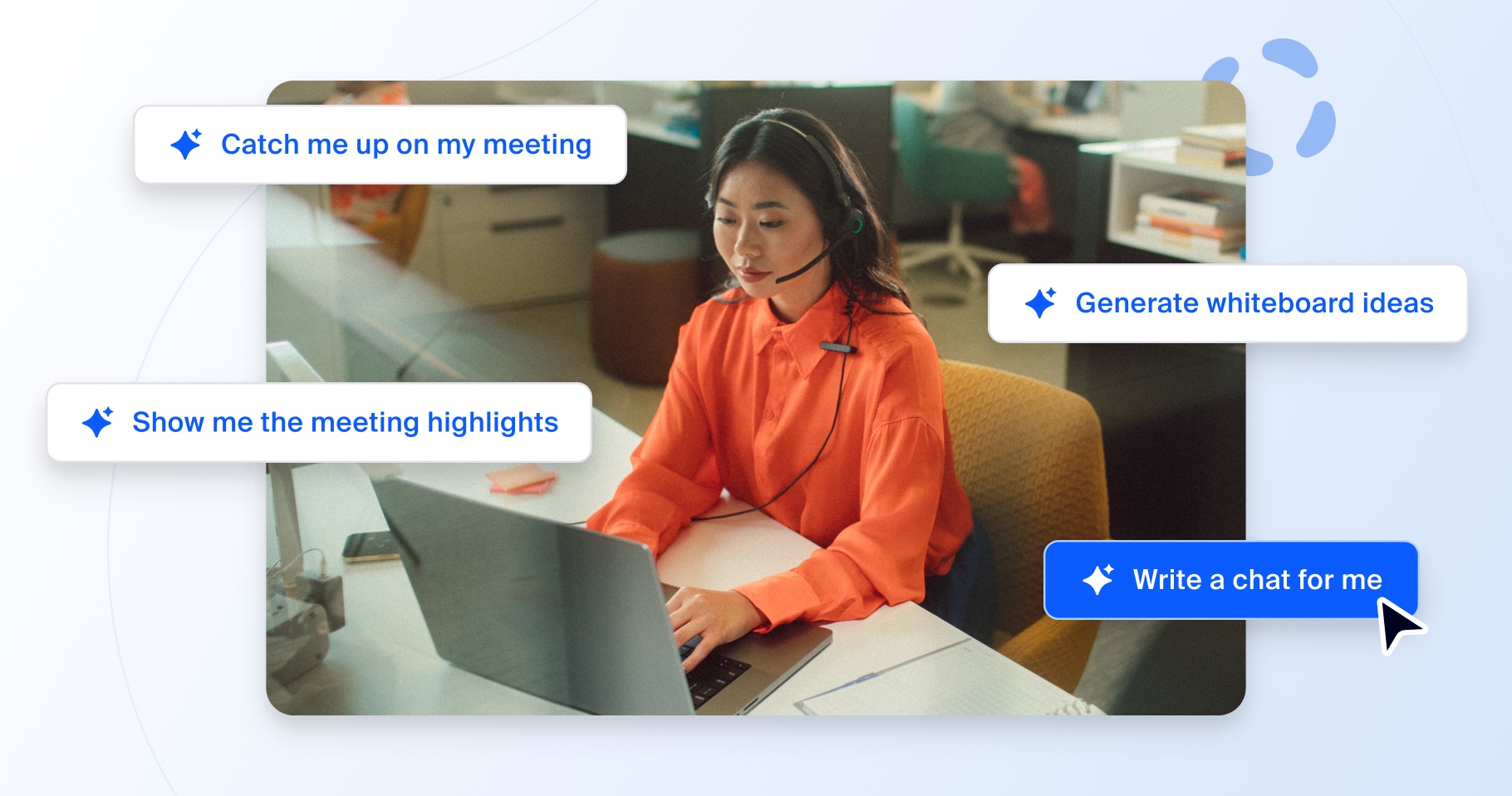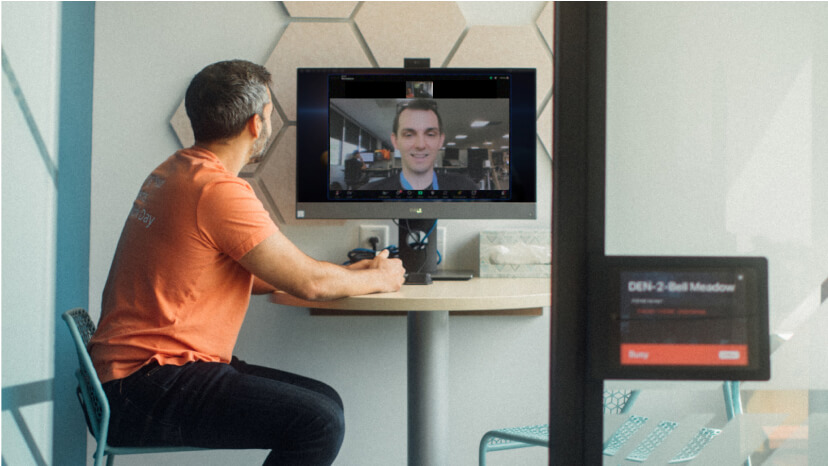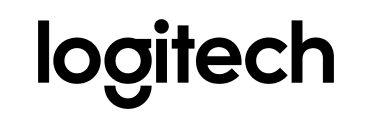La guía práctica de la IA en la experiencia del cliente: pase de experiencias de cliente insignificantes a experiencias memorables con la IA y más
Explore estrategias innovadoras de IA para la experiencia del cliente que transforman los servicios en recorridos memorables. Aprenda a aprovechar la IA para personalizar la interacción con el cliente.