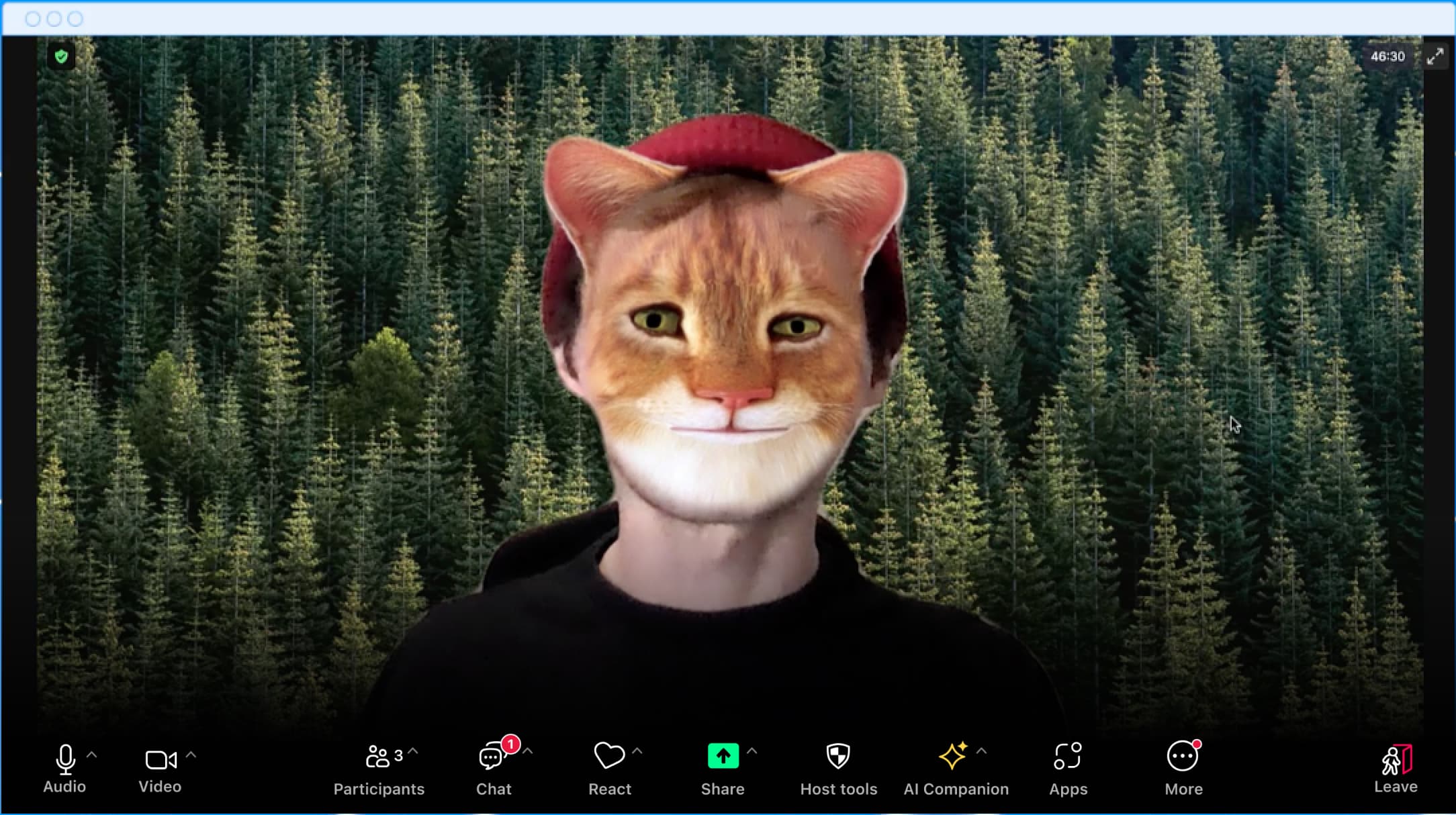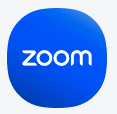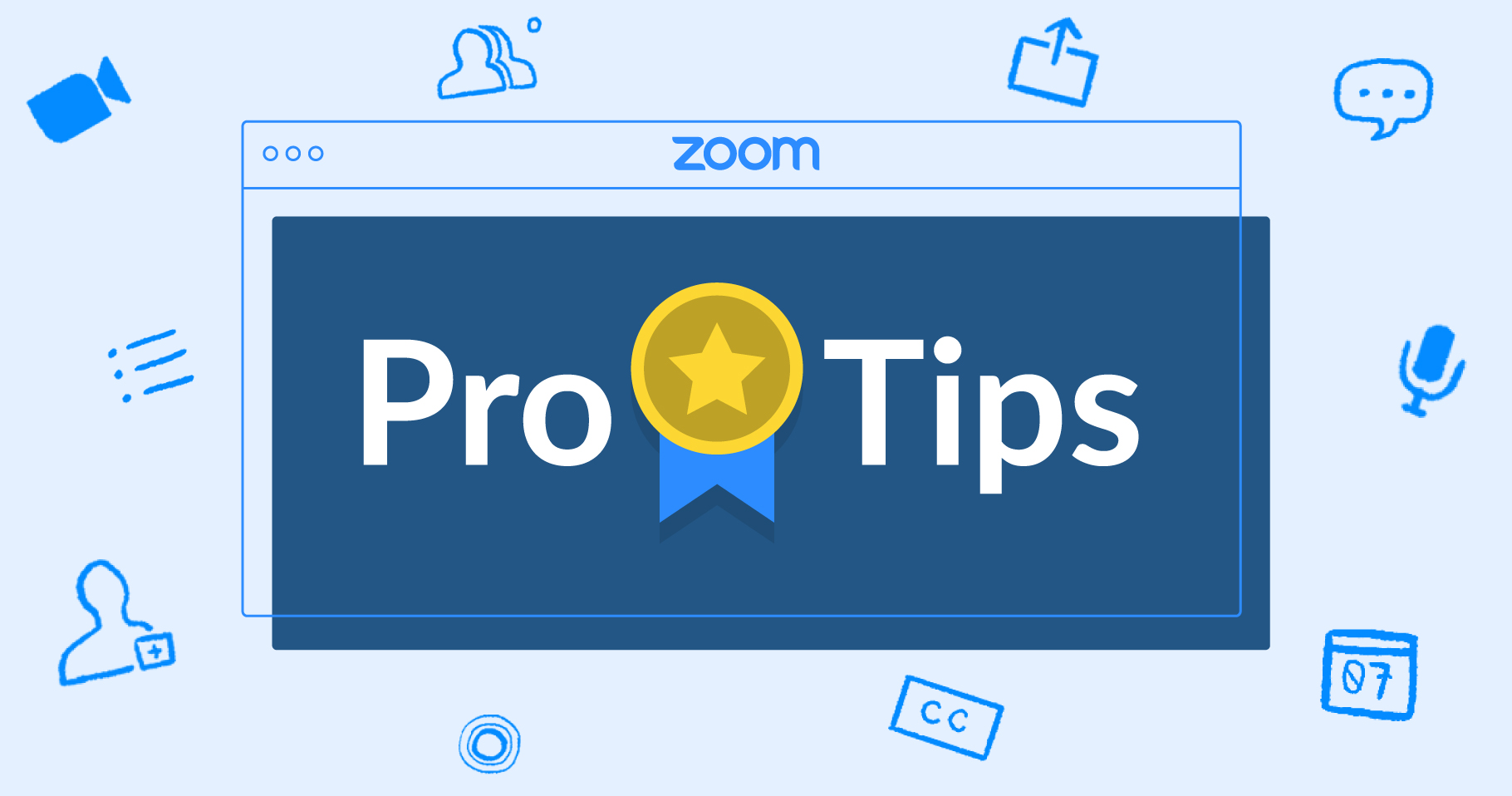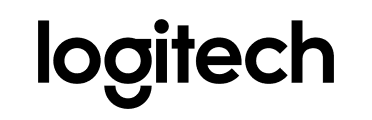원격 팀을 성공적으로 관리하는 5가지 팁
원격 근무는 현재 직장의 현실입니다. 그러나 원격 팀을 관리하고 여기저기 흩어진 직원들의 참여를 이끌어내기란 아무리 유능한 관리자라 해도 힘든 일입니다. 그러나 이처럼 독특한 환경은 팀을 지원하고 팀 리더로 성장할 수 있는 무수히 많은 기회를 제시합니다.리더는 팀원들을 동료로서만이 아닌 인간으로서 책임지고 돌봐야 합니다. 원격 근무로 전환하면 미래 프로젝트에 대한 불안감과 팀워크에 대한 확신이 떨어져서 팀 문화에도 영향을 줄 수 있습니다. 가정에 자녀가 있거나 부모님을 돌봐야 하는...