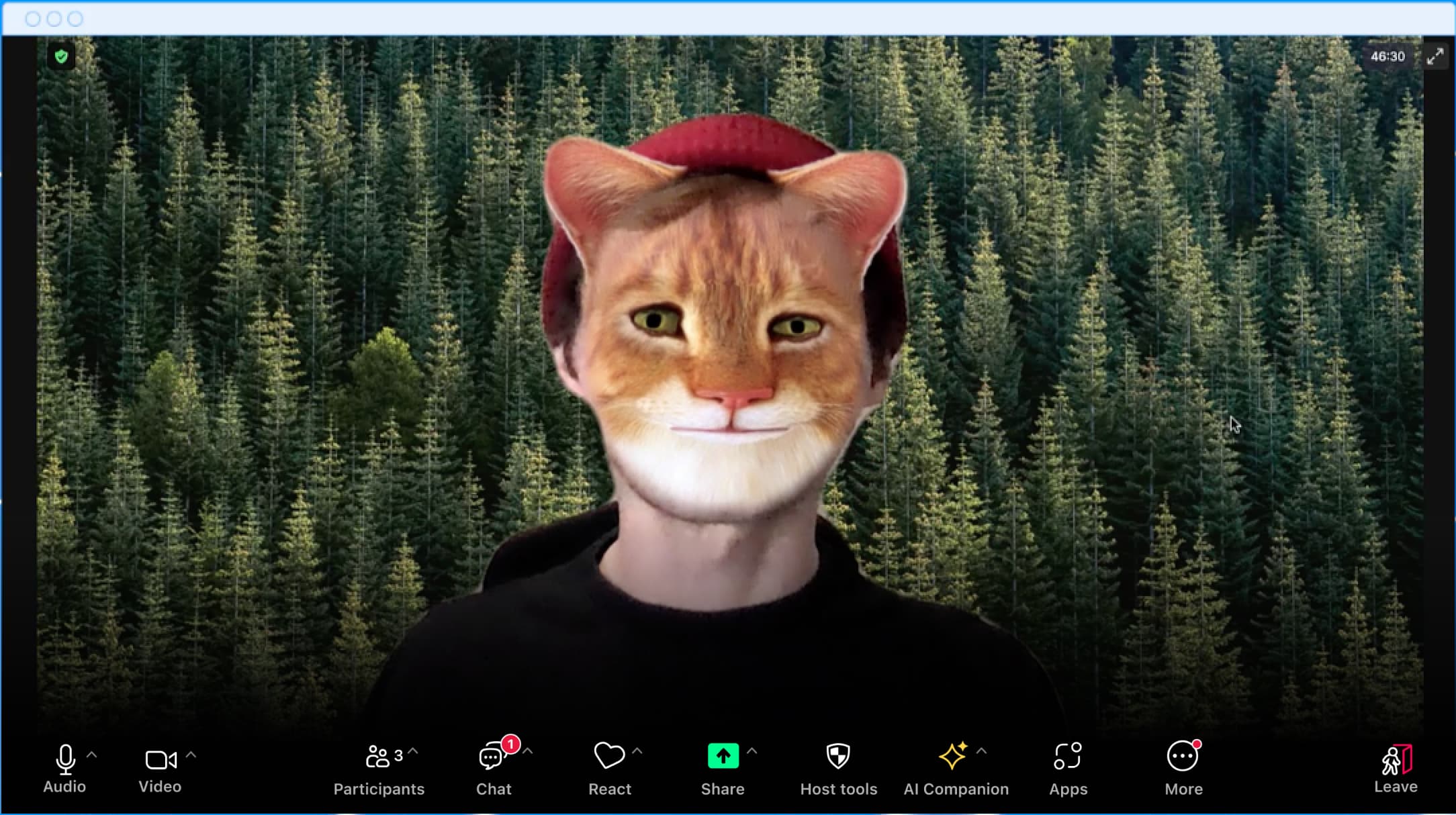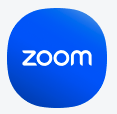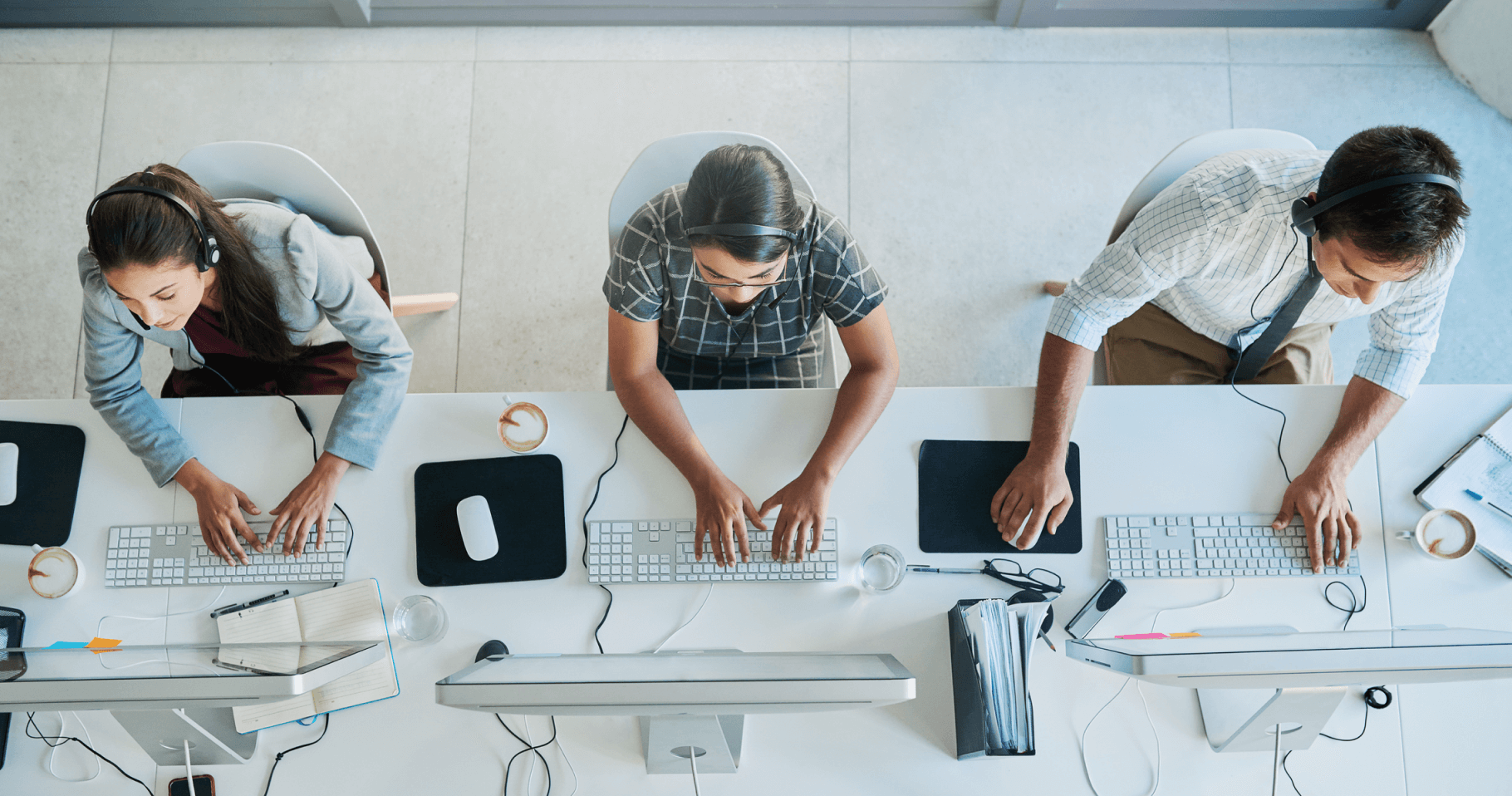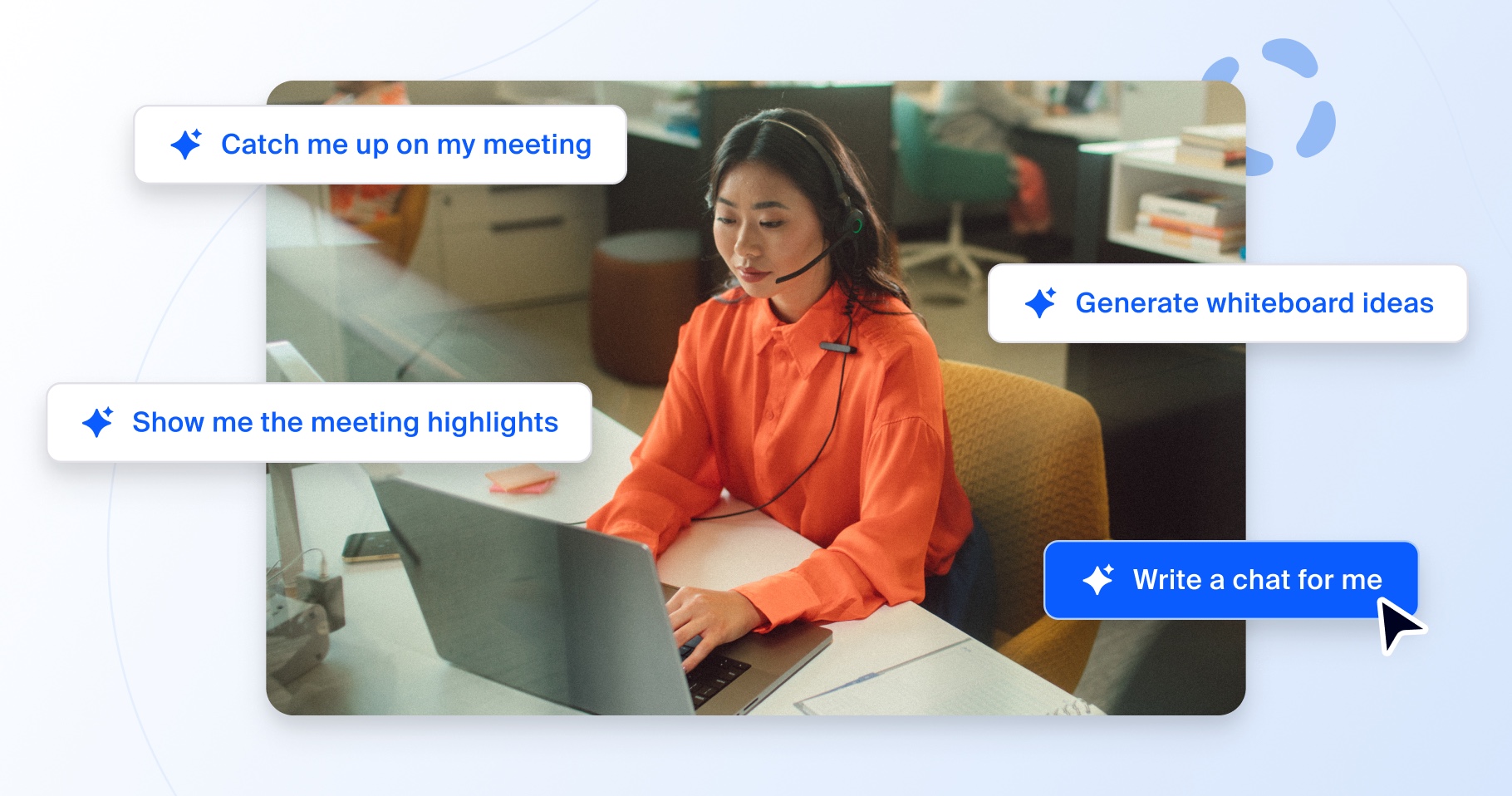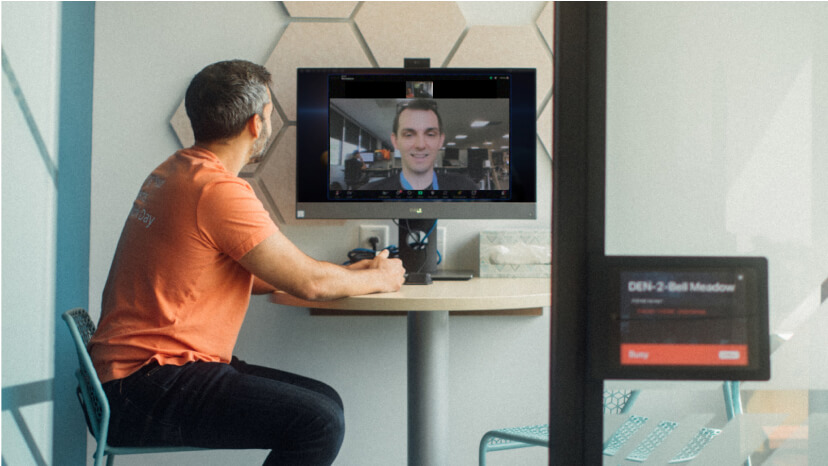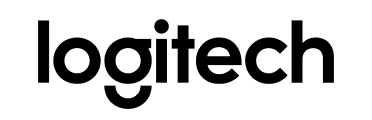Eine Anleitung für CX-KI: Mit KI von einem langweiligen zu einem unvergesslichen Kundenerlebnis
Entdecken Sie innovative KI-Strategien für Kundenerlebnisse, die langweilige Dienstleistungen in unvergessliche Erlebnisse verwandeln. Erfahren Sie, wie Sie KI für die persönliche Kundenansprache nutzen können.