
CX AI 使用祕訣:利用 AI 等技術提升客戶體驗,從乏善可陳轉變為印象深刻
探索創新的客戶體驗 AI 策略,將服務提供轉化昇華為一趟令人難忘的旅程。了解如何利用 AI 打造個人化客戶互動。
更新日期 April 27, 2022
發佈日期 February 10, 2021
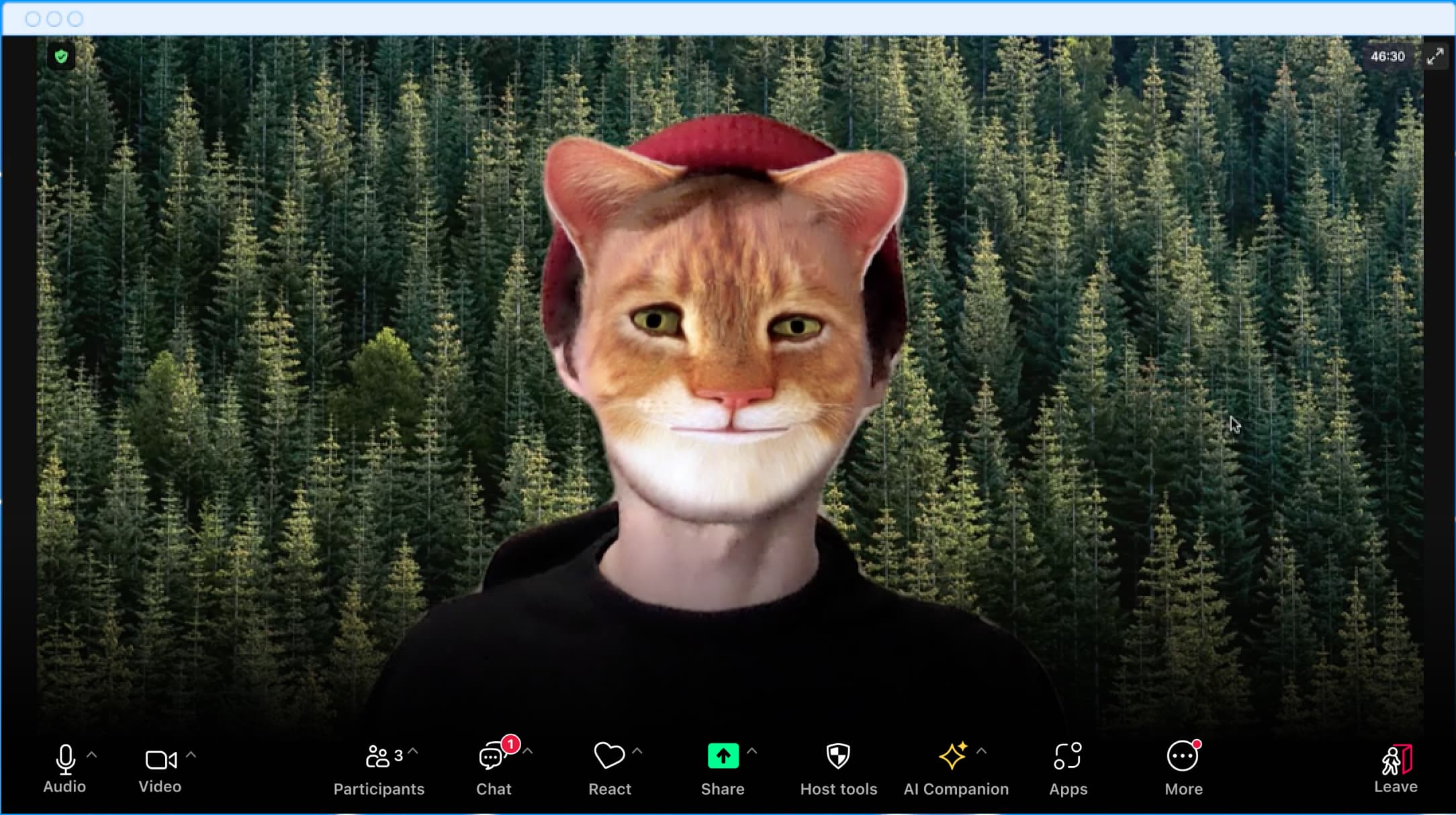
與家人和朋友一起進行 Zoom 會議相當適合使用可愛的貓咪濾鏡,不過,您用毛茸茸的貓科動物形象參加下一場會議並且想要快速恢復人形時,會發生什麼情況?
我們在這裡回答使用濾鏡的所有問題:是否想要在下一場 Zoom 會議中變成貓?或者,更重要的是,如何視情況移除濾鏡?
Snap Camera 之類的第三方整合甚至能夠為您提供更多選擇,您可以盡情享受濾鏡的樂趣。以下是開始使用的方式 (請注意,根據您使用的應用而定,這些說明可能不盡相同)。

您或許正在虛擬法庭上爭論案件或進行重要陳述,而您不想要用貓的形象出席。 有幾種方法可以移除濾鏡: