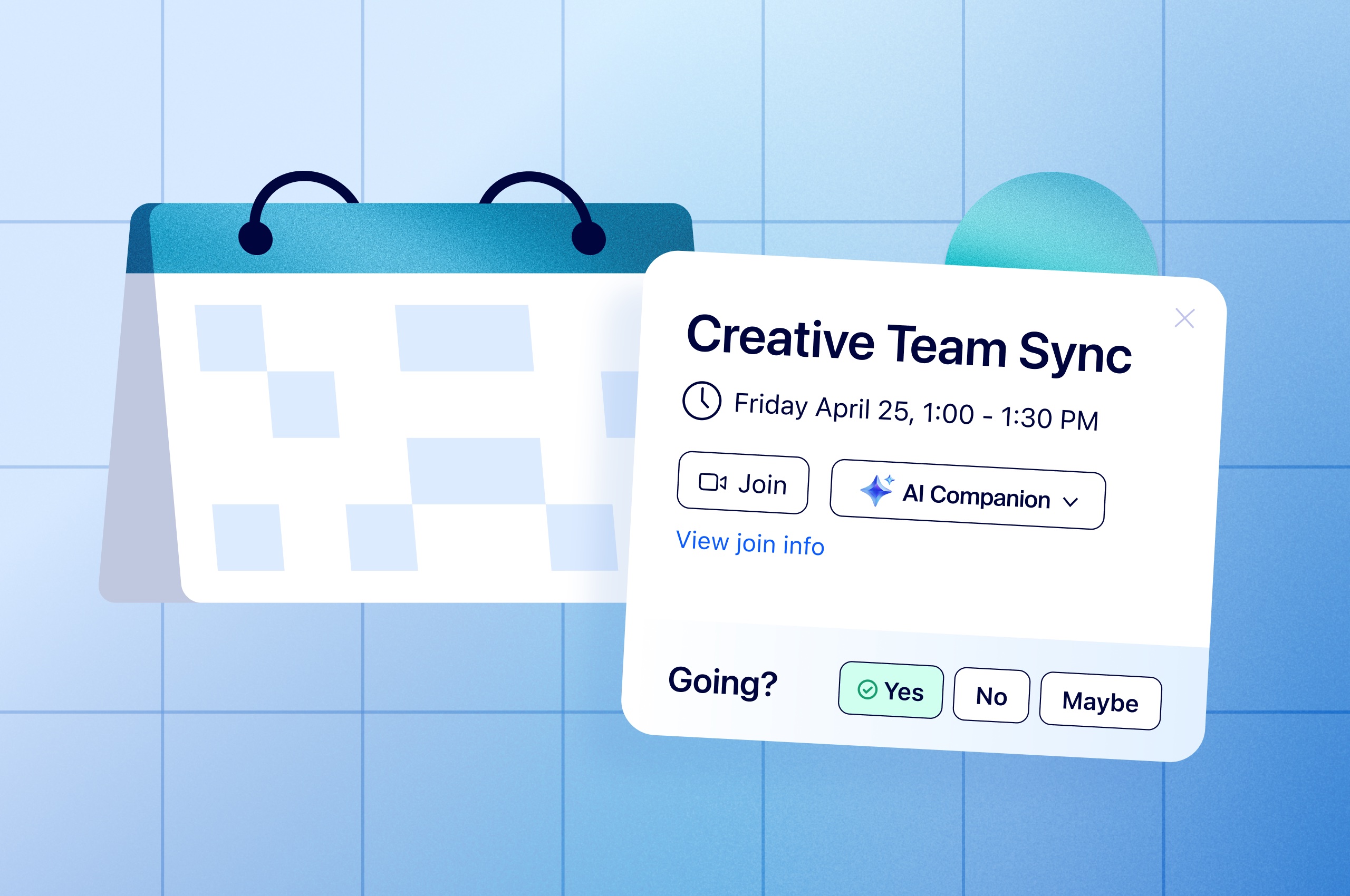
うまく機能していないミーティングを改善する方法: ミーティングのライフサイクルをマスターする[インフォグラフィック]
コラボレーションを向上させたいなら、ミーティングのライフサイクル全体(ミーティング前、最中、終了後に費やす時間)を通して検討し、チームを成功に導く準備を整えましょう。
更新日 April 10, 2022
公開日 April 10, 2022
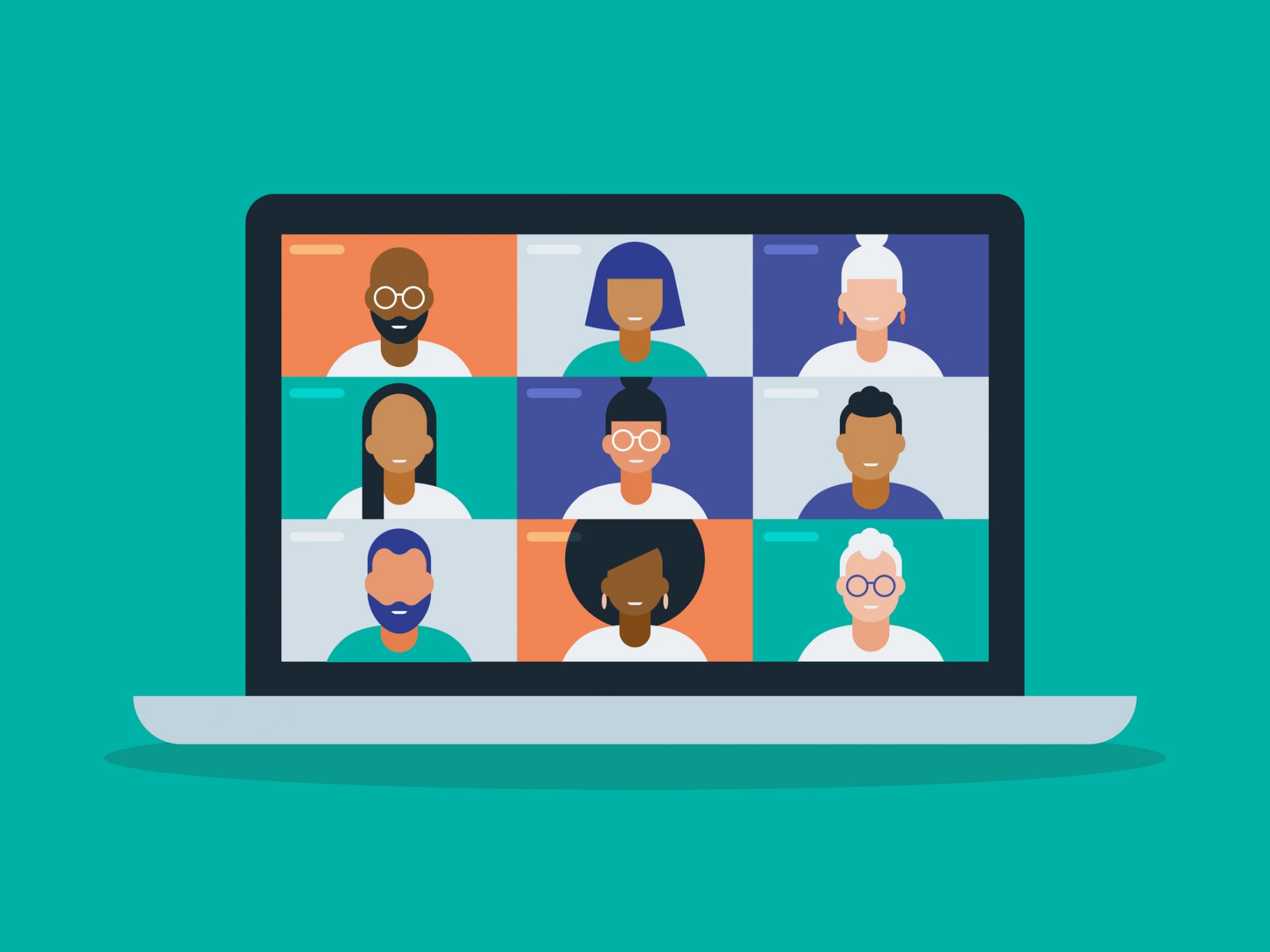
カスタマーサクセスマネージャーとは、「顧客の成功」を目的として、進化する Zoom 製品を熟知し Zoom の文化である「Delivering Happiness」を誰よりも考えているチームです。
日々、お客様から沢山ご質問をもらい、ビジネスシーンで活用できる Zoom の機能について、Zoom カスタマーサクセスマネージャーが学習ブログとして発信していきます。
連載しますので、是非サブスクライブしてください。
Zoom のミーティング中に共有した内容や議事録としても優秀なチャット機能、保存して見返したい時、参加できなかった人にも有益な情報は残したいという要望はよく聞きます。
Windows 版:自動保存するとパソコンのドキュメントにある Zoom フォルダ内に、「日時 ミーティング名 ミーティングID」でフォルダが作成されチャットが保存されます。
Mac 版:自動保存をするとパソコンの Finder の書類にミーティングタイトル毎にチャットが保存します。
自動保存しない場合でも、チャットを保存することが許可されている場合は、図のように保存もできます。
チャット入力項目の右端にある「…」をクリックして、「チャットを保存」でご自身の PC に保存ができます。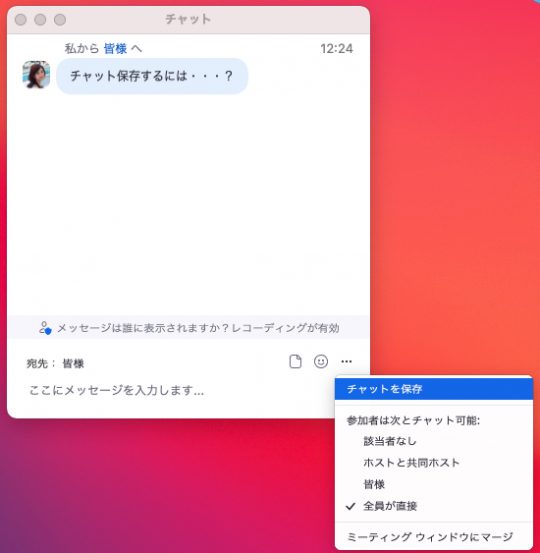
ミーティング内でチャットが使えない場合は、サポートベージをご参照ください。
サポート記事:ミーティング内チャットの有効化と無効化にする方法
Tips:クラウド録画と共にチャットを自動保存することもできます。
※ zoom.us にサインインして、「設定」→「記録」→「ミーティング/ウェビナーからのチャットメッセージを保存」にチェックを入れるとクラウド録画と共に保存ができます。
オンラインでプレゼンをするときに、参加者の表情をみながら説明したいお気持ちがわかります。
パソコン 1 台でプレゼンをする際には、自分のカメラをオンにしたまま、プレゼンを実施することで、相手の顔も見えるようになります。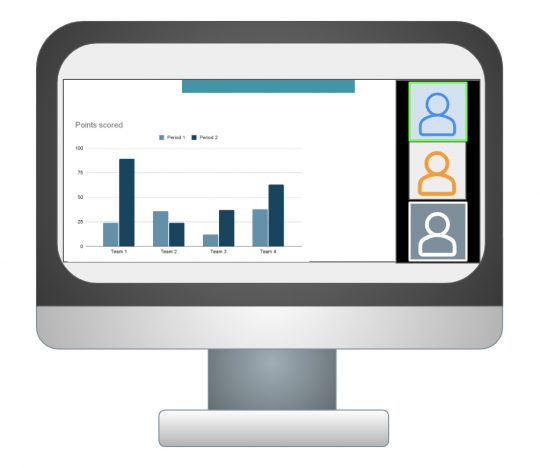
また他の人が画面を共有するときにデスクトップクライアントの「設定」→「左右表示モード」を選択しましょう。
画面共有時に自動で右側にカメラの映像が表示されます。
パソコンとモニターを 2 台使う時はデスクトップクライアントの「設定」→「一般」→「デュアルモニターの使用」を選択することで、共有画面と参加者のカメラを別々のウィンドウで見ることができます。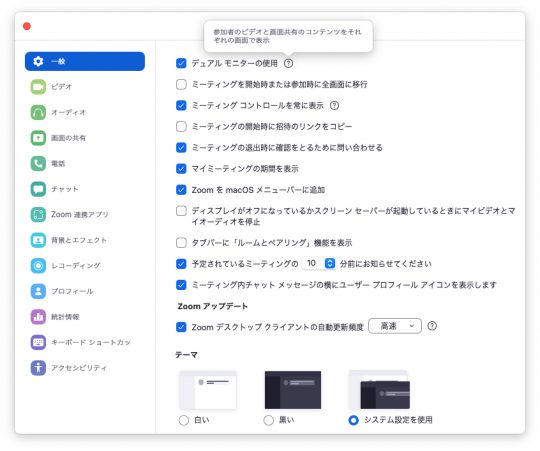
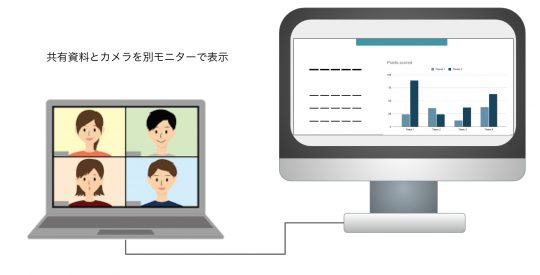
オンラインのプレゼンでも、共有資料と参加者カメラを同時に表示させることで、リアルと変わらず参加者の表情を見ながらプレゼンができます。
誰かが画面共有を開始すると共有画面を見失わない様に、共有画面(ウィンドウ)が大きく表示される機能があります。
とても便利ですが、急にウィンドウが飛び出てきてびっくりすることもありますよね。
デスクトップクライアントの「画面の共有」設定で「現在のサイズを保持する」を選択して、画面サイズはそのままで共有されている画面を見続けることができます。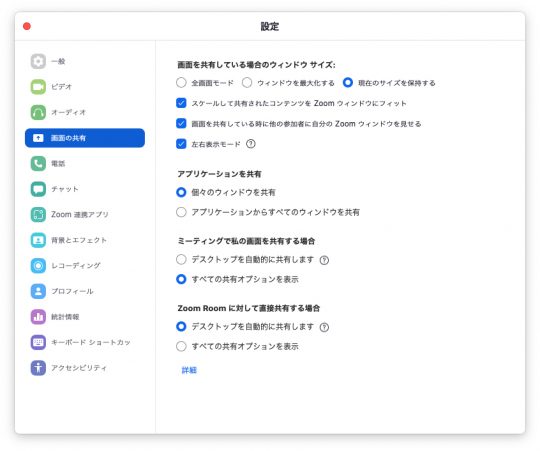
Zoom ミーティング参加するときに、自宅やオフィス、カフェからの参加などで気になるのは、
背景の雑音だと思います。
ご利用のスピーカーマイクに搭載のノイズキャンセリングでも、背景の雑音を制御することもできますが、Zoom でもある程度の制御ができます。
※マイクのノイズキャンセリング(雑音防止)は優れてますので、両方ともお使いいただくことを推奨します。デスクトップクライアントの「オーディオ」設定の「背景雑音を制御」から 4 項目のどれかを環境や場所に合わせて設定してください。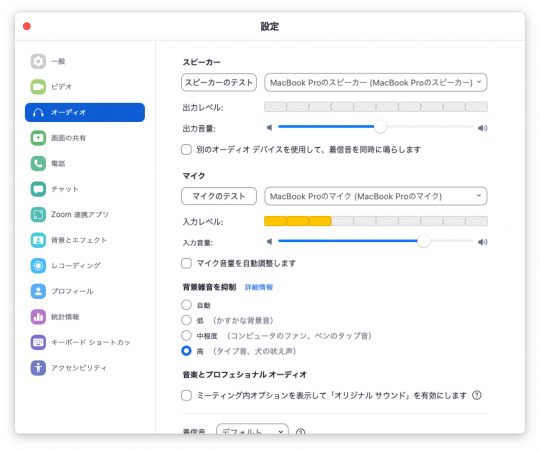
知っている様で知らなかった機能や使ってみたい機能は増えましたか?
明日からのミーティングにお役立てください。
なお、Zoom の多機能を利用するにあたり、Zoom のデスクトップクライアントは常に最新版にアップデートしましょう!
今後も Zoom をより快適にご利用いただくための情報をまとめた学習ブログを発信していきます。
次回は「ミーティング中にホストや参加者が使える機能」をメインに紹介します。