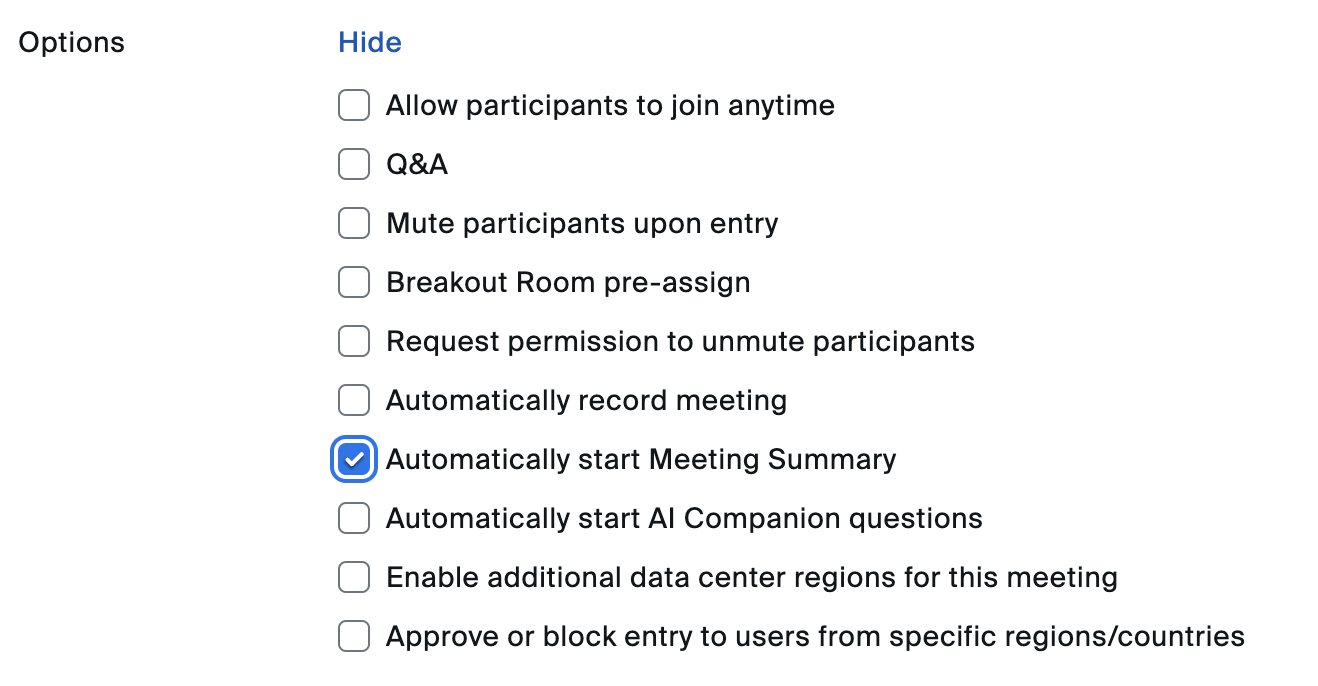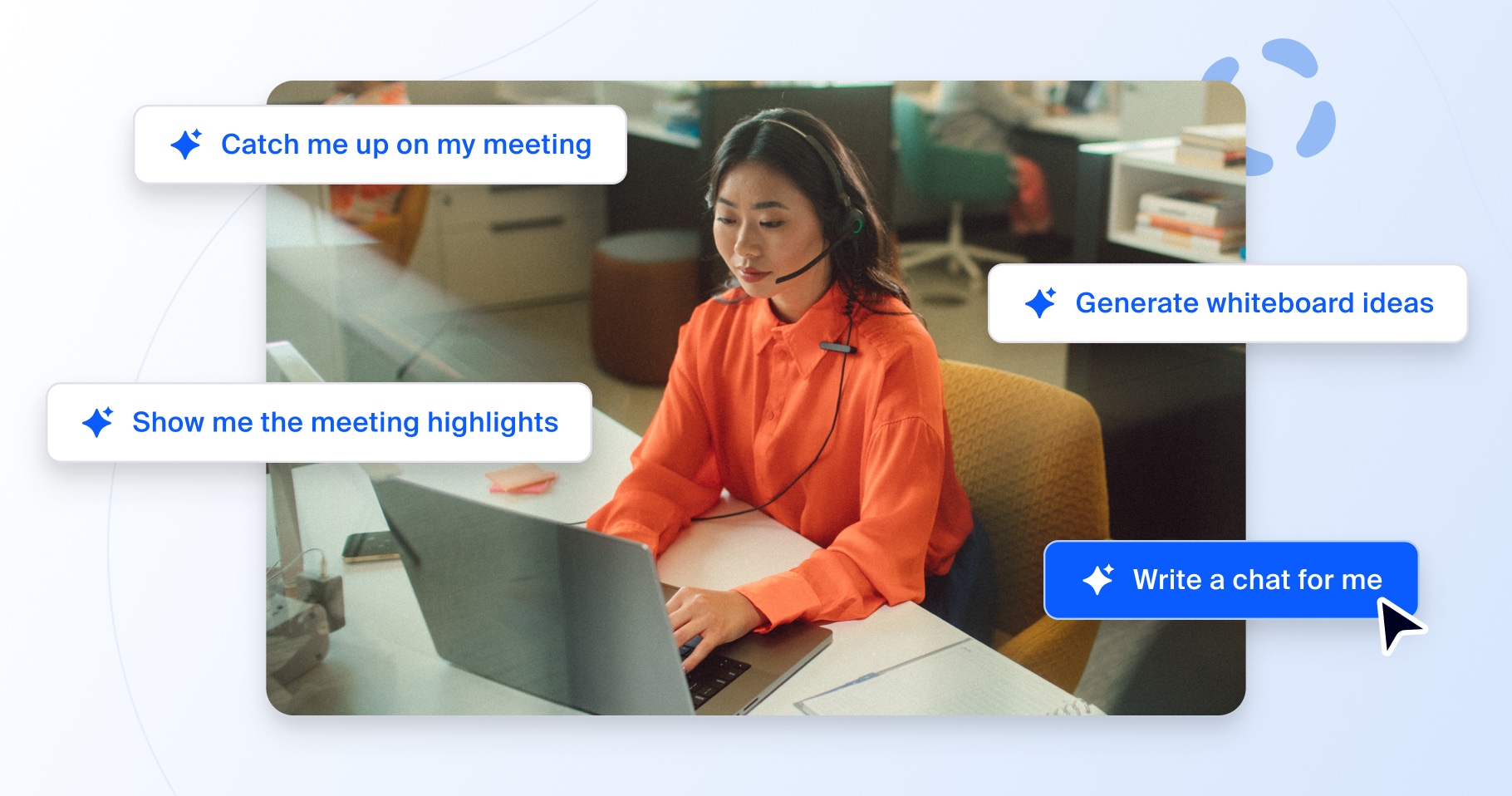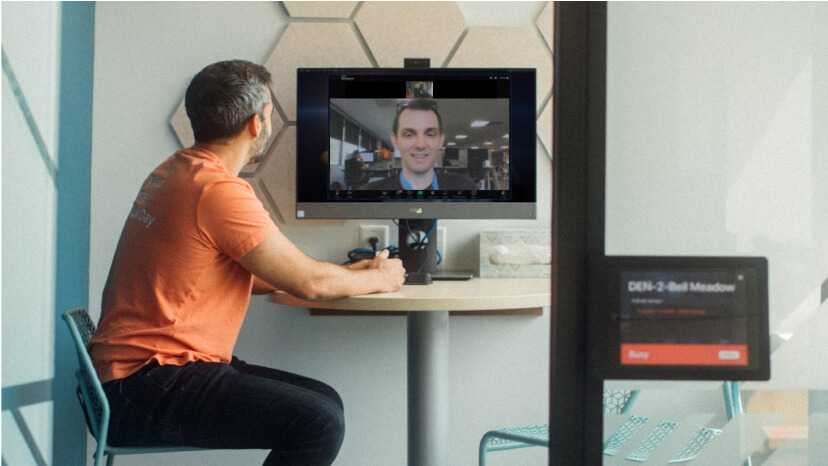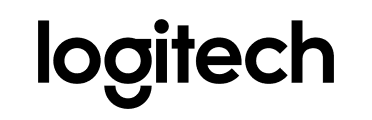Quand on revient au travail après de longues vacances, il peut être décourageant de se retrouver face à une montagne de messages de chat. Dans une telle situation, plutôt que de lire tous les messages un par un, faites un clic droit sur le premier et sélectionnez « Synthétiser avec AI Companion ». Ainsi, vous reprendrez plus rapidement le fil de votre travail et pourrez toujours aller chercher une information dans les messages si vous avez besoin de savoir exactement ce qui s’est dit.
« Si vous avez plus de 100 messages non lus dans un fil de discussion à votre retour de vacances, il y a de fortes chances pour que vous n’ayez pas besoin de tous les lire. AI Companion sait très bien identifier les points importants, » explique Josh Stanley, responsable de la stratégie technico-commerciale.
De même, si vos collègues ont enregistré les réunions que vous avez manquées, il vous faudra sans doute beaucoup de temps pour les écouter ou les visionner. Avec AI Companion, vous pouvez accéder directement aux parties de ces réunions qui vous intéressent grâce aux chapitres identifiés dans Enregistrement intelligent. Enfin, pour les réunions qui n’ont pas été enregistrées, vous pouvez simplement lire la synthèse de réunion générée par l’IA, à condition que cette fonctionnalité ait été activée.