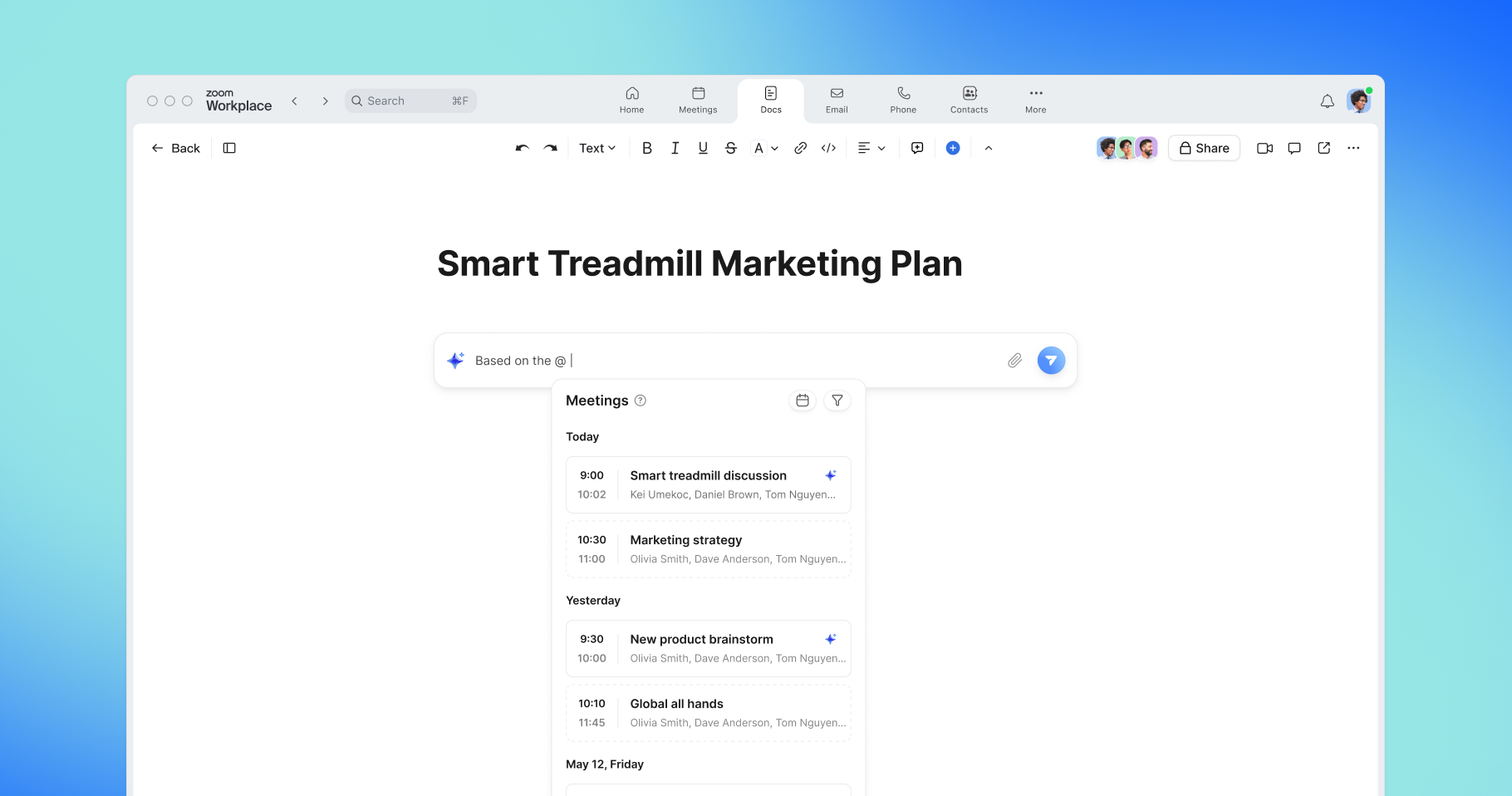
利用 AI 优先的 Zoom Docs 加强协作并转换会议内容
推出 Zoom Docs:一个 AI 优先的协作文档解决方案,让您能够将会议内容转化为可操作的文档、Wiki 和项目。
了解包含 AI Companion 的 Zoom Docs — 按照我们的提示使用会议摘要和转录文字、模板等创建协作文档。
更新日期 August 05, 2025
发布日期 August 05, 2025
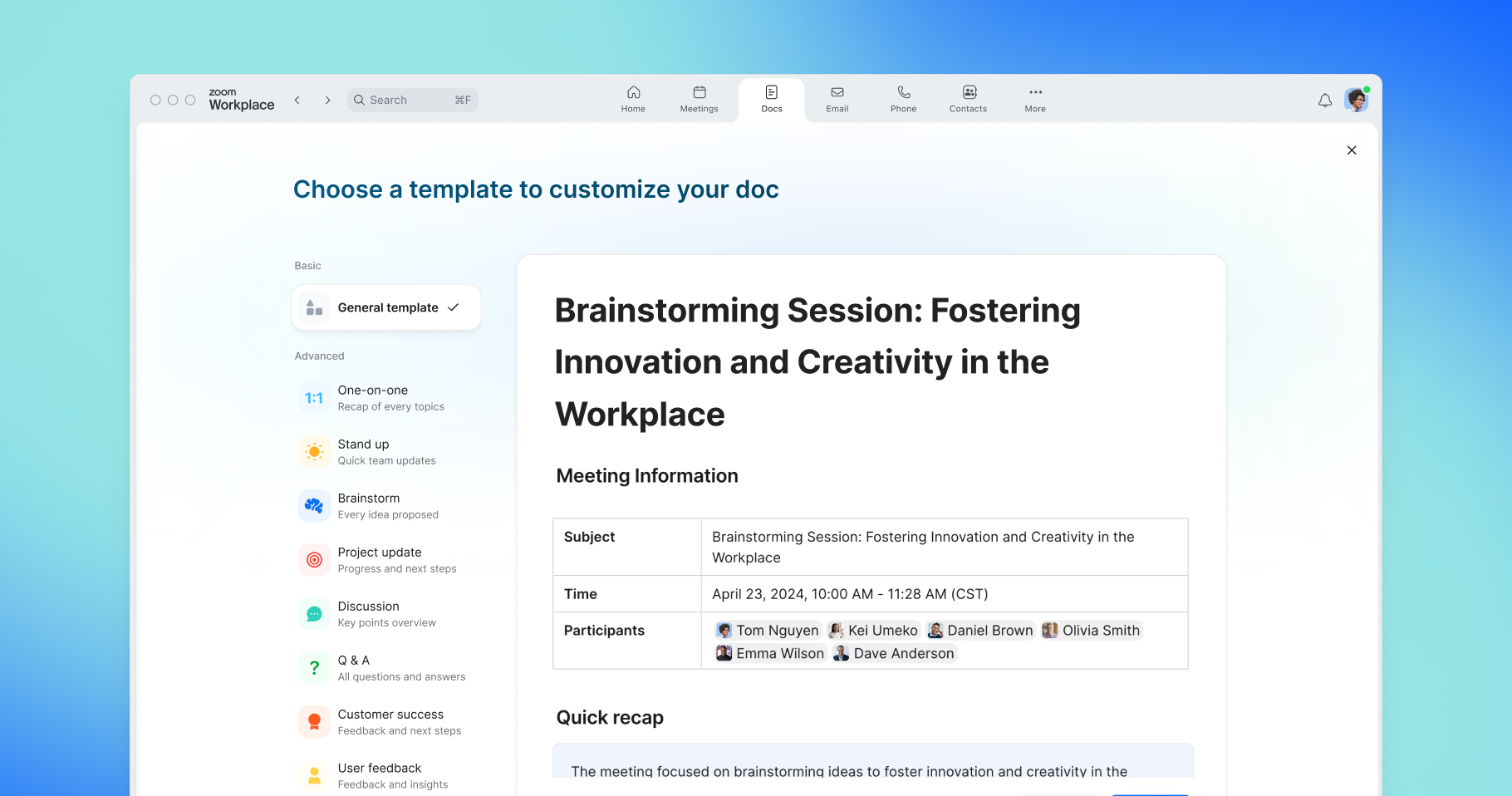

我们的工作方式正在发生变化。这意味着作为知识型员工工作基石的文字处理解决方案 也在发生变化。
无论您要创建的是传统建议书,用于跟踪项目计划和资产的表格,还是内部知识库,您都需要将文档作为构建内容的白板。但是,您也希望能够利用 AI 助您征服空白页,使用会议中提供的数据分析、相关信息和想法填充文档即可开始使用。
您需要文档基于云计算技术并且随时可供实时协作,而不是只能将文档留在自己的电脑上或以电子邮件形式来回发送多个不同版本的文档。
您需要专为网络用户设计的文档 — 条理清晰、易于浏览,不受严格的边距和可打印格式的限制。
在效率至上的环境中,您需要使文档与自己的日常工作流程以及最常用的应用融为一体,从而助您提高工作效率,而不是成为一个有碍工作流程和应用的独立工具。
Zoom Workplace 随附的 Zoom Docs 可以帮助您解决这个问题。下面让我们看看 Zoom Docs 的用途,以及 Zoom Docs 如何助您解决上述难题。
Zoom Docs 是一个灵活的协作解决方案,以 AI Companion 功能为核心,可在 Zoom Workplace 中创建文档、Wiki、表格等,符合条件的付费套餐无需额外付费。*
AI Companion 可以帮助生成和整合信息,并完善您的文档写作,快速启动您的草稿,让您无需独自面对令人恐惧的空白页。AI Companion 还可以将 Zoom 会议中的内容导入 Zoom 文档,根据讨论内容生成项目简介或会议摘要。您可以添加不同的内容块并选择各种信息显示方式,从而创建组织有序、格式规范的文档。
Zoom Docs 不仅仅是一款简单的文字处理工具,它还支持您创建 AI 优先文档。以下是可供您使用的三种方式。
撰写商业建议书、营销计划、项目简介等,不一而足。AI Companion 可以帮助您创建草稿。您甚至可以利用 AI Companion 会议摘要和转录文字功能提供更多具体的详细信息,帮助 AI Companion 创建您所需的成品。这样就可以将会议中的对话转换为条理清晰的可操作文档。
添加标题和副标题,将文档分成易于浏览的若干部分。在文档中给同事加上标签以向其分配行动计划,或者为特定的单词或句子添加注释并在相应位置给队员加上标签,以便他们在空余时间作出回应。
通过团队聊天或电子邮件链接与同事共享文档,或者在会议期间在 Zoom Meetings 窗口中打开文档,可实时查看、共同编辑以及与其他观众开展协作。
如果公司资料和流程没有记录在案,或者位于多个不同的地方,那么要找到所需内容就很困难。如果同事去度假或调到其他岗位,而您又无法访问他们创建的文件,那么情况可能会变得越发复杂。
您需要一个能够让团队成员查找最新信息的单一信息源。您可以使用 Zoom Docs 创建一个易于搜索和访问的 Wiki,即一个存储信息的中心枢纽。
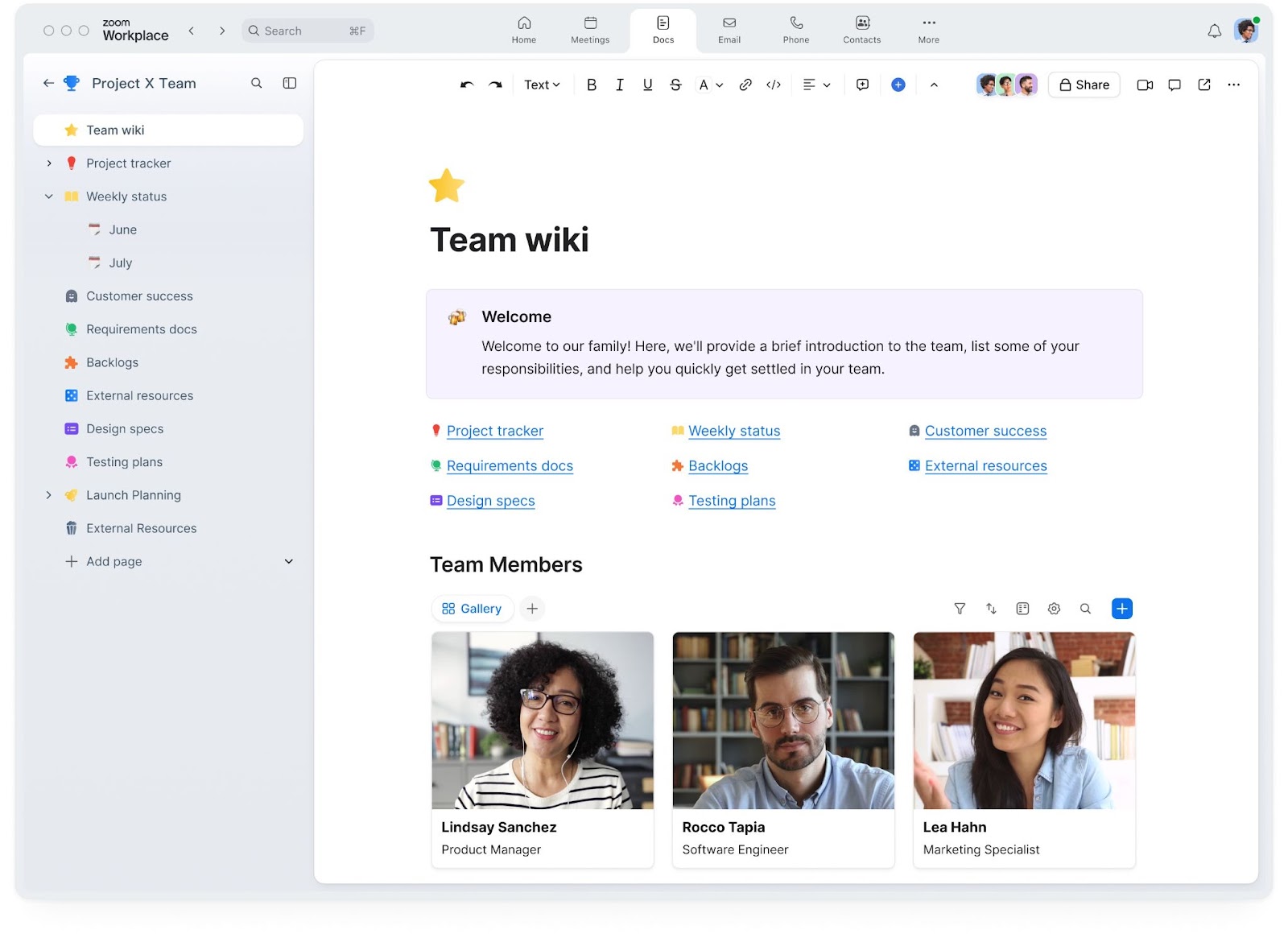
为了构建您的 wiki,我们建议创建一个主页,然后在该主页内嵌套可链接的子页面,深入探讨特定主题。主页可作为目录,供团队成员轻松导航到其所需的信息。
借助细化的共享控件,您可以允许选定的某组同事查看 Wiki,也可以允许公司内的所有人查看 Wiki。您还可以限制文档更新人员的编辑权限。
Zoom Docs 使团队能够在一个协作文档中协同工作。使用文档进行目标设定、季度计划、活动策划等。借助与项目相关的文档集合,保持有序管理,轻松查找重要信息和资源。您还可以使用我们的项目模板跟踪行动计划状态,或创建包含所需状态栏的定制跟踪器。您可以使用数据表轻松对信息进行筛选、排序、分组和整理。
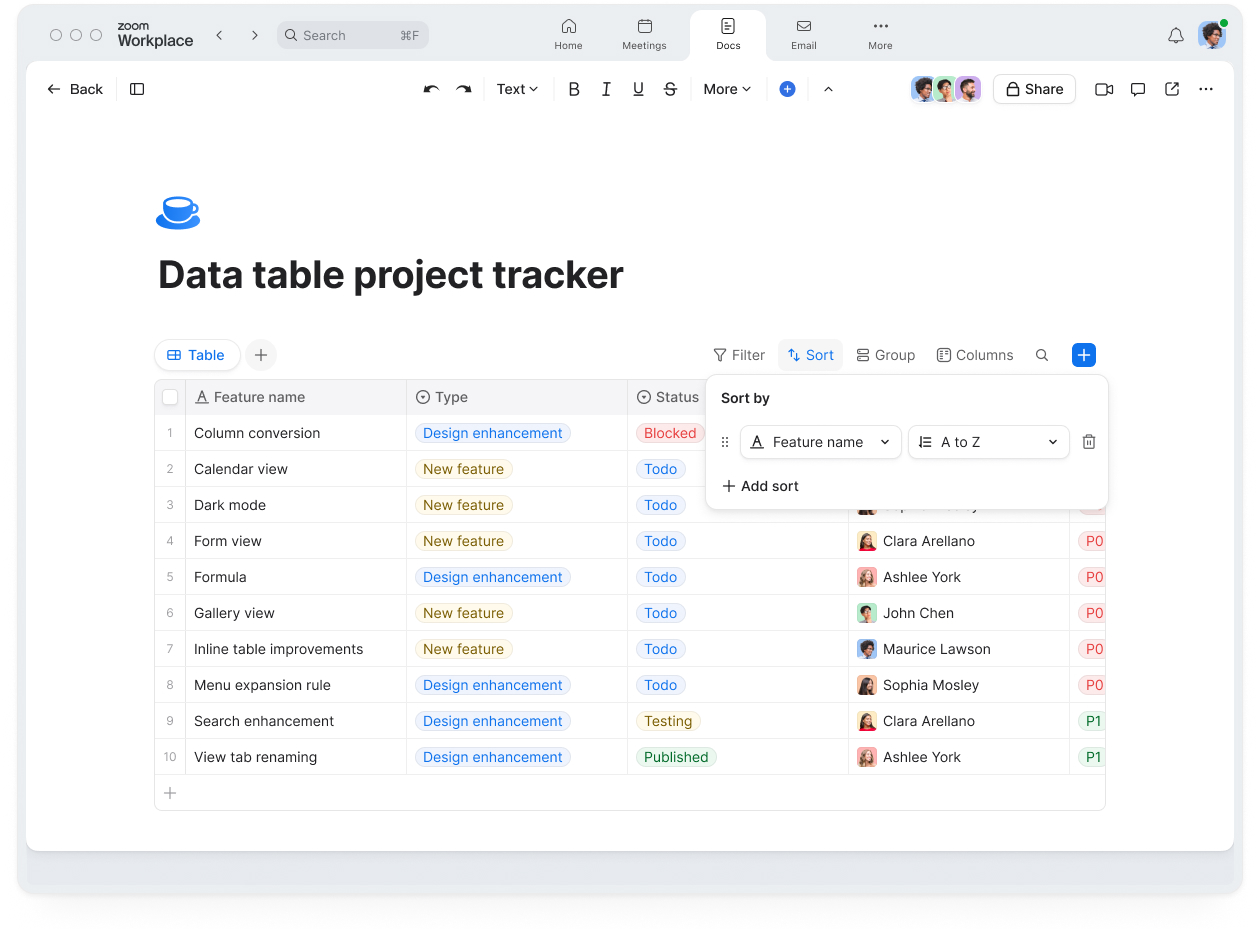
您可以提取会议摘要中由 AI Companion 生成的后续步骤,并将其添加到数据表中。您可以在同一文档中嵌入团队的协作白板,实现集中信息管理。这样,您的项目团队就知道在何处查找和添加信息,您还可以在 Zoom 会议中打开这些文档以实时方式协同工作,从而使协作更加顺畅。
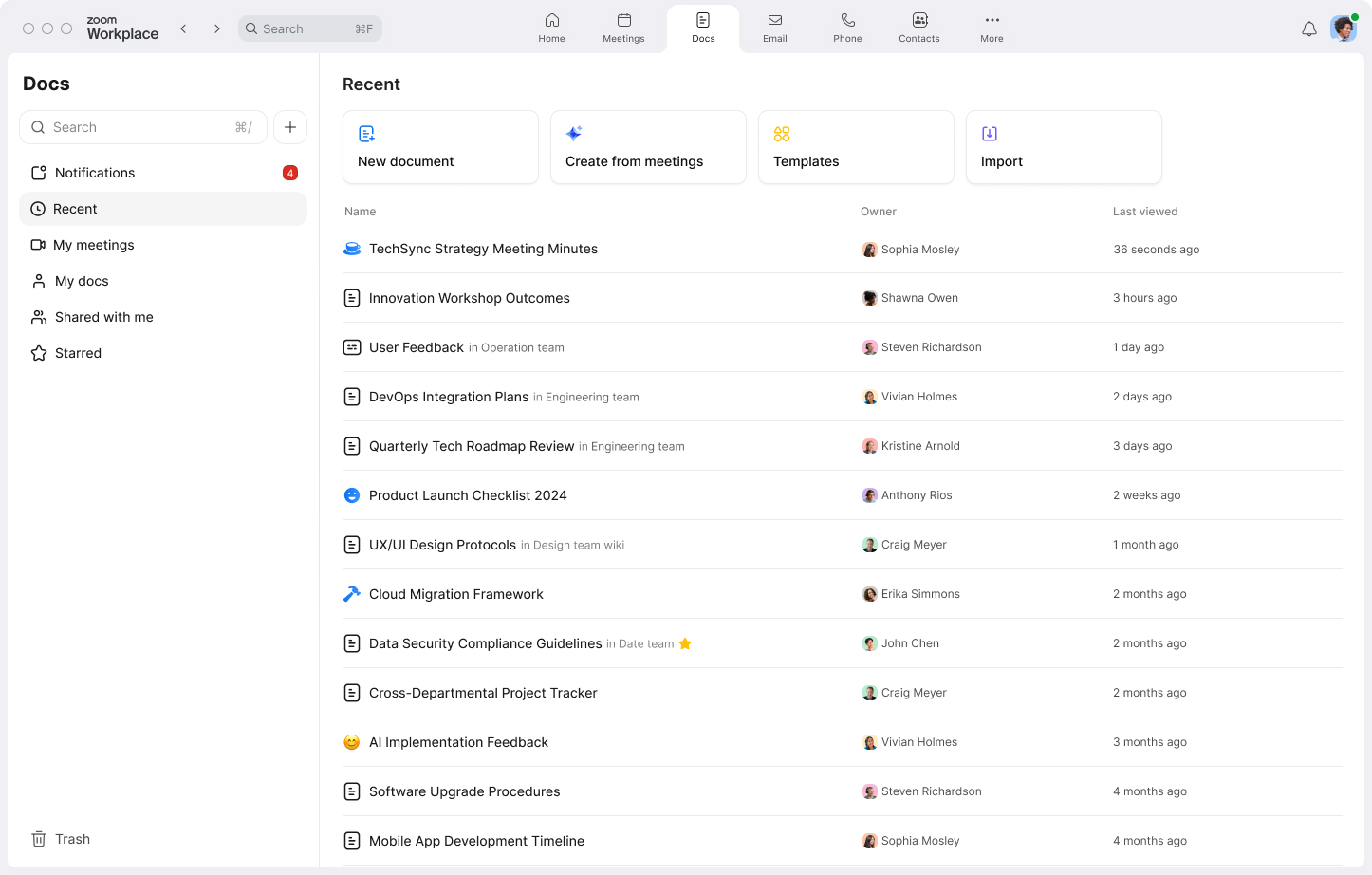
查看您已创建并已协作过的文档,然后从 Docs 主页开始新建文档。
在 Zoom Workplace 桌面或移动应用(6.1.6 或更高版本)中,前往“文档”选项卡(若未在顶部导航栏中显示,请点击“更多”)。在其中,您可以查看您创建或被邀请协作的文档,并新建文档。您的所有文档都存储在 Zoom Hub 中,这是一个集中管理您的 Zoom 资源以及会议摘要、录制文件、白板和剪辑的中心位置。
您可以通过以下几种方式开始使用:
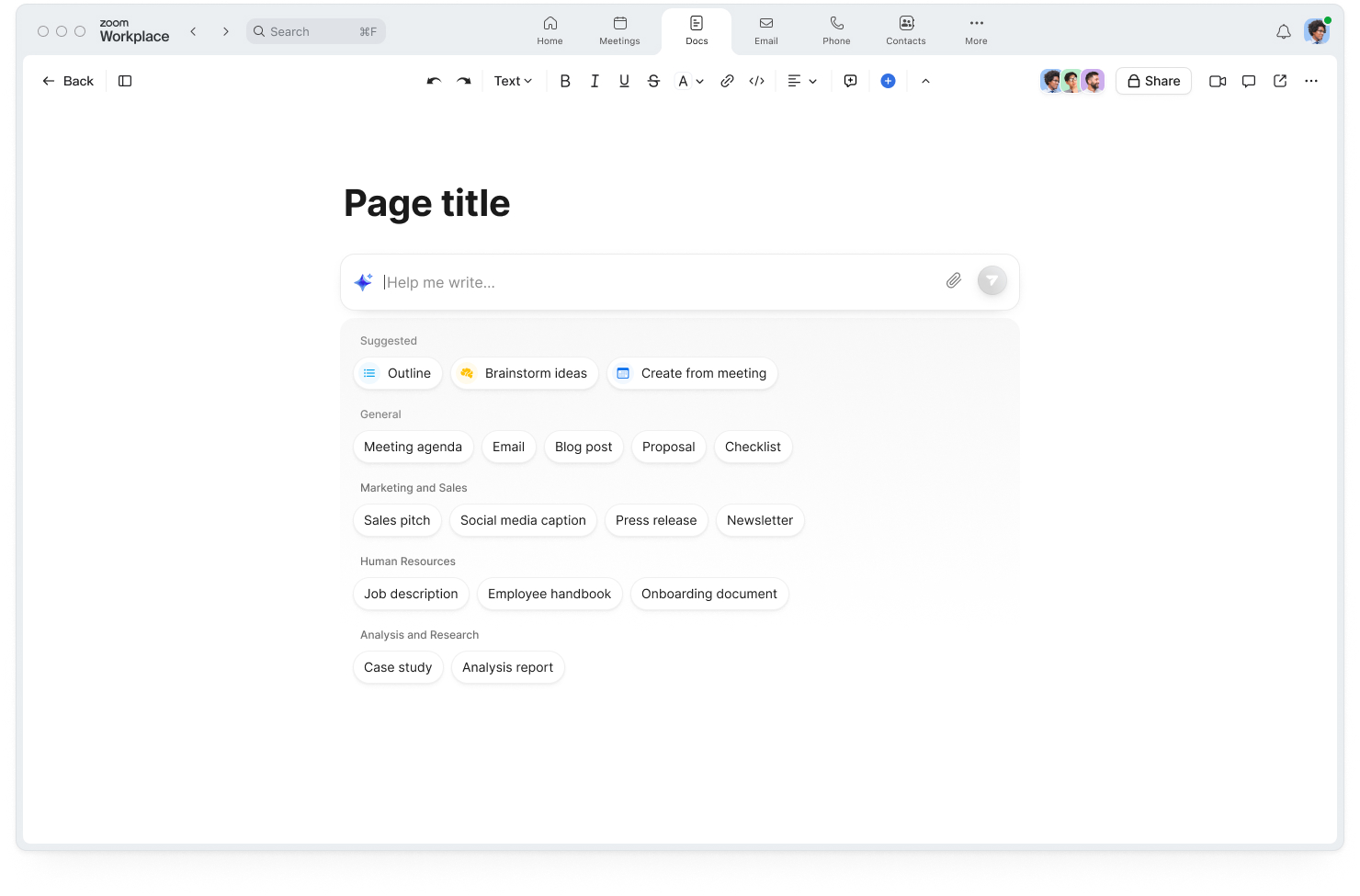
选择“Docs”选项卡主页的“空白文档”选项,从头开始创建。您可以在此处要求 AI Companion 帮助您集思广益并共同撰写一份草稿。
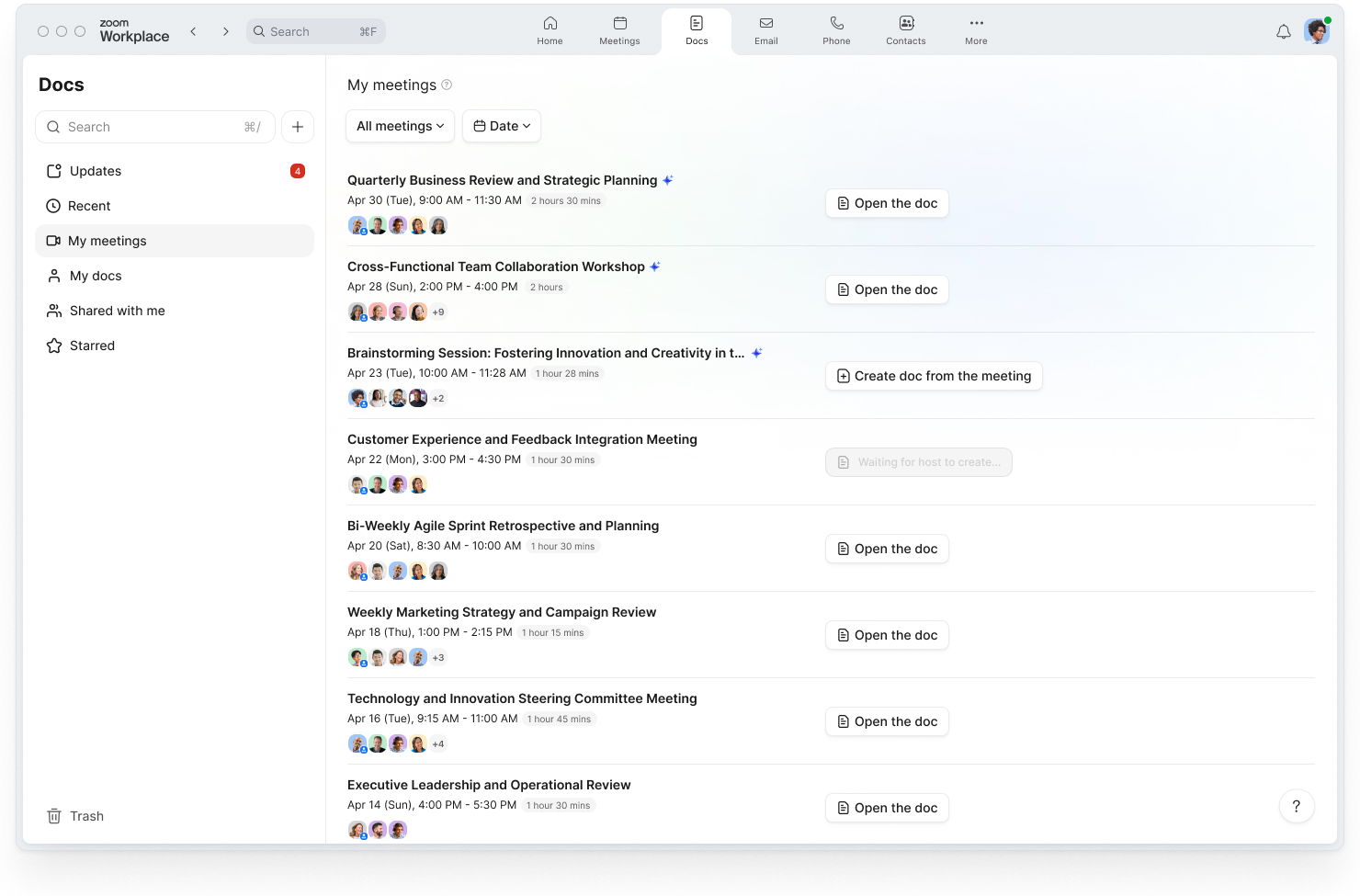
在 Docs 主页点击左侧边栏中的“我的会议”,可找到供您创建文档的一系列会议。要在会后继续进行协作,可以将 AI Companion 会议摘要或往期会议的转录文字提取到文档中。浏览可用的模板,例如“站立会议”或“用户反馈”,帮助您以最有效的方式指定信息格式。
请注意,只有会议主持人才能获取会议信息,并可选择与他人共享的内容。在“我的会议”视图中,您将看到哪些由您自己主持且已启用会议摘要的会议可供您创建文档。
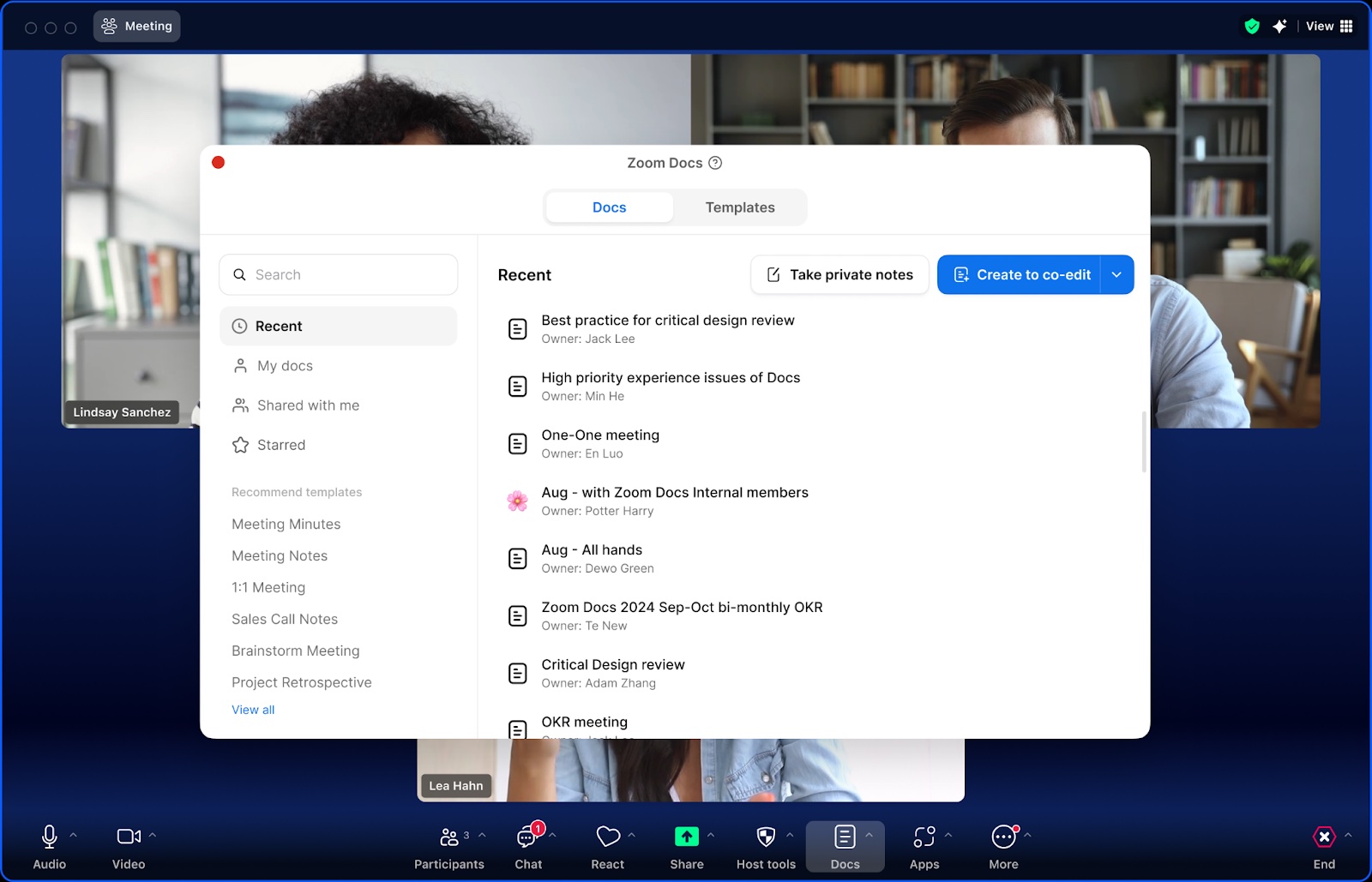
点击会议工具栏上的“Docs”图标,即可在会议中新建文档或打开现有文档。您可以与会议参会者共同编辑实现协同创作,并且随附的 AI Companion 可为您提供帮助。会议结束后,您可以查看“Docs”选项卡,以此查找、共享和编辑文档。
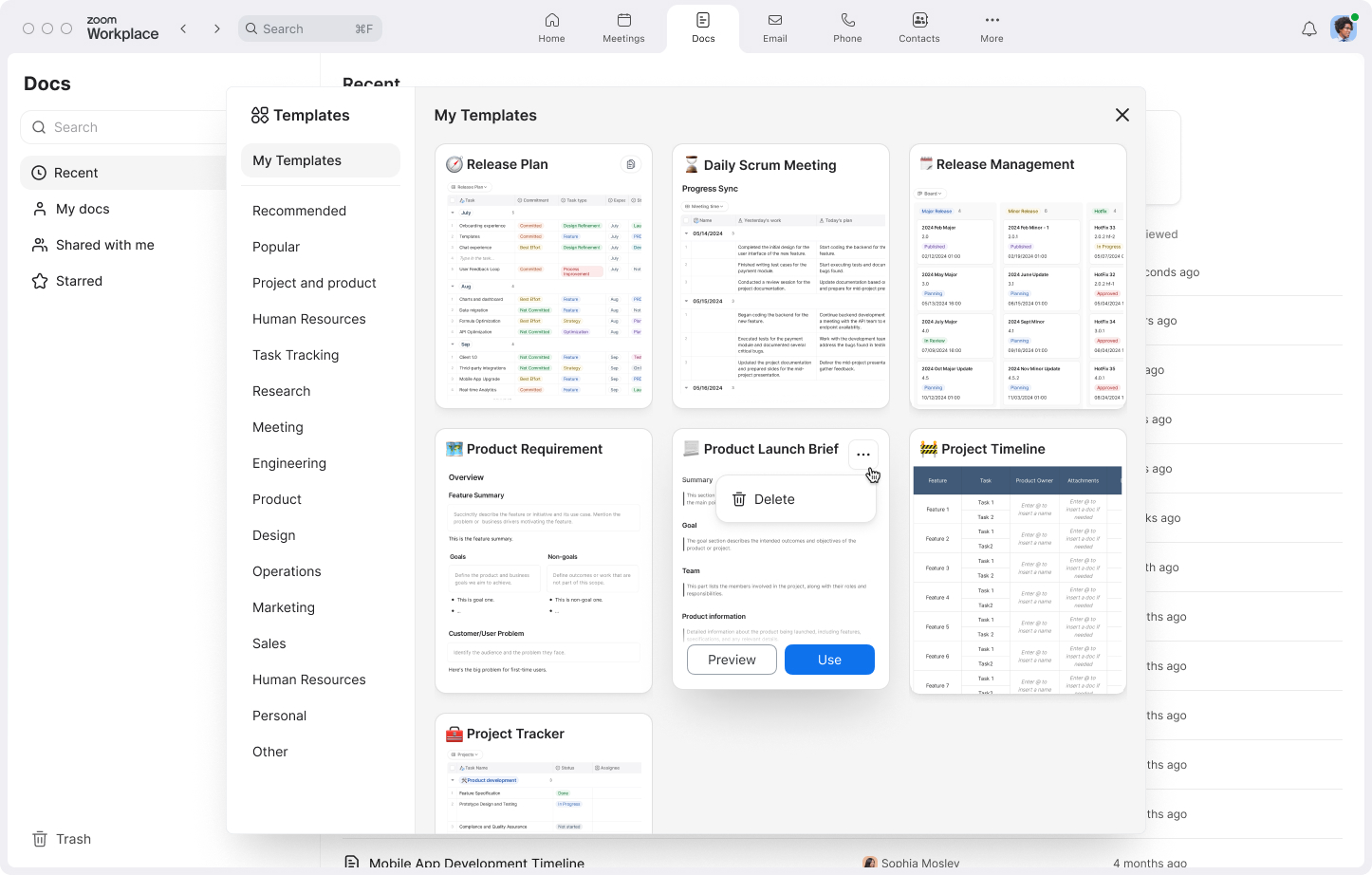
在 Docs 主页上,选择“模板”按钮。您可以根据自己想要构建的文档类型从多个模板中进行选择:项目跟踪器、简报、会议议程等。
如果您有文本文件(.docx、.txt、.md)或电子表格文件(.xlsx、.csv),请在 Docs 主页上选择“导入”选项。您可以将现有文档和内容转换为 Zoom 文档,从而更加便于在 Zoom Workplace 中进行共享、指定格式和协作。
开启文档并使用 AI Companion 或其他来源填充文档信息之后,就可以点击加号或输入斜杆 / 添加不同的模块或区块,继续构建文档。

插入标题和列表等基本文档组件,或使用图像、视频、音频文件、白板以及其他媒体丰富文档内容。
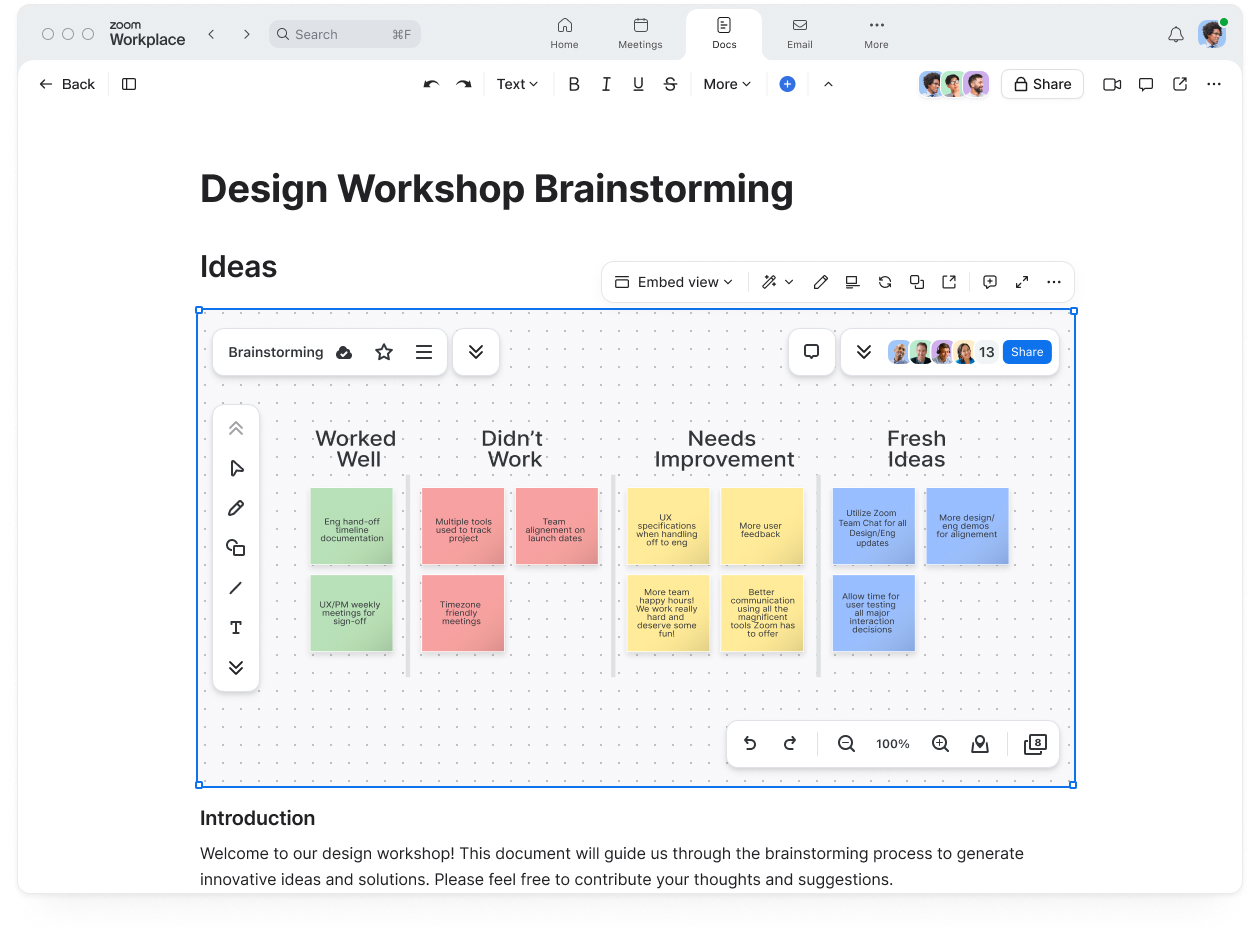
使用列和数据表管理文档布局。如果要以不同方式查看数据,可以从表视图切换到日历视图或看板视图。AI Companion 可根据类别智能补全表格内容,或自动生成摘要,帮助您减少手动操作与出错率。
当您的文档完成后,您可以与合作者共享它以获得他们的反馈,或者将其发布为具有其自己唯一链接的网页,以便互联网上的任何人都可以访问。
最重要的是,我们鼓励您尝试不同的布局和组件,在页面上移动这些组件,然后以最适合您的方式创建文档。Zoom Docs 的设计非常灵活,可根据您的工作方式进行调整。
Zoom Docs 包含在 Zoom Workplace 专业版、商业版、商业版 Plus、教育版和企业版套餐中,您可以使用 AI Companion 创建无限量文档,无需支付额外费用。*使用 Zoom Workplace 基础版套餐的用户可以创建无限量的个人文档和最多 10 个协作文档,但不能使用 AI Companion 功能。
将您的 Zoom Workplace 桌面应用或移动应用升级至 6.1.6 或更高版本,或者访问 docs.zoom.us 或 apps.zoom.us/docs 开始使用 Zoom Docs。
请访问我们的 Zoom Docs 页面并了解更多信息,或点击 Zoom Workplace 应用中的“文档”选项卡创建您的首个文档。
*包含在 Zoom 用户账户的付费服务中。AI Companion 不一定适用于所有地区或垂直行业。适用于 Zoom Docs 的 AI Companion 功能不包括在 Zoom 基础版套餐中。
编者注:本博客最初于 2024 年 8 月发布,并于 2025 年 8 月更新了最新的产品信息。