
如何通过可扩展的 AI 优先呼叫中心解决方案提高客户忠诚度
利用先进的呼叫中心解决方案转变您的客户服务。了解可扩展的 AI 驱动平台如何改善互动、提高效率并培养客户忠诚度。
更新日期 April 27, 2022
发布日期 February 10, 2021
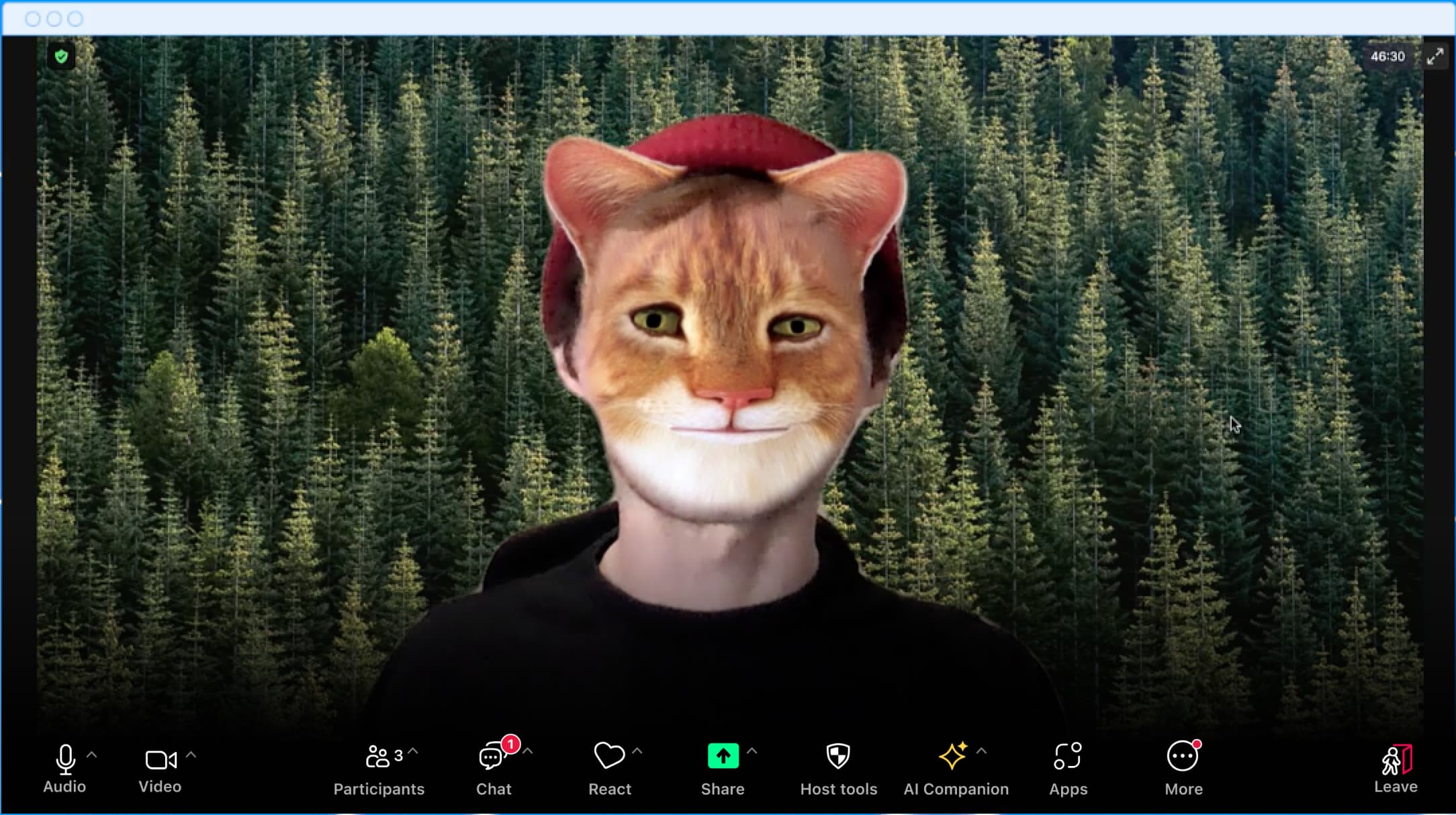
可爱的猫咪滤镜非常适合与家人和朋友举行的 Zoom 会议,但是当您以毛茸茸的猫咪形象加入下一场会议并想快速恢复人的形象时,该怎么办?
我们将回答关于使用滤镜的所有问题,无论您想知道如何在下一场 Zoom 会议中变成一只猫咪,还是也许更重要的一点,即如何在需要时移除滤镜。
Snap Camera 等第三方集成将为您提供玩转滤镜的更多选项。以下是开始使用的方法(注意,这些说明可能略有不同,具体取决于您使用的应用程序):

也许您正在虚拟法庭中进行案件辩论或进行重要陈述,而此时,您不想使用猫咪形象。 可通过几种不同的方式移除滤镜: