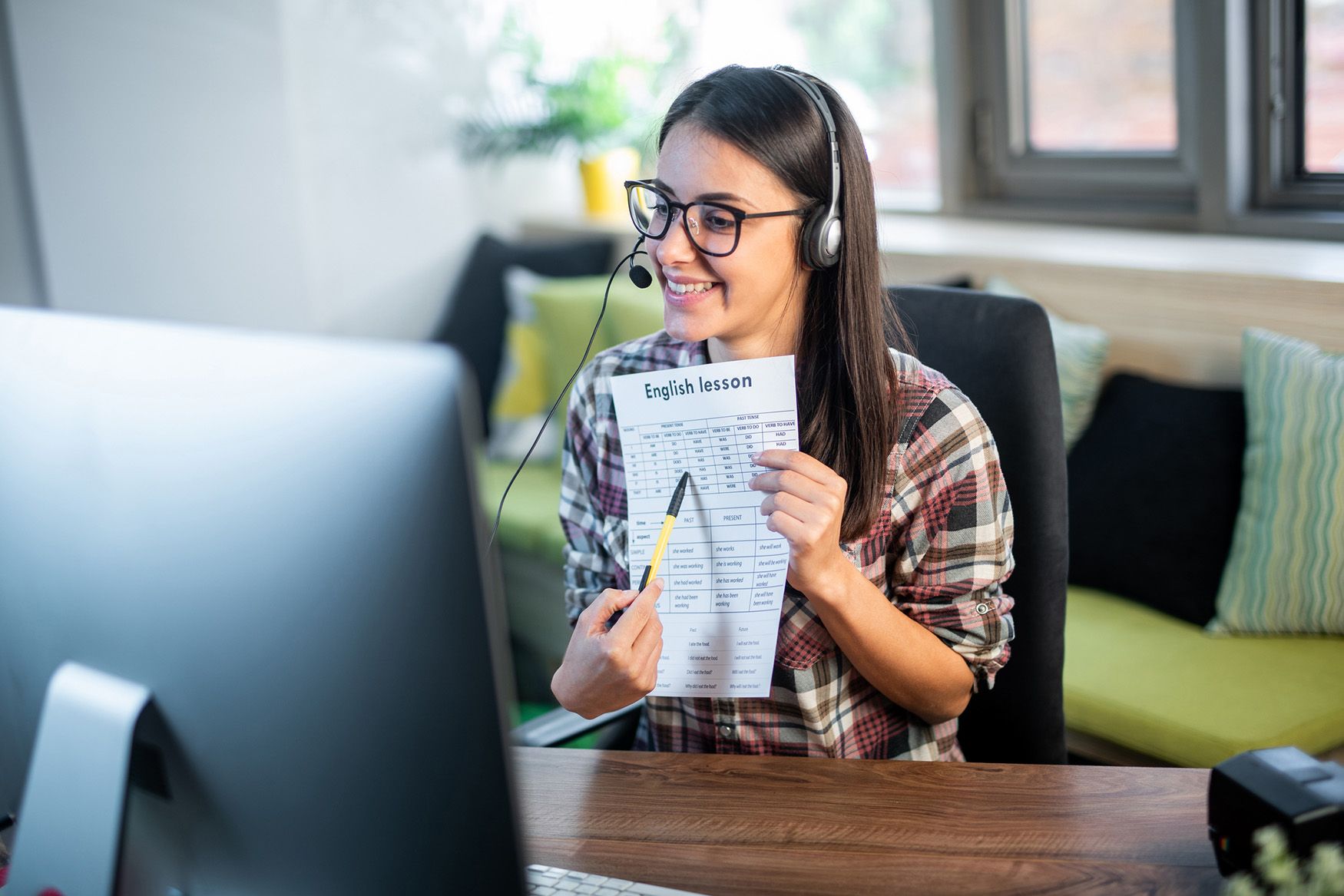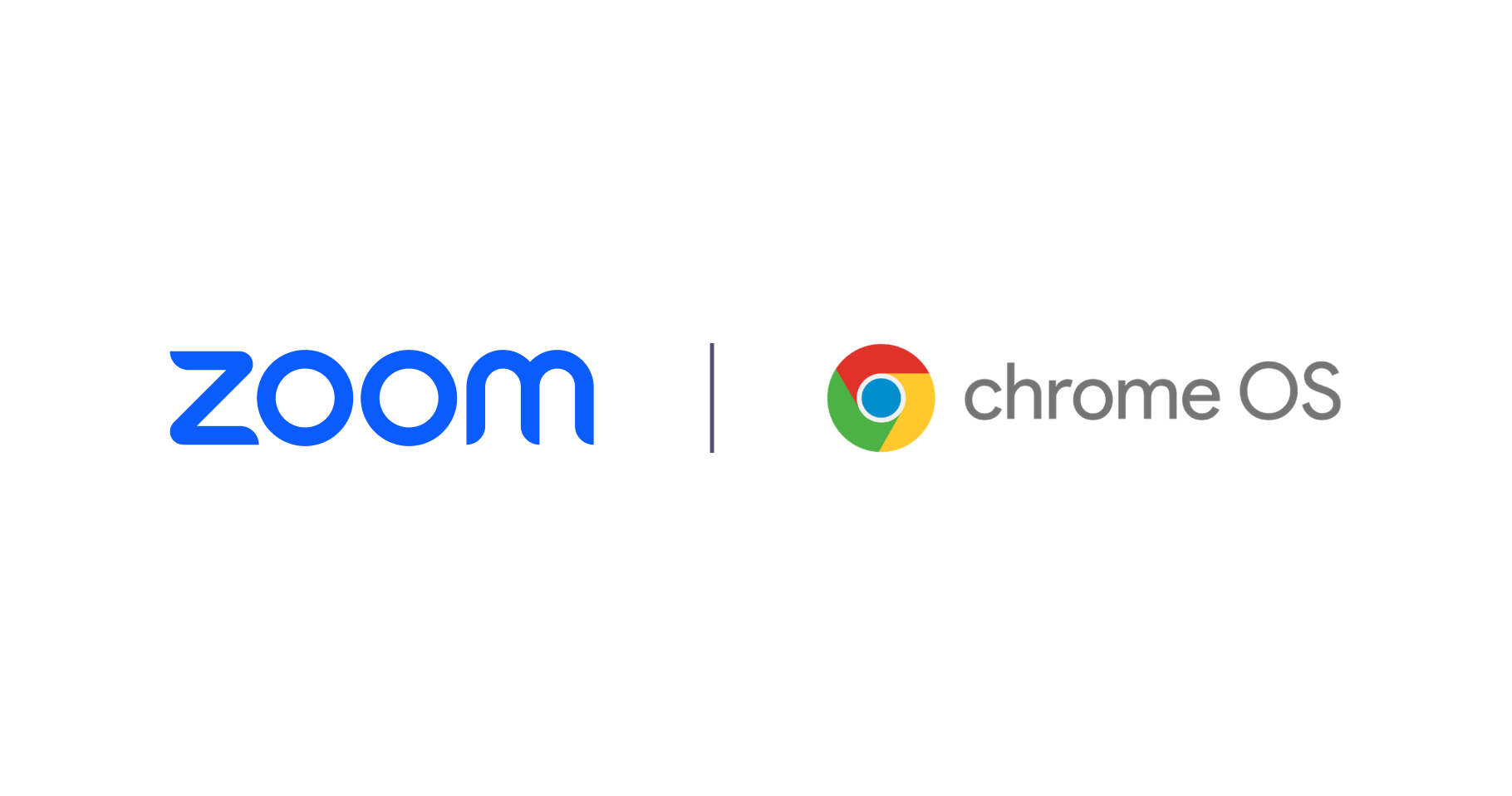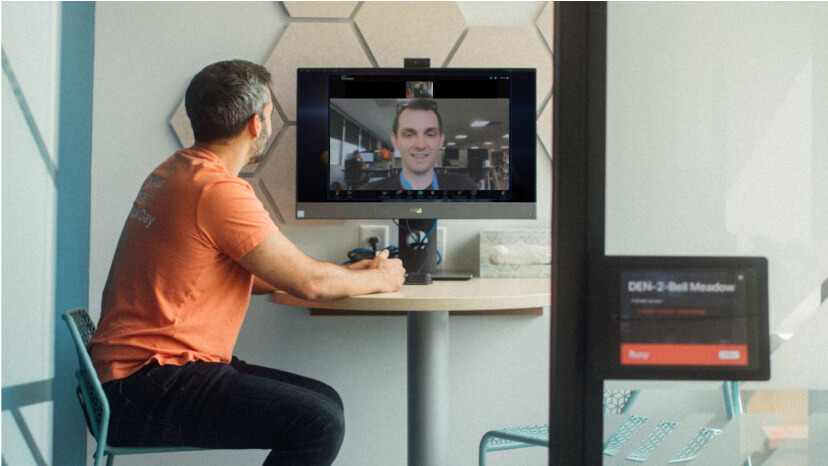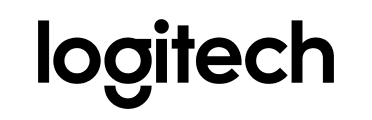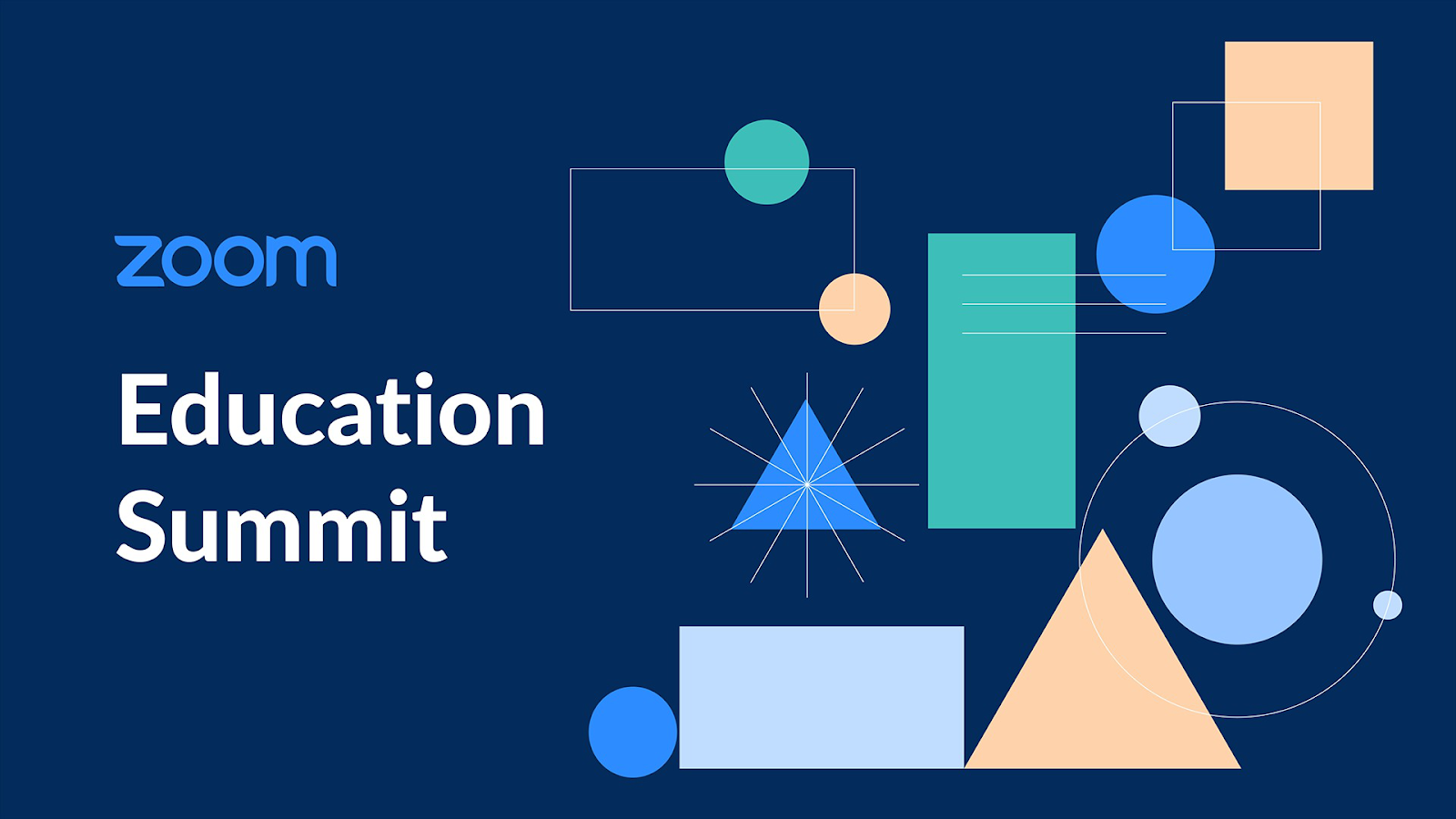
성황리에 끝난 Zoom 서밋! Zoom의 첫 번째 연례 Education Summit의 핵심 사항
2022/23 학년도의 시작이 준비되고 있습니다. 이와 동시에 교실 수업 계획이 마련되고 있고 교사들은 올해 새로운 학생들과의 만남을 기대하고 있습니다. 교사들이 새 학년도를 준비할 수 있도록 돕기 위해 Zoom은 최근에 첫 번째 연례 Education Summit을 개최했습니다. Zoom Education Summit에서는 3,100명 이상의 공인 교육자, IT 전문가, 관리자가 함께 모여 커넥티드 캠퍼스에 관한 통합 커뮤니케이션의 미래에 대해 논의했습니다.이전에는 Zoom 교육...