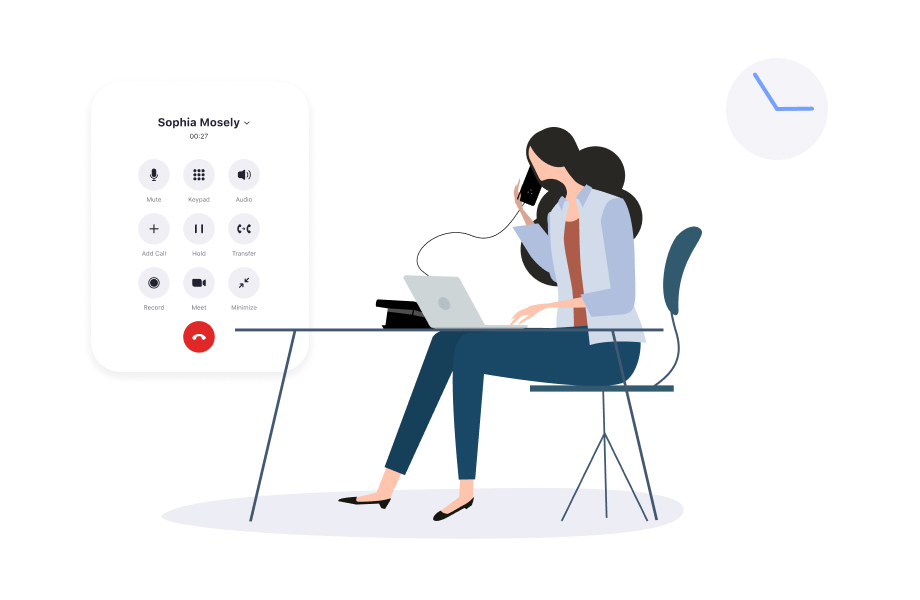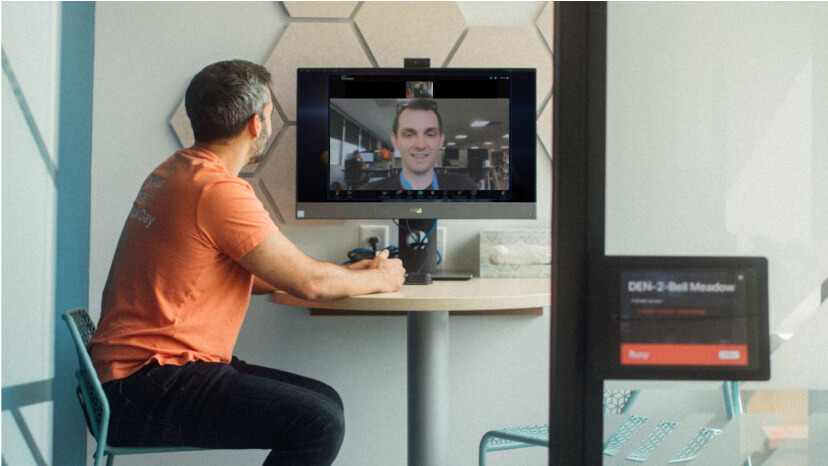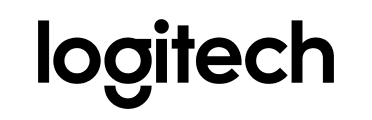Push-to-Talk (PTT): Warum diese Alternative zum Walkie-Talkie für Mitarbeiter an vorderster Front unverzichtbar ist
Push-to-Talk ist eine effektive Kommunikationsmethode für Mitarbeiter an vorderster Front. Erfahren Sie mehr über die Vorteile und gängigen Anwendungen von PTT in operativen Arbeitsumgebungen.