
ASU 攜手 Zoom 共同改造校園體驗
位於亞利桑那州立大學 (ASU) 的 Zoom 創新實驗室為學生創造了發展技能和領導校園及社區先進專案的新機會。Zoom 很榮幸宣布與亞利桑那州立大學 (ASU) 建立策略合作關係,成立 ASU 的 Zoom 創新實驗室,致力於……
更新日期 September 03, 2024
發佈日期 December 17, 2020

由於許多學習機構仍持續採用遠距及混合式學習,虛擬教室將繼續存在。建立安全且引人入勝的虛擬學習環境,需要仔細思考,採用技術及最佳做法。在本部落格中,我們將深入研究虛擬教室的優勢,並分享主持的最佳做法。對於教育工作者和行政人員而言,如果希望打造蓬勃發展的虛擬學習社群,並以最大幅度發揮遠距教育的潛力,這些資訊相當關鍵。
虛擬教室是一個線上空間,即使實際上不在同個地方,學生和老師可以透過虛擬教室進行即時互動和學習。虛擬教室使用視訊會議工具、互動式白板、聊天功能和多媒體資源,有助於直播教學、小組討論與即時意見反應。
此數位空間複製實體教學的許多特色,提供靈活性和無障礙存取,滿足不同的學習風格和需求。
為了打造理想的虛擬教室體驗,您同時需要硬體和軟體設備。
虛擬教室是多功能的平台,具有潛力跨越傳統的邊界。無論是完全遠端設定,還是作為混合式學習模型的一部分,都可以促進包容及吸引人的學習環境,並提供許多其他潛在優勢。
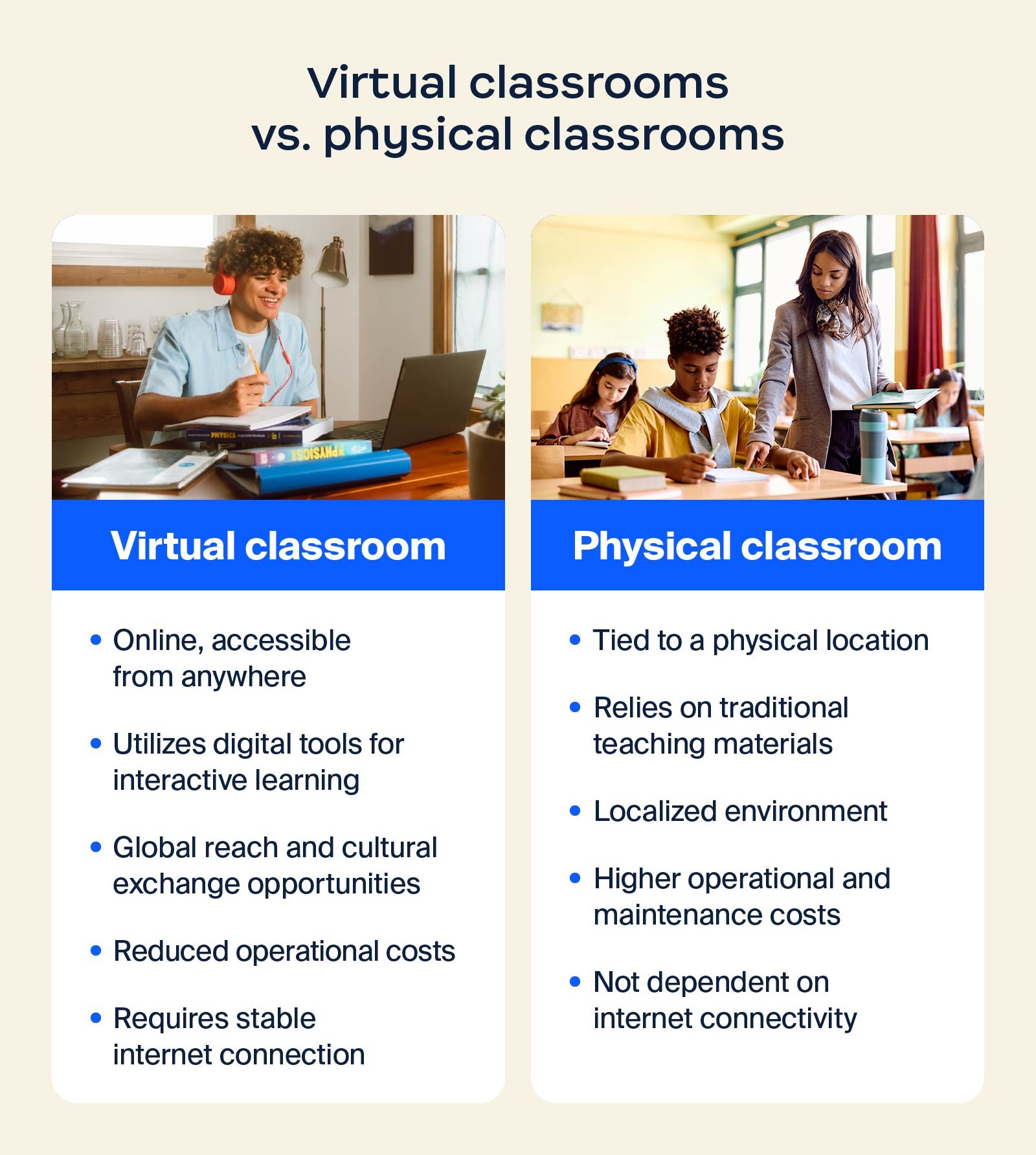
虛擬教室平台具備各種功能,因此所有人都能充分利用學習體驗。某些策略有助於打造充滿活力且包容的線上環境,幫助學生盡情發揮並完全投入在教育中,並促進安全的體驗。
在會議期間,透過防止未授權的存取及干擾,鎖定虛擬教室並強化安全。這代表只有預定的與會者,例如報名學生或受邀來賓可以加入會議,打造專注且受到管控的學習環境。
在虛擬教室中可以控制畫面分享,讓教育工作者能夠在課程中管理並指引資訊流。只允許在適當的時間向學生顯示相關內容,以提升專注力並減少分心。透過畫面分享,教師可以保持授課步調,有效釐清概念並且防止未授權的敏感資訊分享。
如果學生需要與群組分享自己的內容,可以在 Zoom 主持人控制項中允許畫面分享:
您也可在視窗中的安全性圖示下方切換分享權限,或在您的 Zoom 設定中將預設分享選項變更為全部與會者。
虛擬等候室允許主持人個別篩選及准許與會者加入 Zoom 會議,以增強安全性。
在主持 Zoom 虛擬課程時,針對 從幼稚園到高中/小學及中學教育使用者,此功能會預設為開啟。您也可以將已經在會議中的人送回等候室, 以下是操作方式:
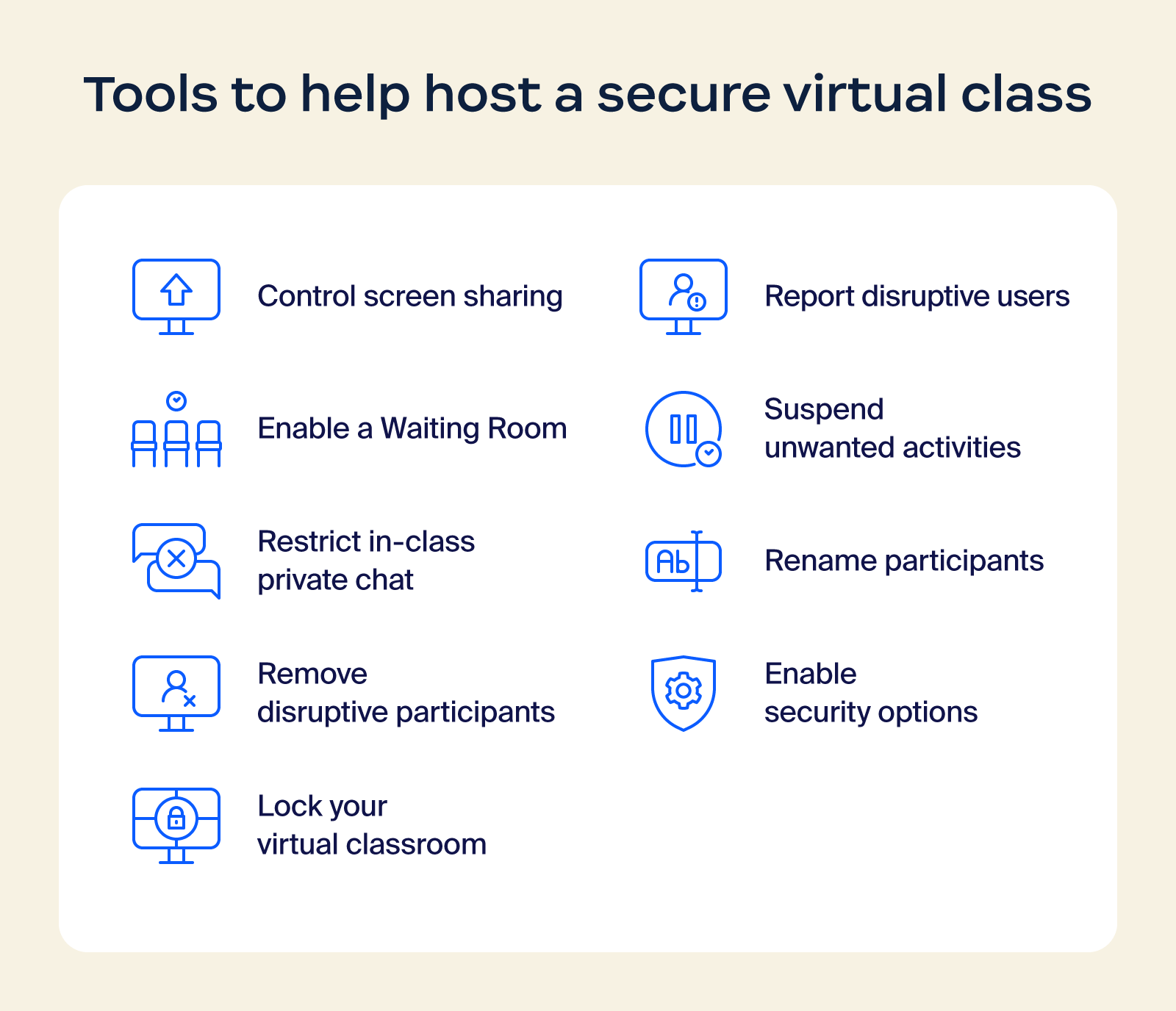
教師可以限制教室內的聊天,以使學生無法私下傳訊給其他學生。鎖定聊天功能可減少干擾以及離題的對話,有助於在教學課程中保持焦點。透過防止干擾,也強化課堂管理,並提升學習環境的安全。
使用 Zoom 時,我們建議您在安全性圖示中控制聊天存取 (而非在設定中完全停用這項功能),以便學生仍可以視需求與教師進行互動。
從虛擬課程中移除與會者可以幫助保持課堂順利運作。藉由排除干擾行為或技術問題,減少令人分心的因素並提供更流暢的會議。此外,這也顯示尊重課堂規則及維持正向的環境是首要任務,最終為每個人提供更好的學習體驗。
如果不應該加入的某人設法進入您的 Zoom 虛擬教室,您可以從安全性圖示或從與會者面板,輕鬆將其移除。以下為操作方式:
為了幫助每個人感到尊重和安全,在虛擬課程中檢舉使用者有時是必要的。其有助於快速解決干擾或違規,協助班級在正面的氛圍中保持專注,共同學習。
在使用 Zoom 時,教師和其他主持人可以向 Zoom 的信任與安全團隊檢舉使用者,團隊將審查所有濫用平台的潛在行為,並採取適當的行動。在我們的安全性圖示中,找到此選項,您可以視需求附加螢幕截圖及其他檔案。
如果您的會議受到干擾,主持人和聯席主持人可以暫停會議,以便移除並檢舉干擾會議進行的與會者,防止會議繼續受干擾。
如果要在 Zoom 課程中暫停與會者活動:
按一下安全性圖示並選取「暫停與會者活動」,即可暫時停止所有視訊、音訊、會議中聊天、註記、畫面分享和錄製,並且停止分組討論。您可透過啟用個別功能,重新開始課程。
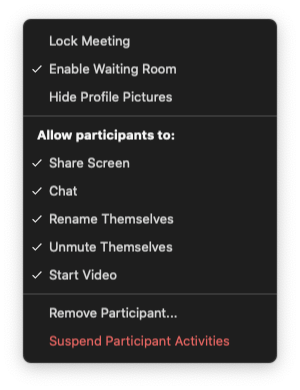
您可以在設定中,停用 Zoom 與會者自行改名的功能,適用於帳戶、群組和使用者層級。如果課程已經開始,您可以到安全性圖示下,切換此會議中功能。
您可在會議工具列上的安全性圖示找到上述所有功能。以下是一部關於這些選項的概述影片:
安排虛擬課程時,重要的是決定安全性功能的優先順序,以實現順暢而專注的學習環境。您可以建立密碼以控制人員加入、要求註冊以追蹤出席者,並使用隨機會議 ID 防止未經授權的存取。
若要在課程進行期間新增控制權,請考慮套用選項,例如停用共享內容註記,以及僅允許學校社群內部驗證後的使用者加入等。在會議中,您可以使用工具管理學生行為,例如在需要時靜音或停用視訊功能,這有助於以最大幅度減少干擾,協助學生專注於課程。