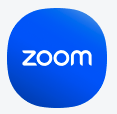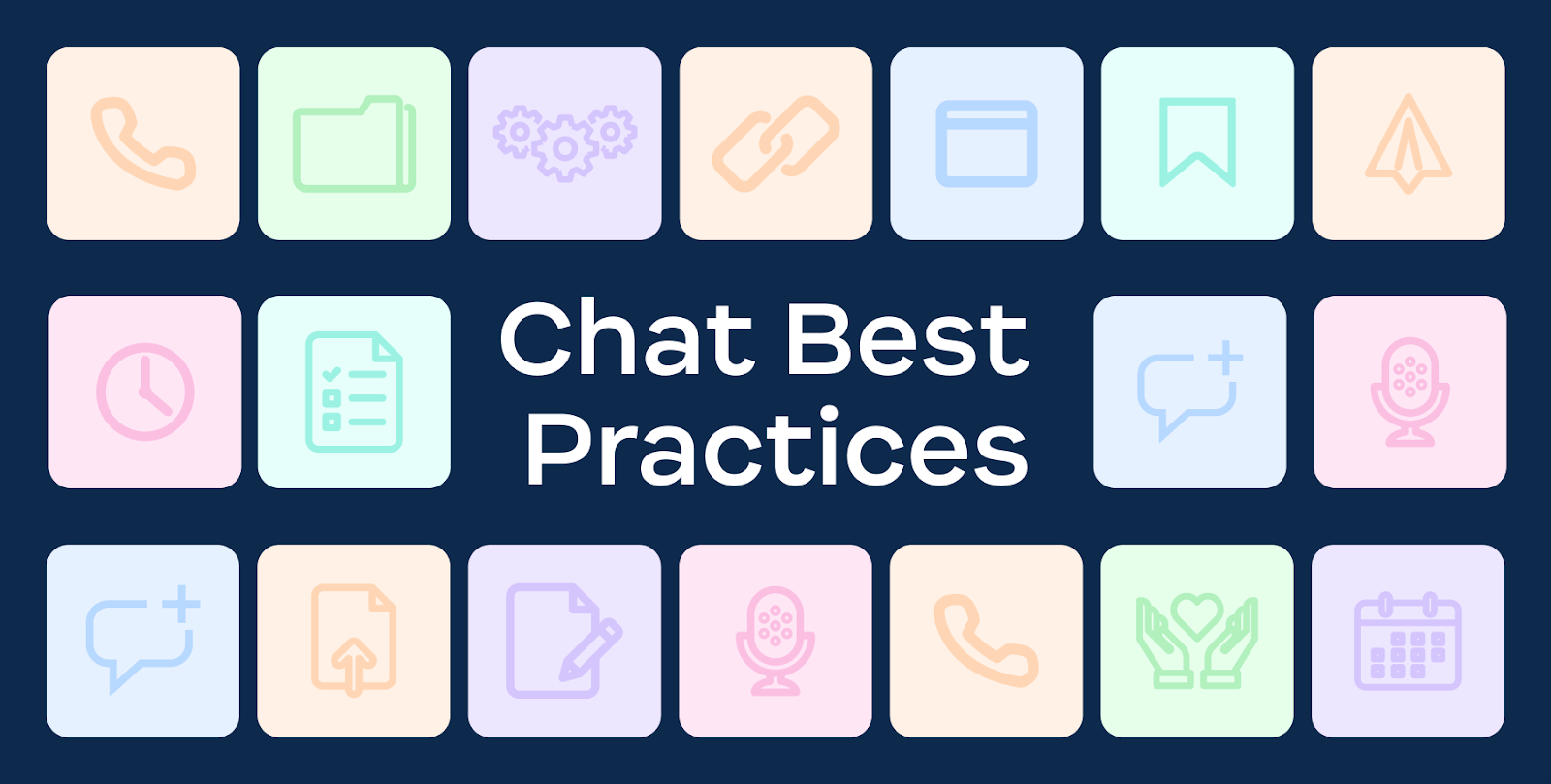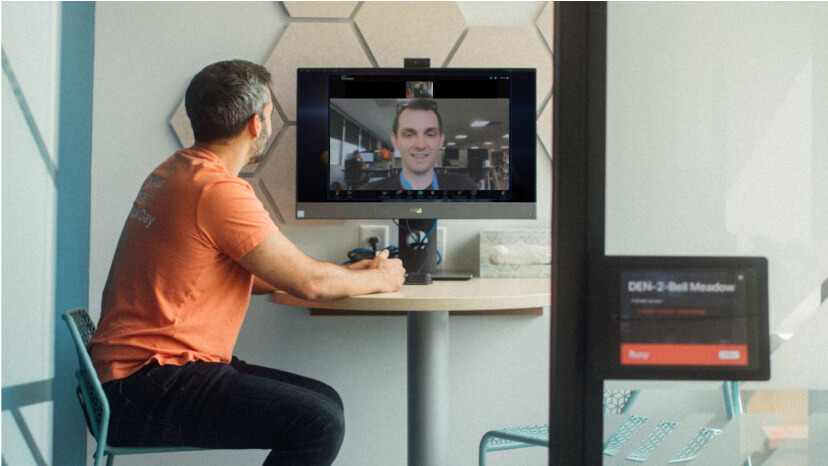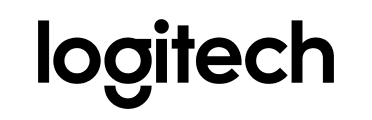Мы гордимся тем, что миллионы людей по всему миру используют Zoom Meetings для коллективной работы и поддержания связи. Однако если не принимать меры предосторожности, конференции, которые призваны объединять людей, могут посетить незваные гости.
Обычно проблемы возникают, когда информация о конференции становится общедоступной. Пользователь может поделиться ссылкой на приватную конференцию в социальных сетях, отправить кому-то информацию о своей виртуальной аудитории и т. п. Но когда эти данные оказываются в социальных сетях или на других общедоступных форумах, конференция становится полностью открытой, и любой пользователь может присоединиться к ней по ссылке.
Ниже вы найдете несколько простых советов, которые помогут не допустить срывы конференций.