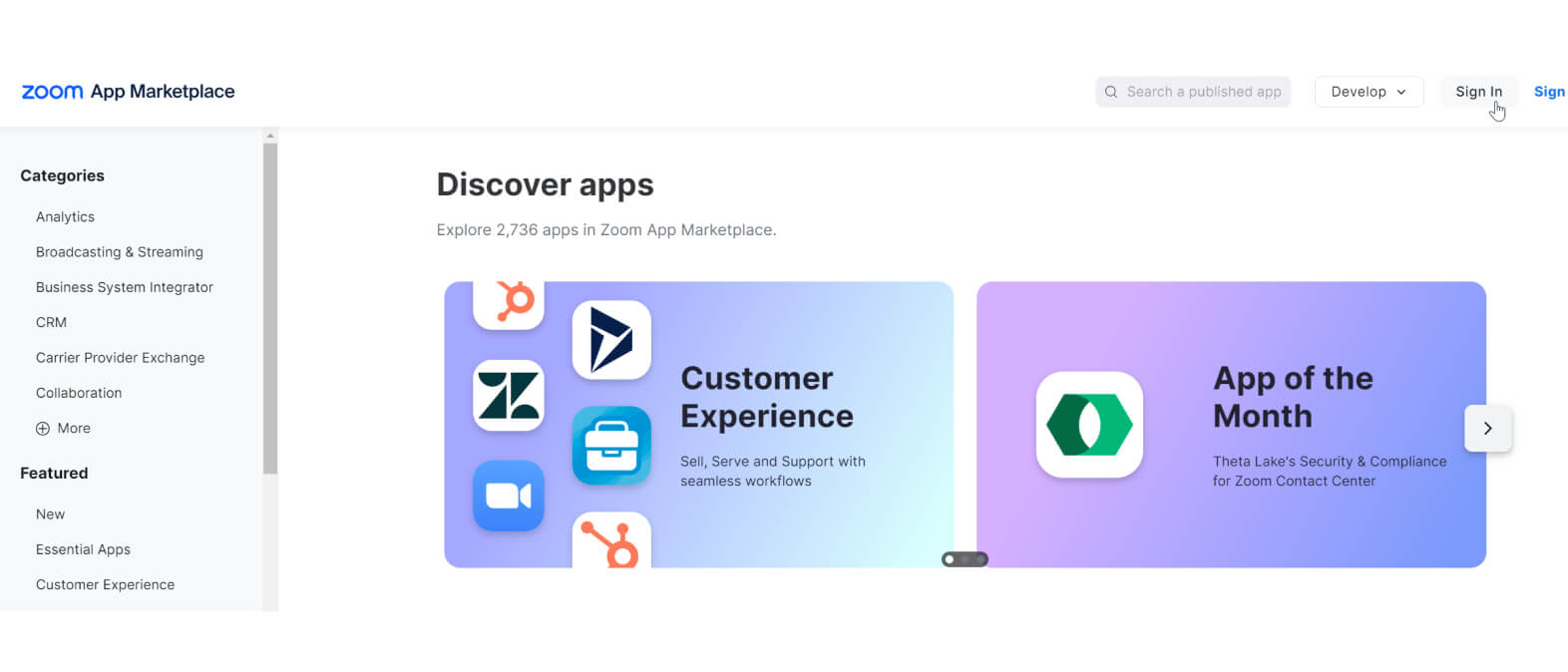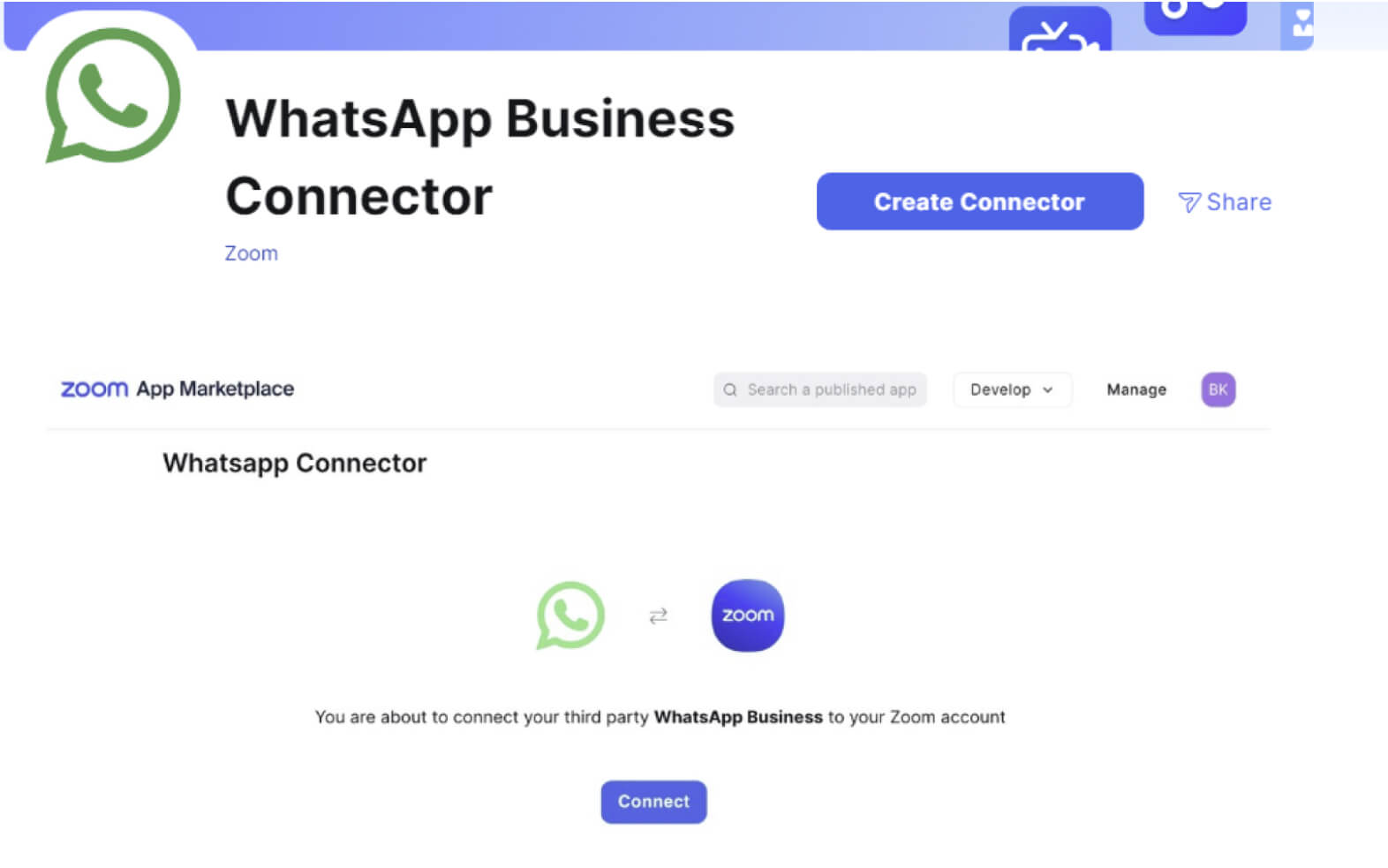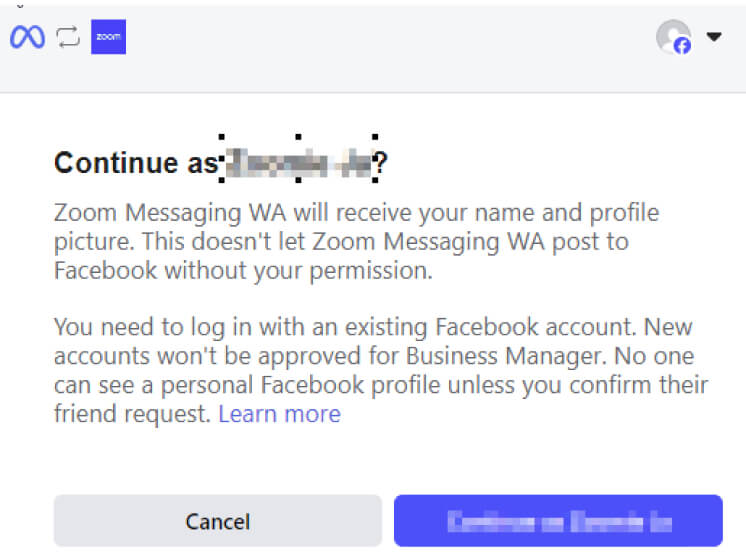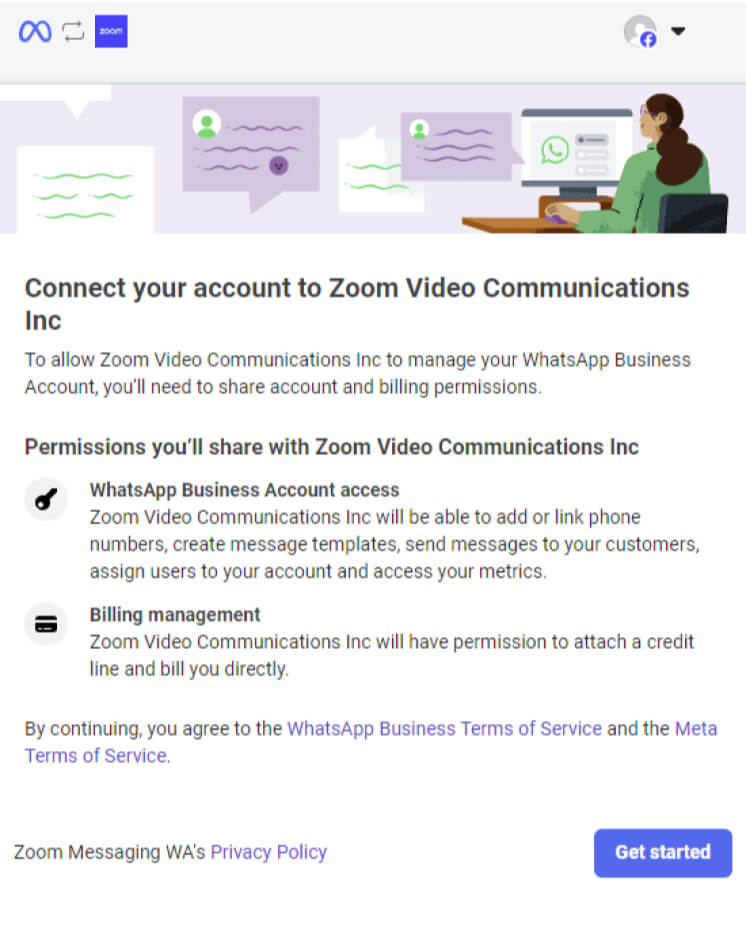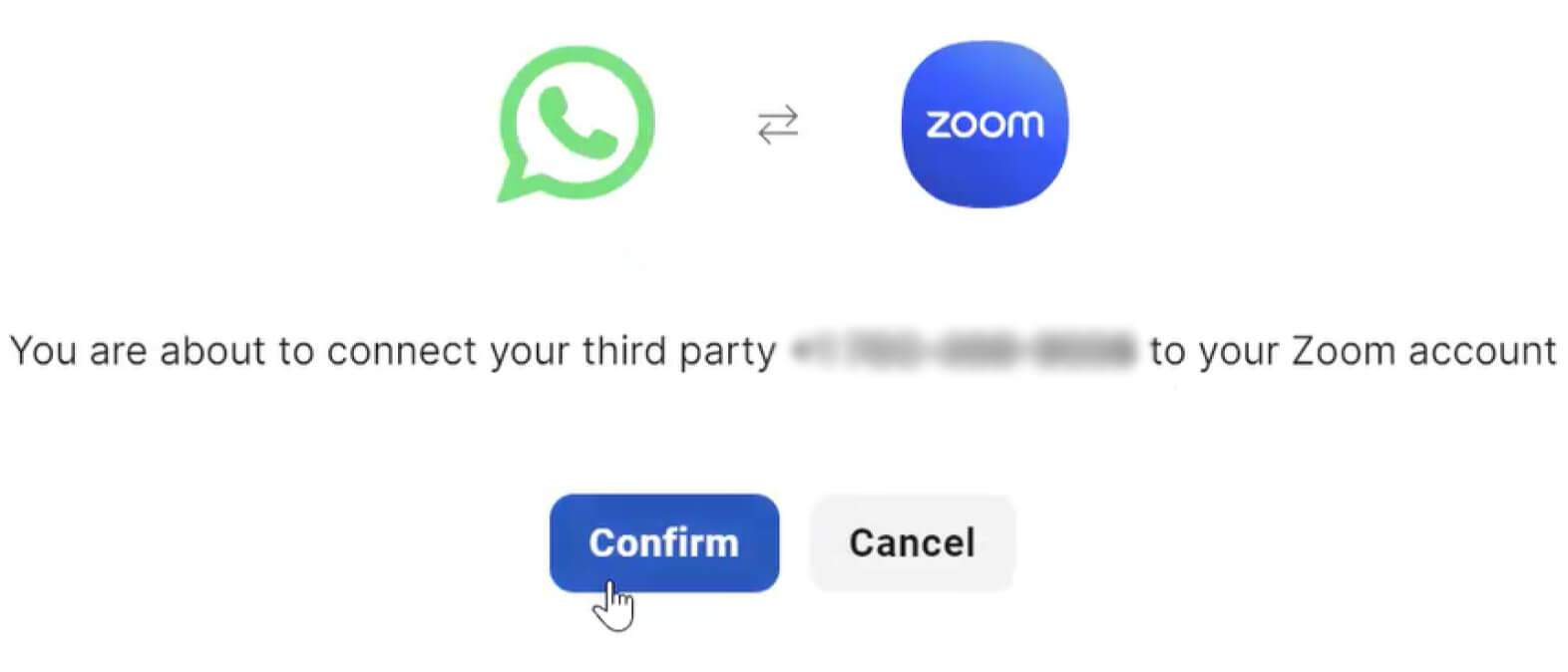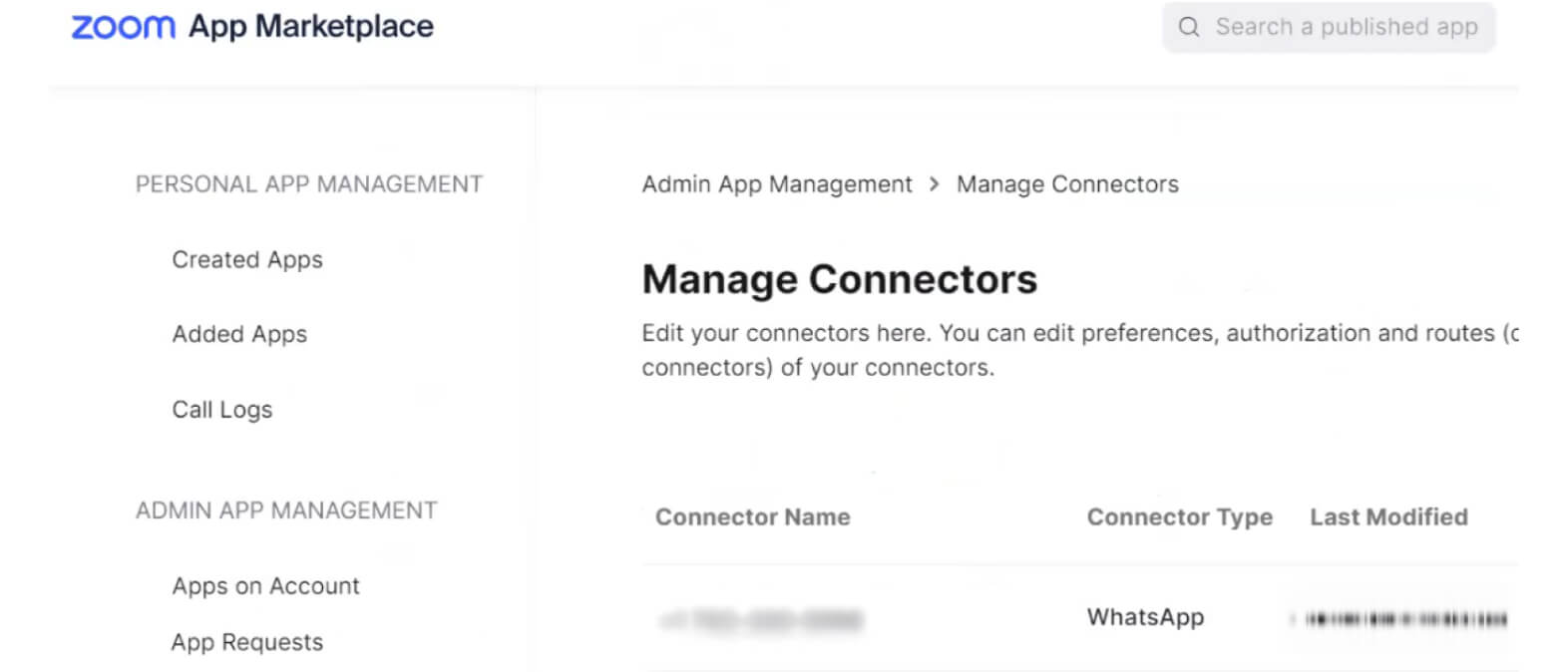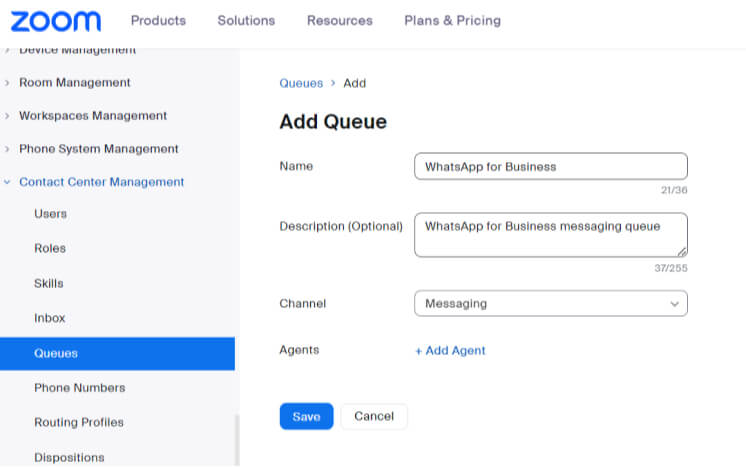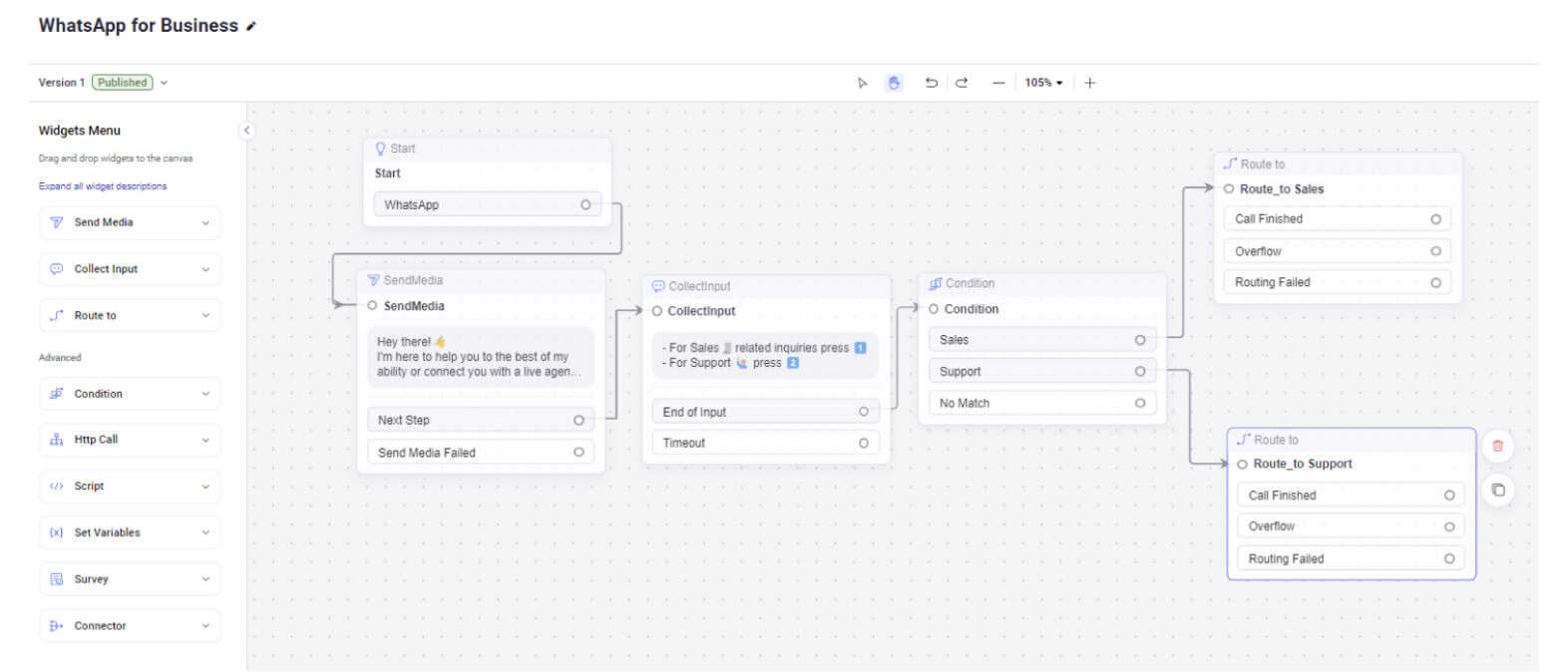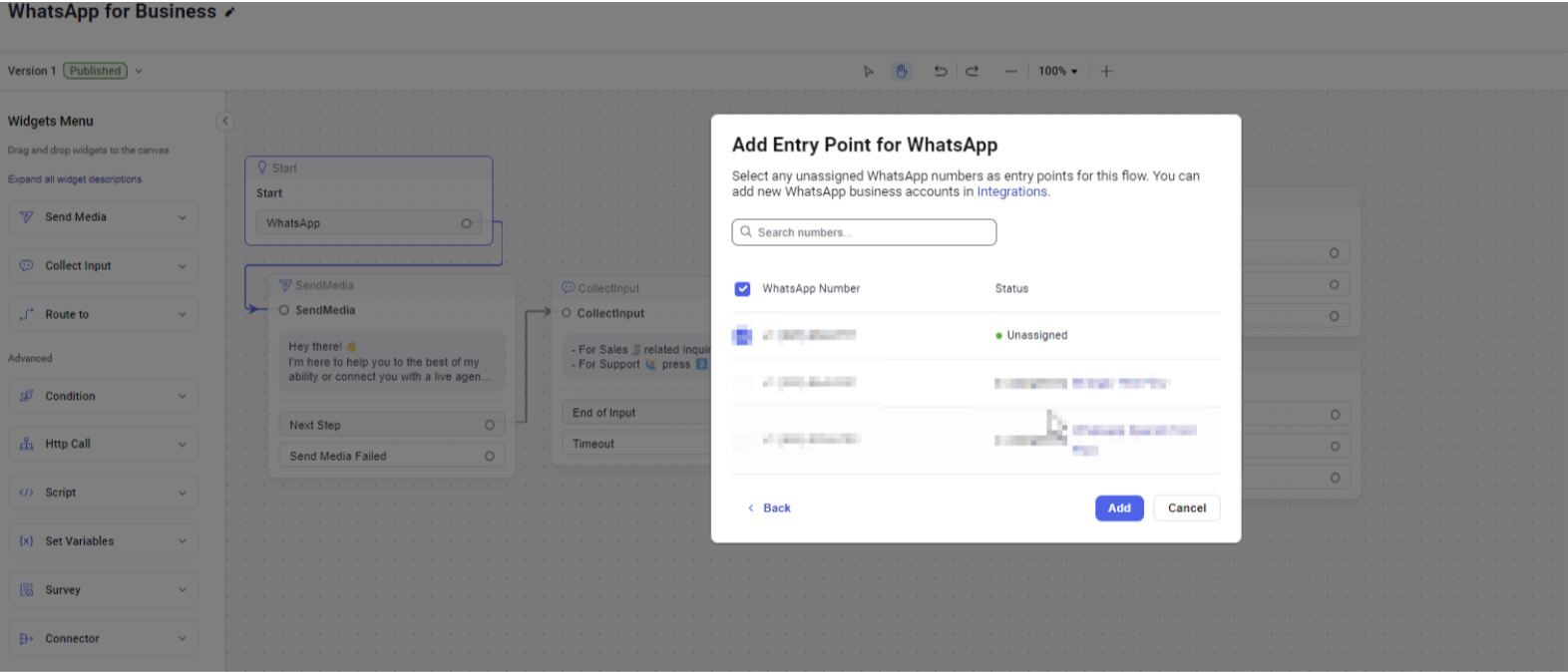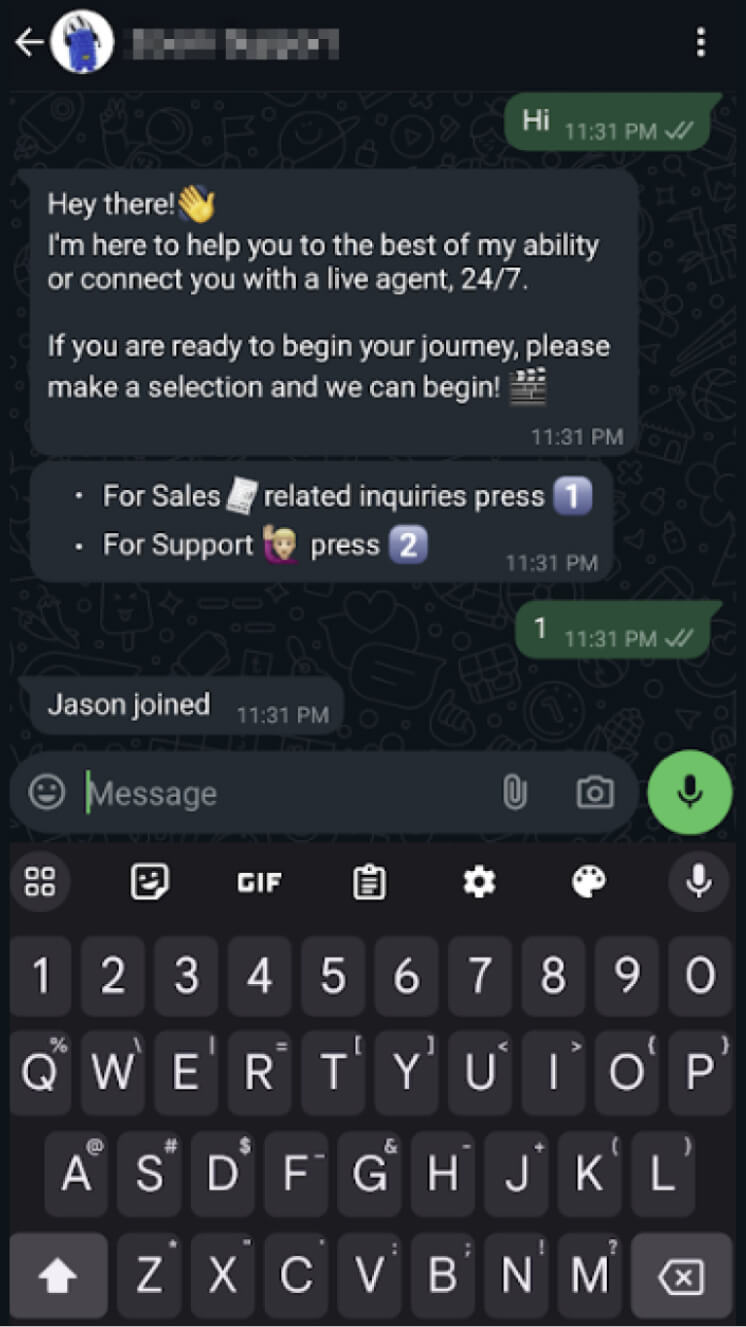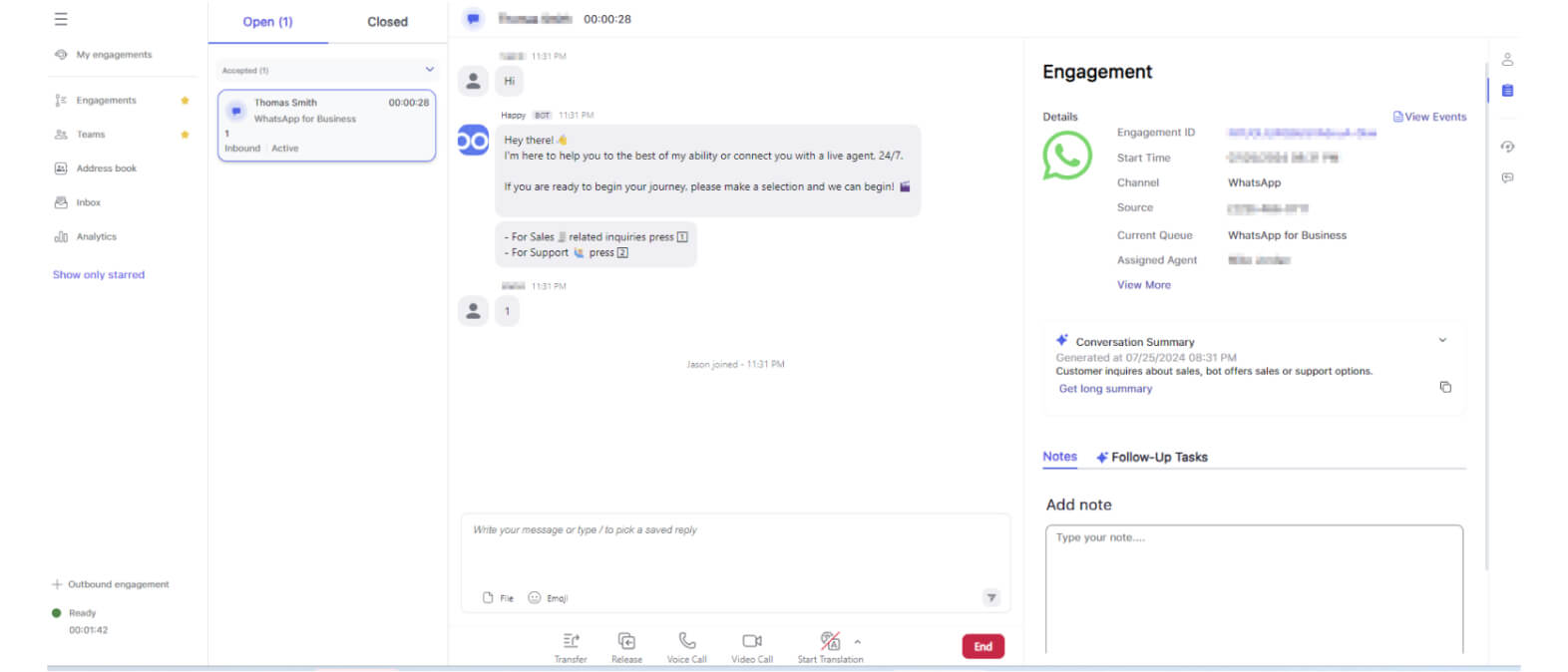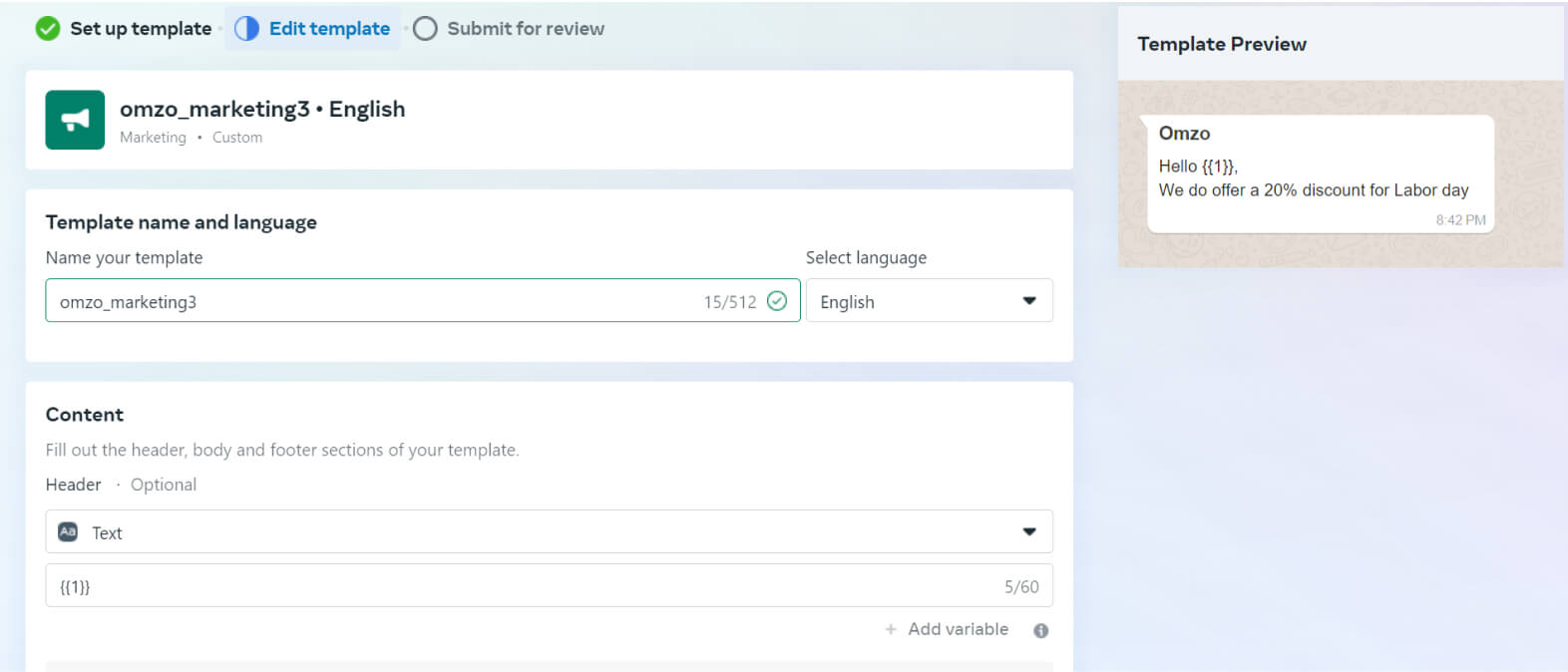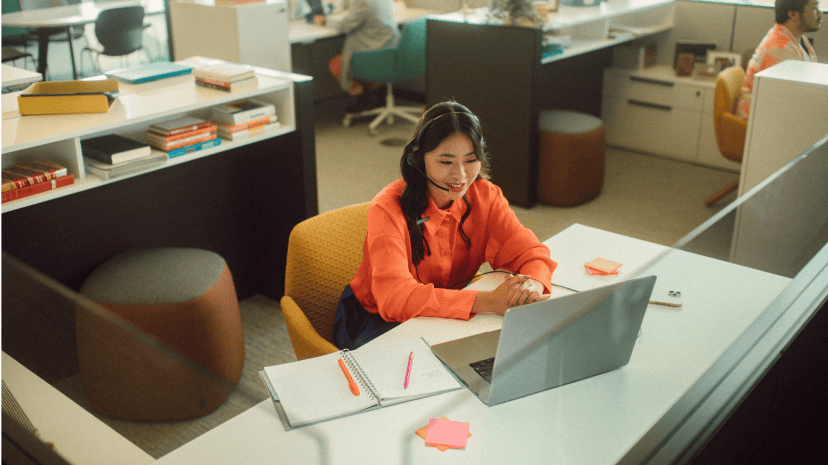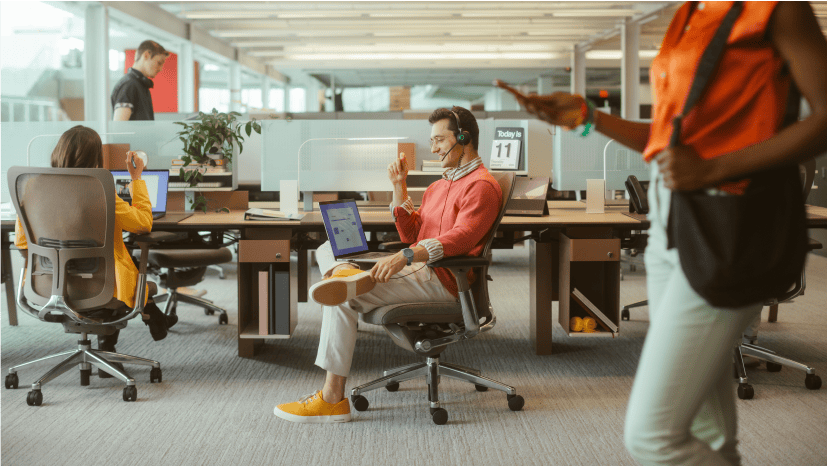Le flux peut être utilisé pour offrir un libre-service complet à un consommateur, le diriger directement vers une file d’attente ou recueillir des informations pour le qualifier avant de le diriger vers la personne appropriée.
Voici un exemple de flux qui qualifie d’abord le type de demande avant d’envoyer le consommateur dans la bonne file d’attente.
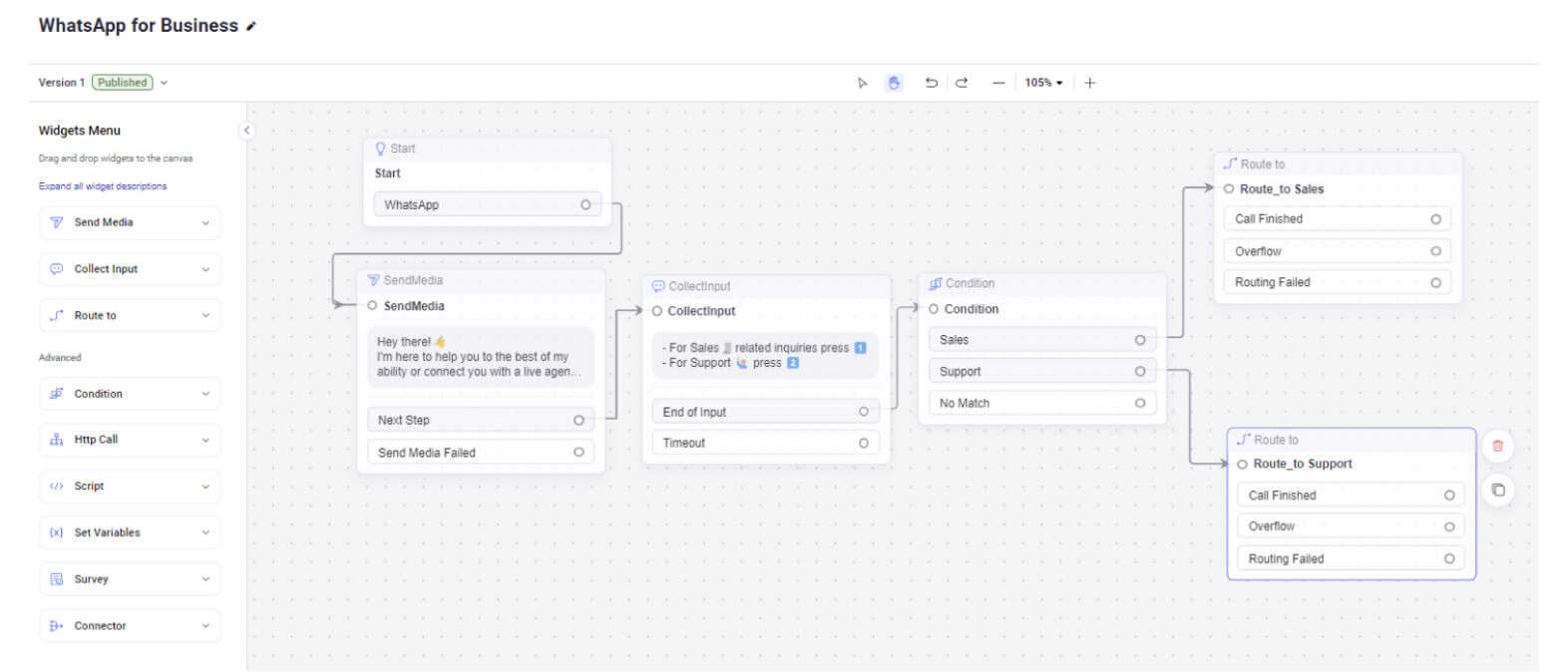
Widget Start (Démarrer) :
Le widget Start est le point initial d’un flux de travail où commence l’interaction commence. Il est utilisé pour définir le point d’entrée des interactions avec les clients, préparant le terrain pour les actions et processus ultérieurs.
Widget Send Media (Envoyer des médias) :
Le widget Send Media permet aux administrateurs d’envoyer des messages automatiques. Dans notre exemple, dès que nous recevons un message d’un consommateur, nous répondons automatiquement avec ce premier message :
I’m here to help you to the best of my ability or connect you with a live agent, 24/7. »
Widget Collect Input (Collecter des données) :
Le widget Collect Input est utilisé pour recueillir des informations auprès des consommateurs. Ces données peuvent être utilisées pour prendre des décisions éclairées et orienter l’interaction de manière appropriée. Dans notre exemple, il est utilisé pour afficher le message suivant :
Widget Condition :
Le widget Condition est utilisé pour évaluer des critères ou des conditions spécifiques au sein d’un flux de travail. En fonction de l’évaluation, il peut orienter l’interaction vers différents chemins, ce qui permet de personnaliser les réponses et les actions. Nous examinons la valeur collectée à partir du widget Collect Input et diriger l’interaction vers deux sorties différentes.
Widget Route To (Acheminer vers) :
Le widget Route To est utilisé pour diriger l’interaction client vers le flux, la file d’attente ou l’agent approprié au sein du centre de contact. Il permet de s’assurer que la demande du client est traitée par l’agent ou le groupe le plus approprié.
Dans cet exemple, les deux widgets Route To sont en fait acheminés vers la même file d’attente, mais dans un scénario réel, chaque chemin devrait avoir une destination différente.