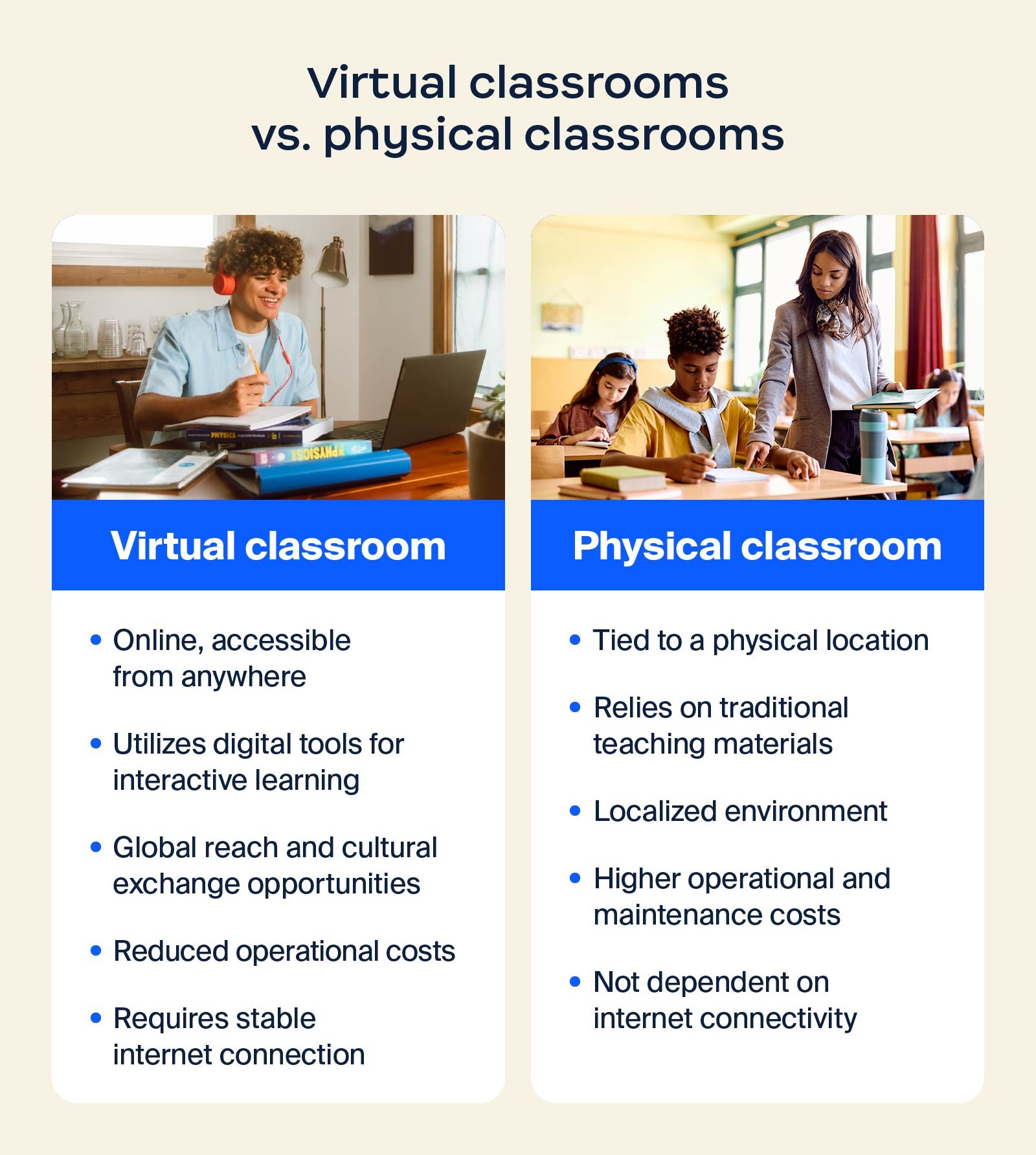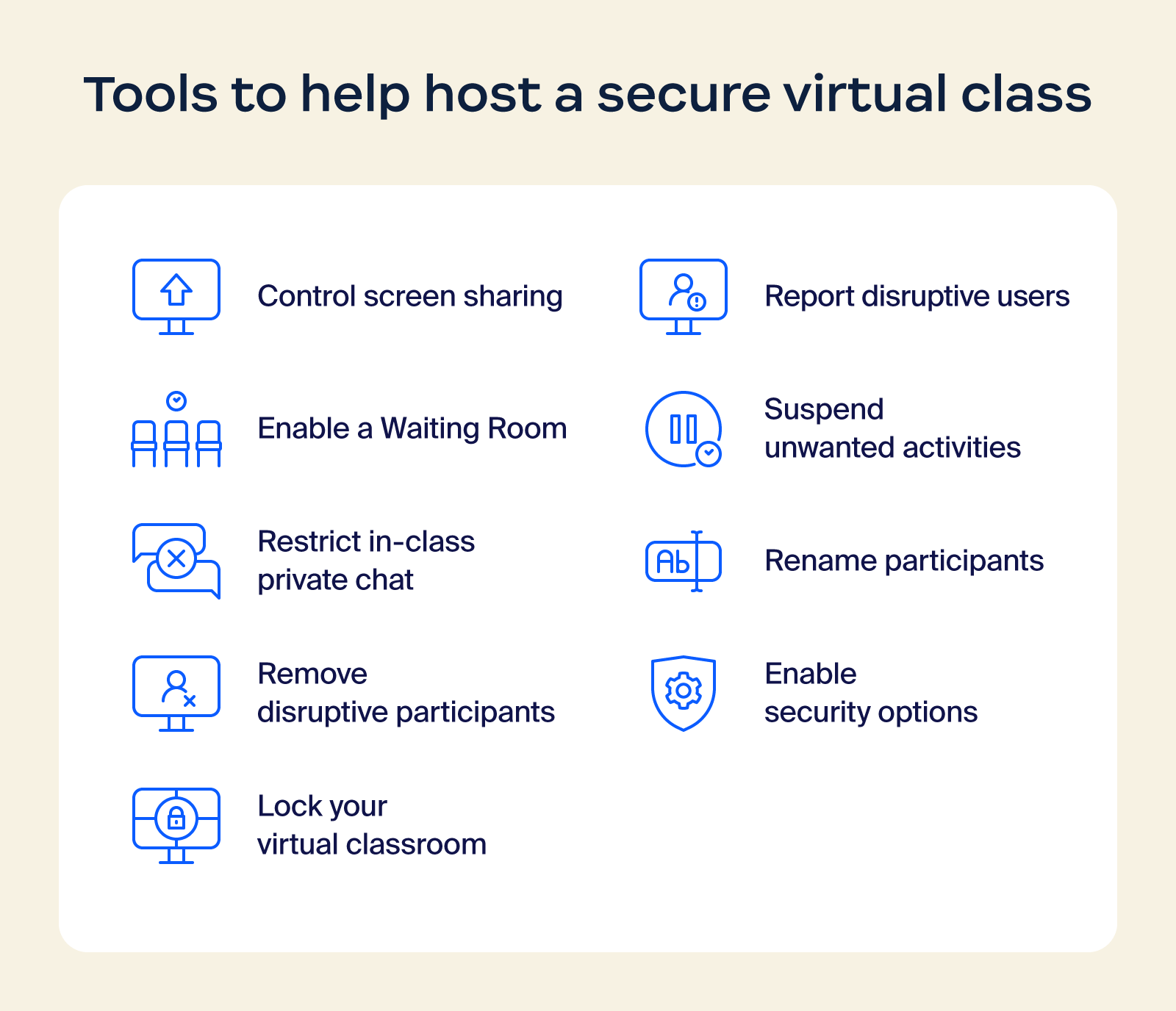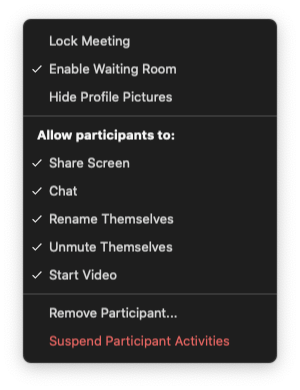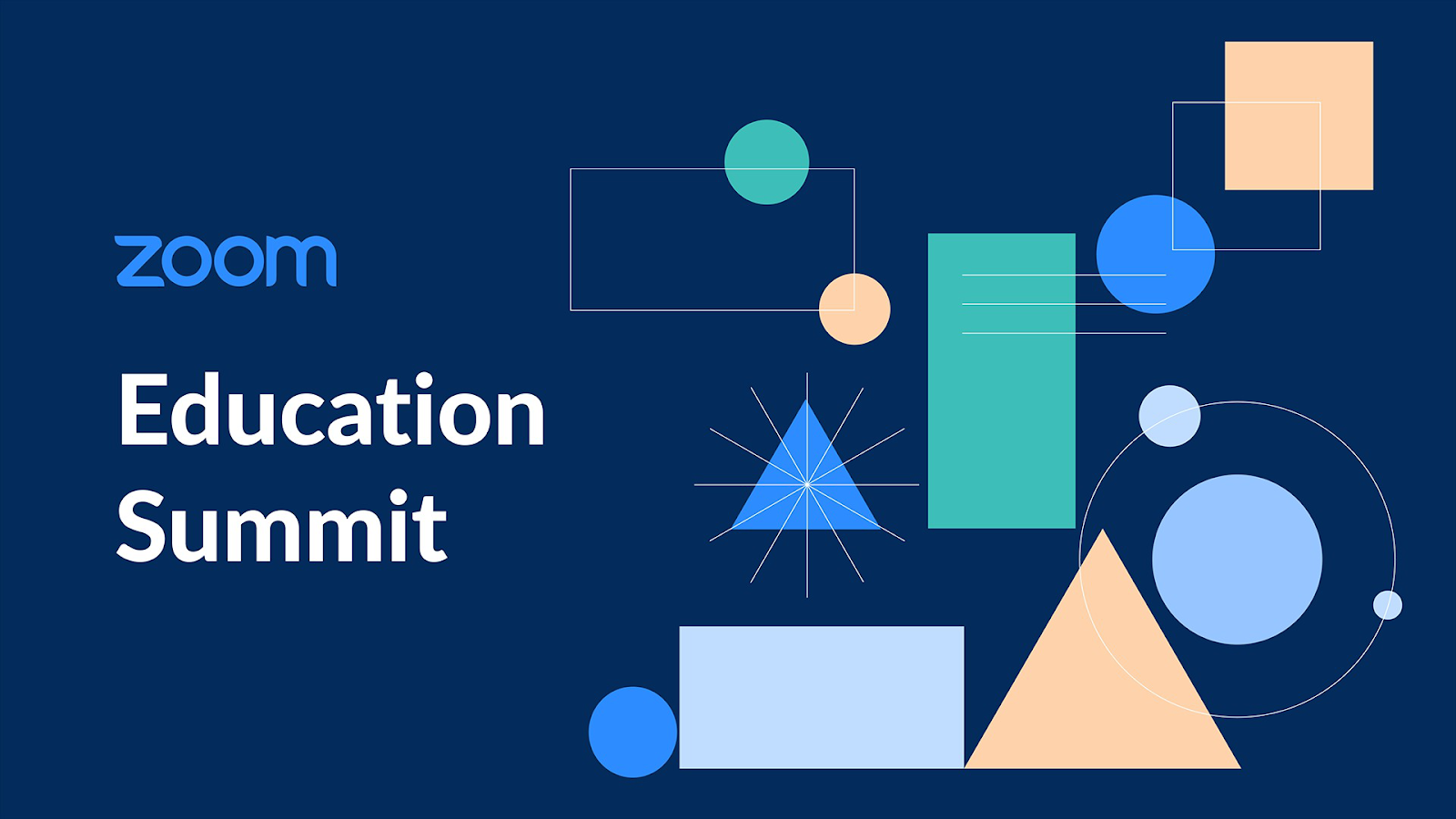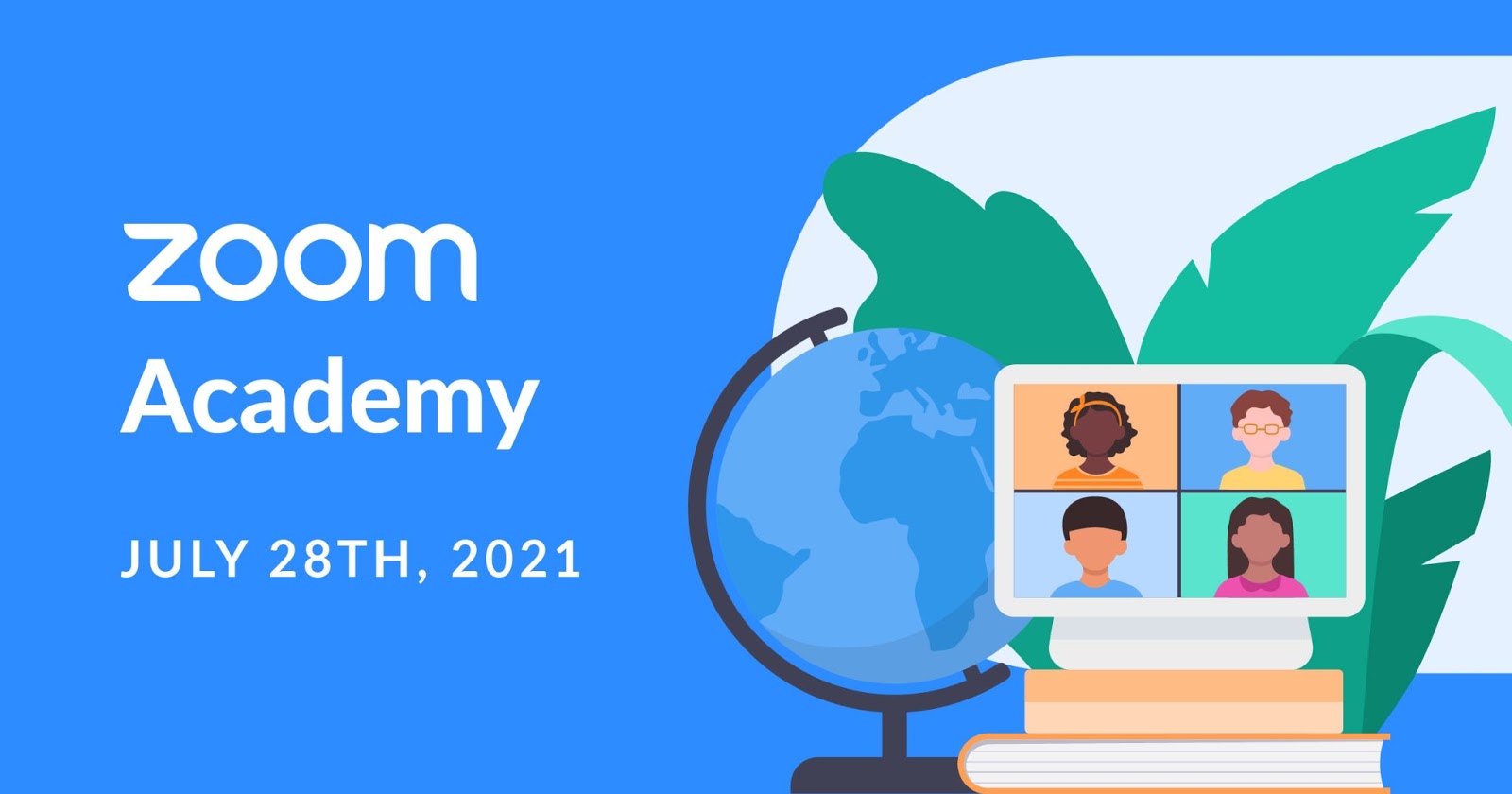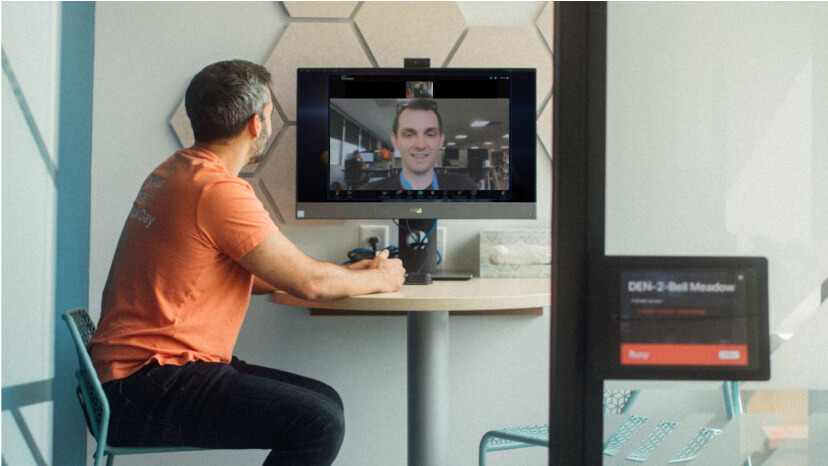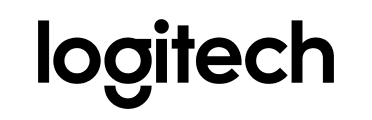Les plateformes de classes virtuelles sont dotées de nombreuses fonctionnalités qui permettent à chacun de tirer le meilleur parti de l’expérience d’apprentissage. Certaines stratégies permettent de créer un environnement en ligne vivant et inclusif où les étudiants peuvent s’épanouir et s’engager pleinement dans leur éducation tout en bénéficiant d’une expérience sécurisée.
Verrouiller votre salle de classe virtuelle
Le verrouillage de votre salle de classe virtuelle renforce la sécurité en empêchant les accès non autorisés et les perturbations pendant les sessions d’enseignement. Cela signifie également que seuls les participants prévus, tels que les étudiants inscrits et les invités, peuvent participer à la session, ce qui favorise un environnement d’apprentissage ciblé et contrôlé.
Comment verrouiller votre salle de classe Zoom
Contrôler le partage d’écran
Le partage d’écran contrôlé dans une salle de classe virtuelle permet aux enseignants de gérer et de diriger le flux d’informations pendant les cours. Il permet de n’afficher aux étudiants que le contenu pertinent au moment opportun, ce qui favorise la concentration et réduit les distractions. En contrôlant le partage d’écran, les enseignants peuvent maintenir le rythme de l’enseignement, clarifier efficacement les concepts et se prémunir contre le partage non autorisé d’informations sensibles.
Si les étudiants ont besoin de partager leur travail avec le groupe, vous pouvez autoriser le partage d’écran dans les contrôles de l’hôte Zoom :
- Cliquez sur la flèche située à côté de Partager l’écran.
- Accédez aux options de partage avancées.
- Sous « Qui peut partager ? », choisissez « Tous les participants ».
- Fermez la fenêtre.
Vous pouvez également basculer le curseur des privilèges de partage sous l’icône Sécurité de votre fenêtre ou modifier l’option de partage par défaut sur Tous les participants dans vos paramètres Zoom.
Comment gérer le partage d’écran
Activer la salle d'attente
Les salles d’attente virtuelles renforcent la sécurité en permettant aux hôtes de filtrer et d’admettre individuellement les participants à la réunion Zoom.
Lorsque vous organisez une classe virtuelle Zoom, cette fonction est activée par défaut pour les utilisateurs de l’enseignement primaire et secondaire (maternelle à la terminale). Vous pouvez également renvoyer les personnes déjà présentes dans la réunion vers la salle d’attente. Voici comment :
- Accédez au nom de la personne dans le panneau des participants.
- Sélectionnez Plus à droite de son nom.
- Envoyez la personne en salle d’attente.
- Le participant sélectionné sera retiré de la réunion en direct et placé dans les zones d’attente virtuelles.
Comment activer la salle d’attente
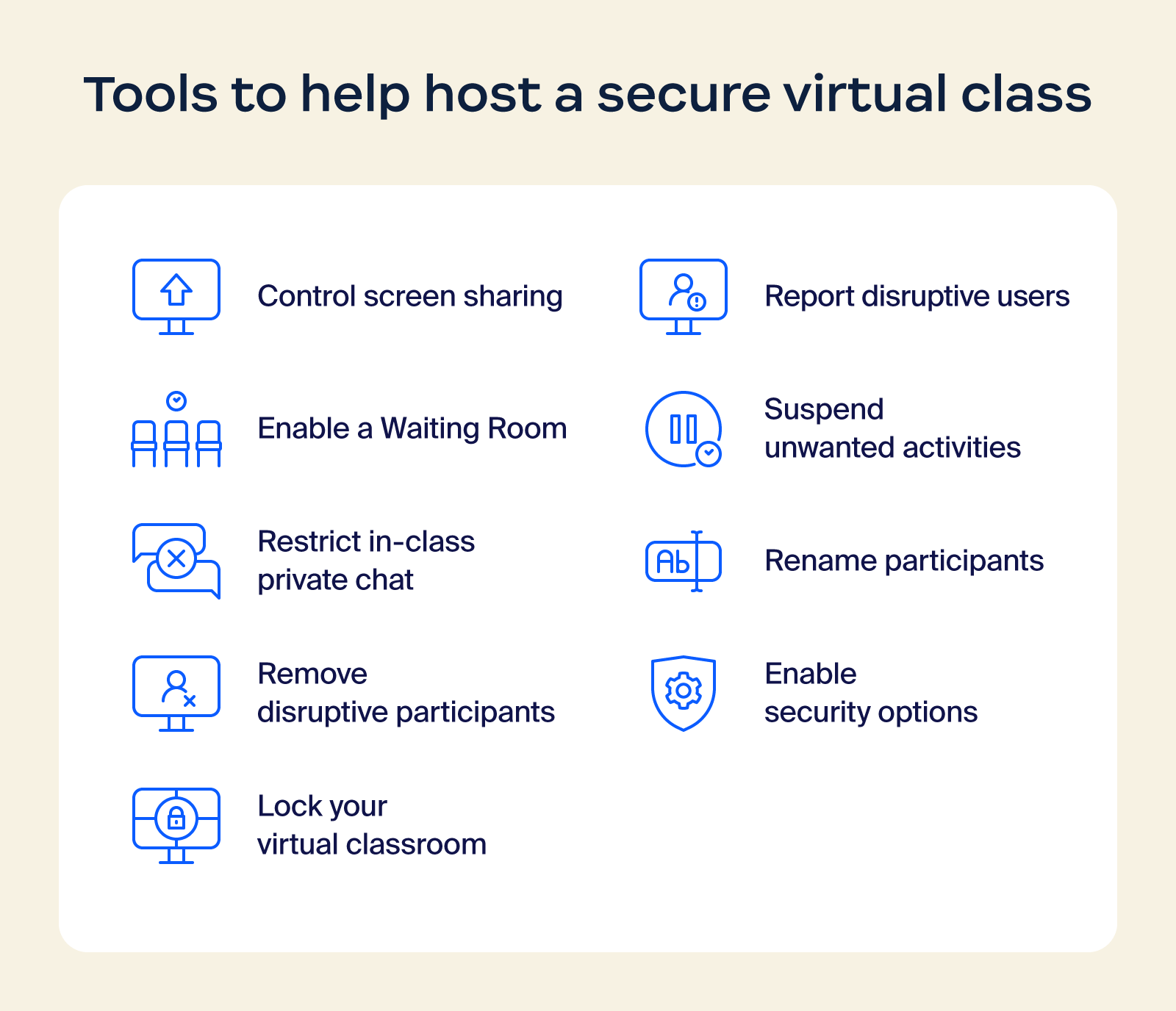
Verrouiller le chat
Les enseignants peuvent désactiver le chat de la classe pour que les étudiants ne puissent pas envoyer de messages privés à d’autres étudiants. Le verrouillage du chat permet de rester concentré pendant les sessions d’enseignement en réduisant les distractions et les conversations hors sujet. Il améliore également la gestion de la salle de classe en évitant les perturbations et favorise un environnement d’apprentissage plus sûr.
Lors de l’utilisation de Zoom, nous vous conseillons de régler l’accès au chat à partir de l’icône Sécurité (plutôt que de le désactiver entièrement dans vos paramètres) afin que les étudiants puissent interagir avec l’enseignant si nécessaire.
Comment contrôler l’accès au chat
Exclure un participant
L’exclusion d’un participant d’une classe virtuelle peut aider à maintenir le cap. Cela permet de réduire les distractions et d’offrir des sessions plus fluides en éliminant les comportements perturbateurs ou les problèmes techniques. De plus, cela montre que le respect des règles de la classe et le maintien d’un environnement positif sont une priorité absolue, ce qui favorise en fin de compte de meilleures expériences d’apprentissage pour tous.
Si une personne n’étant pas censée être là réussit à rejoindre votre salle de classe virtuelle Zoom, vous pouvez facilement la supprimer à partir de l’icône Sécurité ou du panneau des participants. Voici comment :
- Passez la souris sur le nom du participant dans le panneau des participants.
- Sélectionnez « Supprimer ».
- Cliquez pour supprimer cette personne de votre salle de classe virtuelle : elle ne pourra plus y entrer.
Comment supprimer un participant
Signaler un utilisateur
Signaler un utilisateur dans une classe virtuelle est parfois nécessaire pour que chacun se sente respecté et en sécurité. Cela permet de remédier rapidement aux perturbations ou aux violations des règles afin que la classe puisse rester concentrée sur l’apprentissage dans une atmosphère positive.
Dans Zoom, les enseignants et les autres hôtes peuvent signaler des utilisateurs à l’équipe Confiance et sécurité de Zoom. Celle-ci étudiera les éventuels usages abusifs de la plateforme et prendra les mesures adéquates. Vous trouverez cette option en cliquant sur l’icône Sécurité. Vous aurez alors la possibilité de joindre des captures d’écran et d’autres documents le cas échéant.
Comment signaler un utilisateur
Suspendre les activités d’un participant
Si votre classe est perturbée, les hôtes et co-hôtes peuvent interrompre la réunion pour exclure et signaler un participant indélicat et éviter d’autres perturbations.
Pour suspendre des participants à une classe Zoom :
Cliquez sur l’icône Sécurité et sélectionnez « Suspendre les activités du participant » pour interrompre temporairement toutes les activités vidéo, audio, de chat en réunion, d’annotation, de partage d’écran et d’enregistrement, et pour mettre fin aux salles de répartition. Vous pouvez reprendre la classe en réactivant les différentes fonctionnalités.
Comment suspendre une réunion
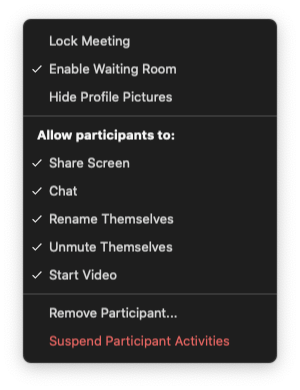
Empêcher un participant de se renommer
Vous pouvez désactiver l’option permettant à un participant à Zoom de se renommer au niveau du compte, du groupe et de l’utilisateur dans vos paramètres. Si la classe est déjà en cours, vous pouvez également basculer cette capacité en réunion sous l’icône Sécurité.
Comment limiter le changement de nom
Toutes les fonctionnalités ci-dessus sont accessibles via l’icône Sécurité de la barre d’outils de votre réunion. Voici un aperçu vidéo de ces options :
https://youtu.be/6JbDfXIElT0
Activer les options de sécurité lors de la programmation d’un cours
Lors de la programmation d’une classe virtuelle, il est essentiel de donner la priorité aux fonctionnalités de sécurité afin de garantir un environnement d’apprentissage harmonieux et ciblé. Vous pouvez créer un code secret pour contrôler les participants, exiger une inscription pour garder une trace des participants et utiliser des numéros de réunion aléatoires pour empêcher tout accès non autorisé.
Pour un contrôle accru pendant les cours, envisagez des options telles que la désactivation des annotations sur le contenu partagé et l’autorisation pour les seuls utilisateurs authentifiés de votre communauté scolaire de se joindre à la réunion. Au sein de la réunion, vous disposez d’outils pour gérer le comportement des étudiants, comme le fait de couper le son ou de désactiver la vidéo lorsque cela est nécessaire, ce qui permet de minimiser les distractions afin que les étudiants puissent se concentrer sur la leçon.