
Zoom hilft die Bildung zu revolutionieren: Digitale Transformation für Schulen
Wie lässt sich Bildung modern darstellen? Zoom hilft Schulen, die Herausforderungen zu meistern.
Aktualisiert am April 10, 2023
Veröffentlicht am August 20, 2020
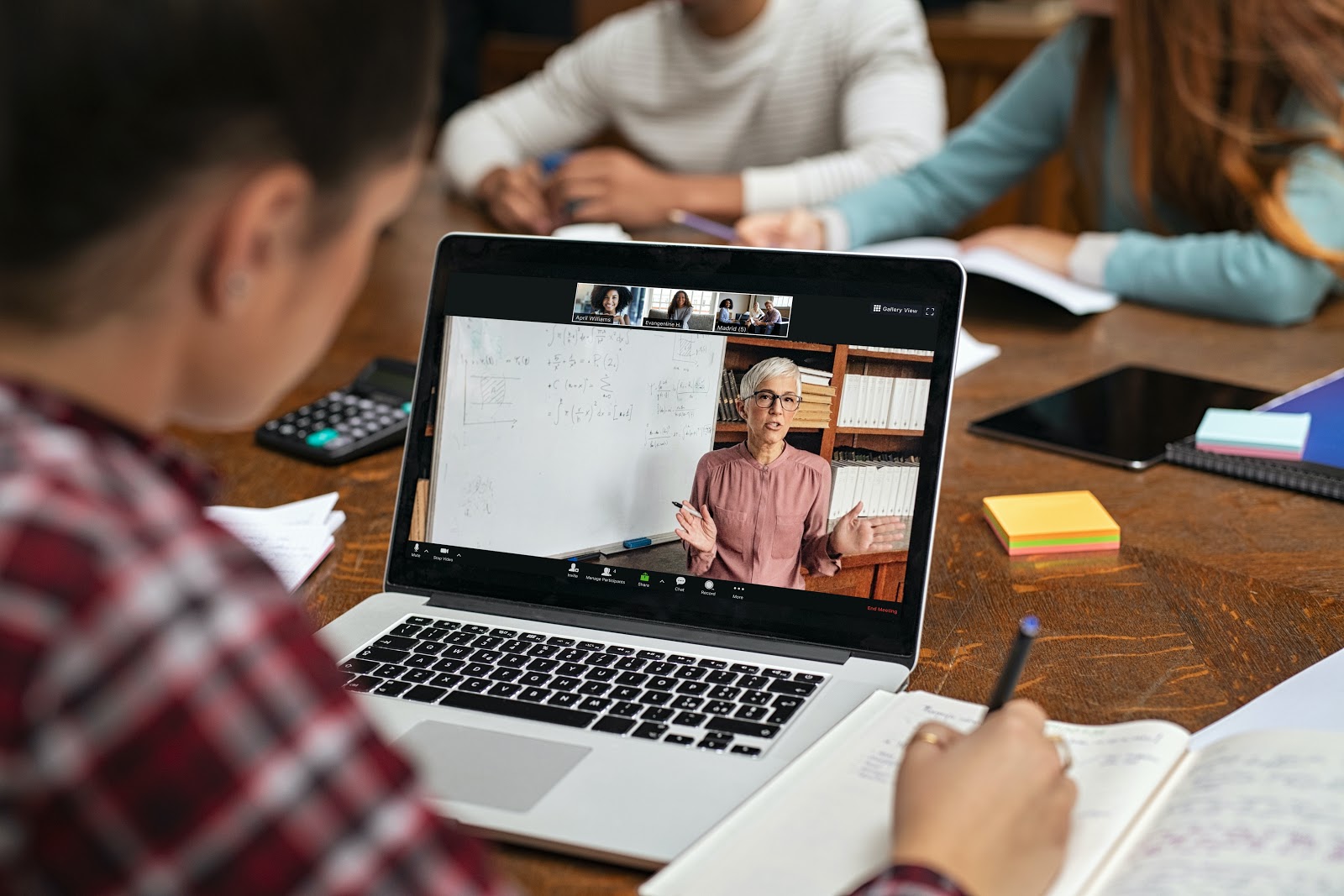
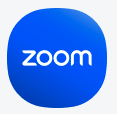
Wir beginnen das neue Schuljahr mit einer Reihe neuer und spannender Funktionen für Zoom für das Bildungswesen, um die Mitarbeit von Lernenden und die Verwaltung des Klassenzimmers zu verbessern. Im Einklang mit unserem Engagement dafür, dass qualitativ hochwertige virtuelle Bildung für Lehrer und Schüler überall zugänglich sein soll, werden diese Funktionen sowohl für unser kostenloses Abo als auch für unser Zoom für das Bildungswesen-Abo bereitgestellt.
Dies ist auch ein guter Zeitpunkt, um Lehrkräften aufzuzeigen, wie sie mithilfe der Sicherheitsfunktionen von Zoom unerwünschte Besucher daran hindern, ihr virtuelles Klassenzimmer zu stören und die Privatsphäre der Lernenden schützen.
Wir möchten Ihnen und Ihren Lernenden eine positive Erfahrung mit Zoom ermöglichen. Die folgenden Beispiele zeigen Ihnen, wie Sie ein sicheres virtuelles Klassenzimmer gewährleisten können:
Die Bedienelemente für Meetings finden Sie in Ihren Zoom Einstellungen. Diese helfen Ihnen dabei, Störungen zu minimieren:
Während des Meetings können Sie jederzeit auf das Sicherheitssymbol unten in Ihrem Meeting-Fenster klicken, um auf einfache Weise Folgendes zu tun:
Sie als Lehrkraft haben die Kontrolle über Ihr Zoom Klassenzimmer. Öffnen Sie das Symbol Teilnehmer, um:
Abschließend noch eine kurze Erinnerung, die Details zu Ihrem Zoom Klassenzimmer (Meeting-ID und Kennwort) niemals in öffentlichen Foren zu teilen, wie etwa sozialen Medien oder auf der öffentlichen Website Ihrer Schule. Störenfriede in Meetings durchsuchen das Internet nach veröffentlichten Meeting-IDs. Wenn Sie erfahren, dass ein Lernender oder eine andere Person Ihre Meeting-Informationen online veröffentlicht hat, ändern Sie die Meeting-ID bitte vor der nächsten Unterrichtsstunde.
Einige Funktionen, die wir für die nächsten Monate geplant haben, helfen Pädagogen, Zoom für den Fern- und Online-Unterricht zu nutzen.
Erstellen Sie eine Sitzanordnung in einem virtuellen Klassenzimmer, heben Sie eine Gruppe von Lernenden, die ein Referat halten, hervor und genießen Sie neue, anpassbare Meeting-Ansichten.
Ziehen Sie Teilnehmer in der Galerieansicht auf eine beliebige Reihenfolge Ihrer Wahl. Dies fixiert die Anordnung der Galerie, die sich nicht ändert, wenn eine neue Person spricht oder den Raum betritt. Lehrende können Lernende zwingen, ihrer Anzeige für eine individuelle Sitzanordnung zu folgen, was sich bei Aktivitäten als hilfreich herausstellen kann, die von Teilnehmern „der Reihe nach“ durchgeführt werden sollen. In einem kommenden Update können Lehrende das Layout ihrer individuellen Galerieansicht als virtuellen Sitzplan speichern.
Bei Multi-Pinning kann der Gastgeber bis zu neun Teilnehmer „anheften“ und ihnen erlauben, bis zu neun weitere Teilnehmer auf dem Bildschirm in ihrer persönlichen Ansicht anzupinnen. Dies ist besonders hilfreich für Lehrende und Lernende, die Gebärdensprache verwenden, da so nicht automatisch der Sprecher in der Sprecheransicht erscheint. Lernende, die taub oder schwerhörig sind, können Lehrende und Dolmetscher auf dem Bildschirm anheften, um das Lernerlebnis zu verbessern.
Lehrende können bis zu neun Teilnehmer während des gesamten Meetings in den Spotlight stellen und so eine angepasste, fokussierte Gruppenansicht erstellen, die für die gesamte Klasse sichtbar ist. Mit dieser Ansicht kann eine Gruppe von Lernenden hervorragend eine Präsentation gemeinsam vor der Klasse vortragen.
Normalerweise gibt Zoom die letztendliche Kontrolle über die Aktivierung oder Deaktivierung der Stummschaltung in die Hände des Teilnehmers, um dessen Privatsphäre zu schützen. In einigen Sonderfällen möchte die Lehrkraft jedoch die Möglichkeit haben, die Stummschaltung von Teilnehmenden gezielt zu deaktivieren. Dies kommt in Situationen vor, wenn Lernende nicht die Möglichkeit haben, die Stummschaltung selbst zu deaktivieren, wie:
Um die Privatsphäre von Lernenden zu schützen und die Kontrolle über die Teilnehmer zu behalten, müssen der Meeting-Host und alle Teilnehmer dieses Audio-Bedienelement aktivieren. Sobald die Berechtigung erteilt wurde, kann derselbe Host wiederkehrende Unterrichtseinheiten einrichten, ohne die Berechtigungen vor jedem Meeting anpassen zu müssen.
Teilnehmer können diese Berechtigung jederzeit widerrufen, auch zwischen Meetings, indem sie auf die Liste der Hosts zugreifen, denen sie diese Berechtigung erteilt haben. Neben dem Sicherheitssymbol wird ein Warnsymbol angezeigt, wenn diese Einstellung in einem Meeting aktiviert ist.
Wenn Lernende keine Berechtigung zur Deaktivierung der Stummschaltung erteilen, können sie weiterhin an dem Meeting teilnehmen und der Host muss sie wie sonst auch jedes Mal darum bitten, die Stummschaltung zu deaktivieren.
Ab September können Lernende einen Breakout-Raum auswählen und zwischen Räumen wechseln. Dies ermöglicht noch größere Flexibilität bei der Strukturierung von Kleingruppen. Sie können themenbezogene Breakout-Räume oder Lesegruppen erstellen und Lernende einladen, je nach Interesse an Themen zwischen diesen zu wechseln. Es gibt so viele Möglichkeiten, werden Sie einfach kreativ!
Lehrende für darstellende Künste und Musik – genießen Sie kristallklaren Klang auf höchstem Niveau für Ihren virtuellen Unterricht und Ihre Online-Auftritte. Diese Option in 'Erweitertes Audio' verbessert den Modus „Originalton“, deaktiviert Echounterdrückung und Nachbearbeitung sowie Datenkomprimierung. Ohne zu sehr ins Detail zu gehen, erhöht diese Einstellung die Qualität des Audiocodecs 22 kHz auf 48 kHz, 96 Kbit/s mono/192 Kbit/s stereo für professionelle Tonübertragung in der Musiklehre und Darstellungsanwendungen.
Hinweis: Für diesen Modus sind eine professionelle Audioschnittstelle, ein Mikrofon und Kopfhörer erforderlich, um hochwertige Privatstunden anbieten zu können. Sie können auch Gruppendarstellungen von der gleichen physischen Position aus streamen und das mit besserer Audioqualität als die meisten Streaming-Plattformen!
Seien Sie gespannt auf weitere Informationen, wenn wir diese Funktionen gegen Ende August/Anfang September auf den Markt bringen.
Wir führen jeden Tag Benutzerschulungen durch. Auf zoom.com/events finden Sie Informationen zu den neuesten Schulungen und Events. Sie können auch unsere Website besuchen, um mehr über die Nutzung von Zoom für das Bildungswesen in Ihrem Klassenzimmer zu erfahren, oder noch heute eine individuelle Demo zu beantragen.
Anmerkung der Redaktion: Dieser Beitrag wurde am 4. September aktualisiert, um die Funktion „Multi-Pinning“ zu verdeutlichen.