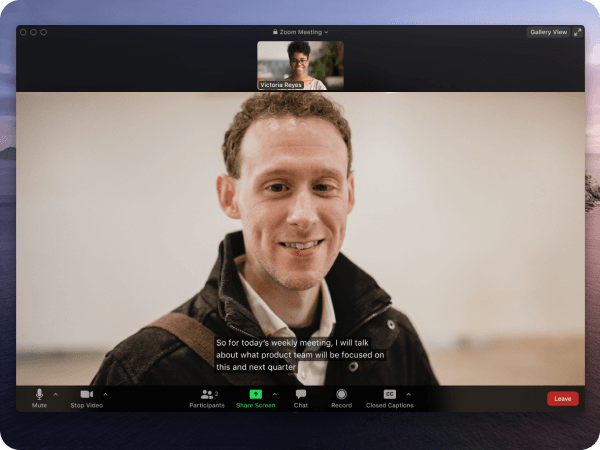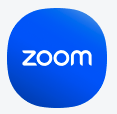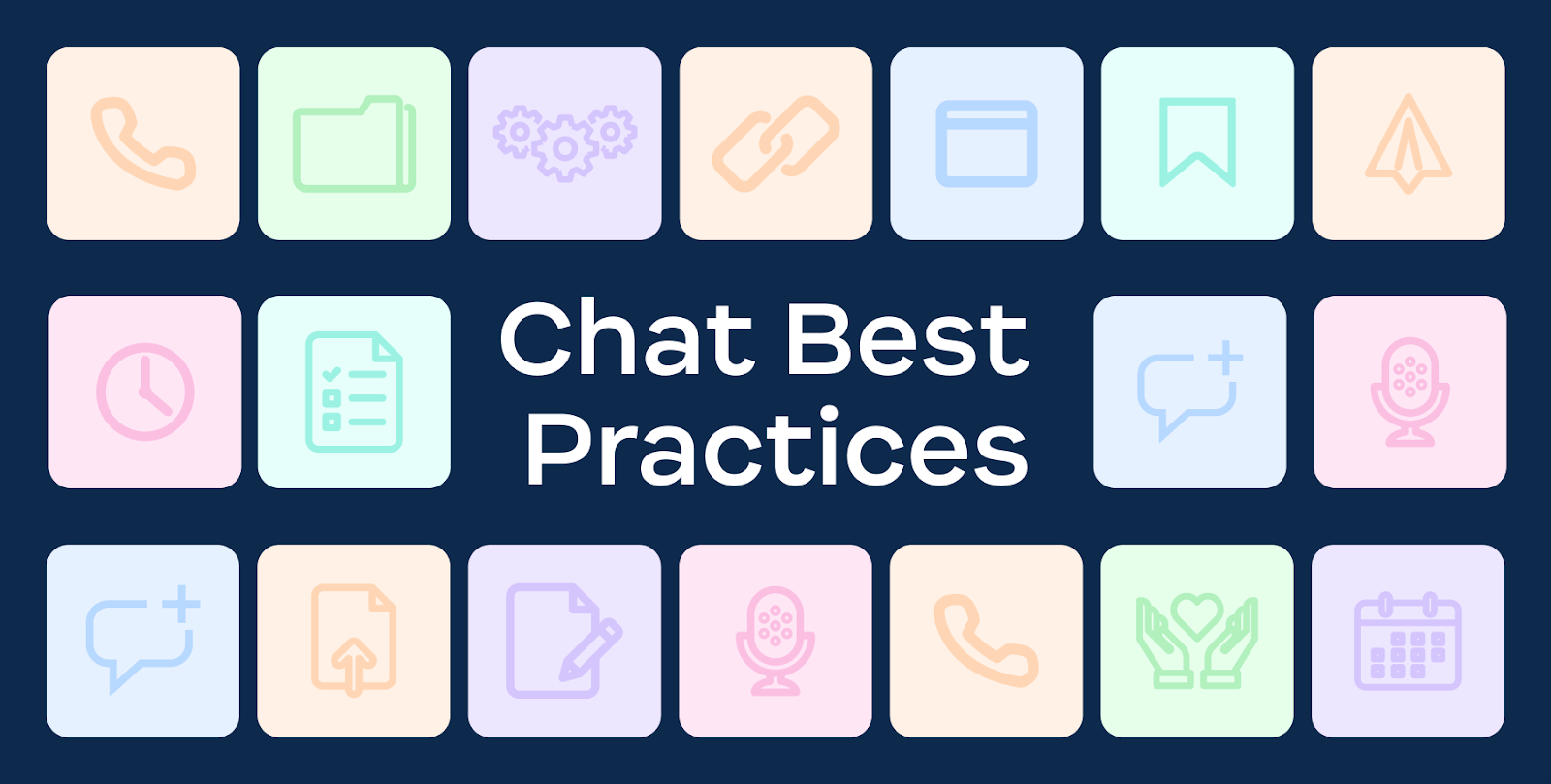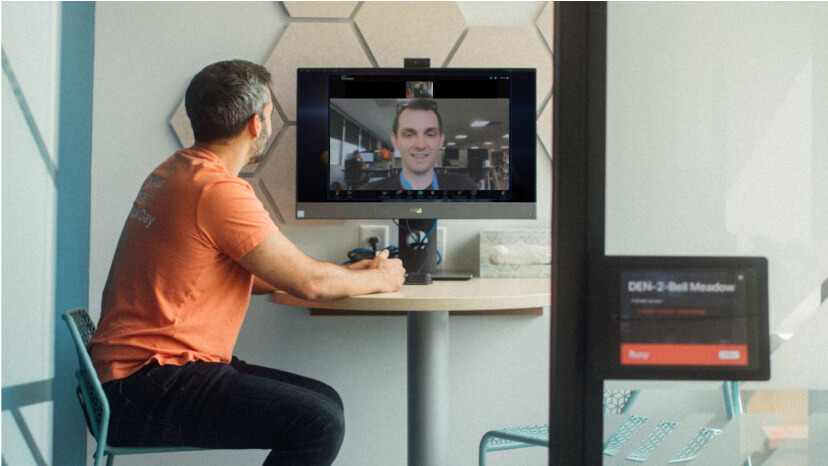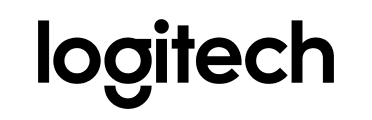A multifixação e o destaque múltiplo são recursos poderosos que nos ajudam a interagir mais, como faríamos na vida real.
Muitas soluções de reunião por vídeo destacam o vídeo do palestrante, o que pode mudar muitas vezes durante um evento. Isso pode tornar as reuniões com a presença de intérpretes extremamente difíceis de acompanhar se o vídeo em destaque ou a ordem mudar. O recurso de multifixação permite que você mantenha vários vídeos de maneira organizada. Isso significa que o intérprete e o palestrante permanecem no mesmo lugar na visualização, não importa quem esteja falando, tornando mais fácil se concentrar no conteúdo. O anfitrião e o coanfitrião podem conceder permissão a até nove pessoas na reunião para fixar vários vídeos.
O destaque múltiplo funciona de forma muito semelhante, com a diferença de que os vídeos em destaque são exibidos para todos na reunião. O anfitrião ou coanfitrião podem destacar até nove vídeos para que sejam vistos por todos. Isso é útil para reuniões maiores em que é necessário destacar intérpretes e palestrantes para todos. Para obter detalhes completos sobre esses recursos, visite as nossas páginas de suporte sobre Destaque múltiplo e Multifixação.