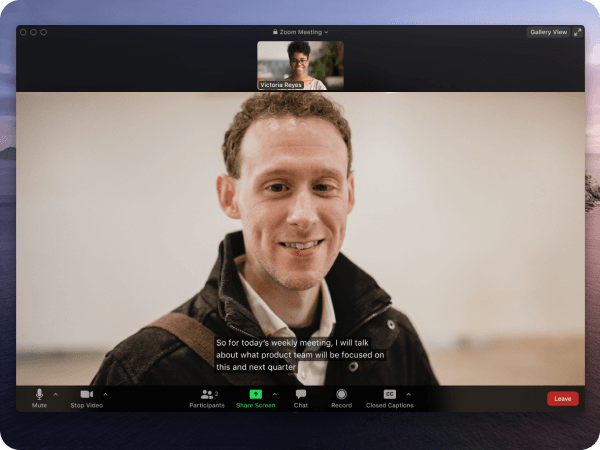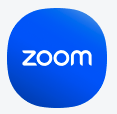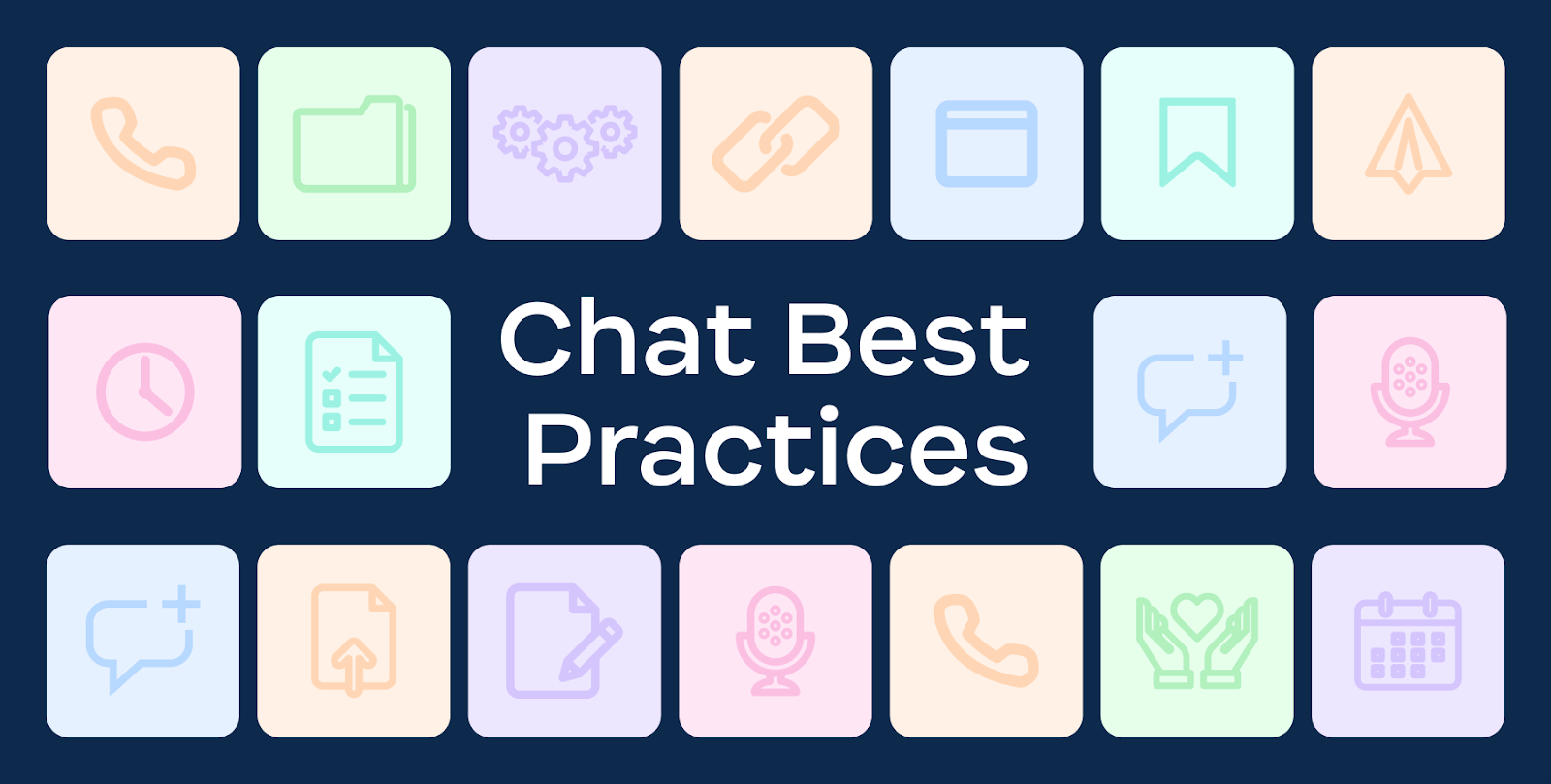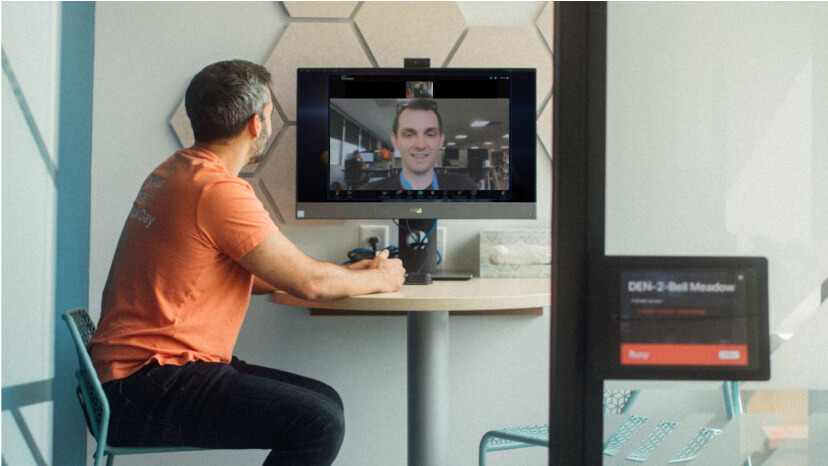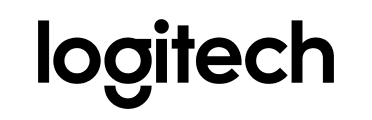Multi-Pin und Multi-Spotlight sind leistungsstarke Funktionen, die uns eine realitätsnahe Interaktion ermöglichen.
Viele Videomeeting-Lösungen heben das Video des jeweiligen Sprechers hervor, das demzufolge häufig wechseln kann. Wenn sich das jeweils hervorgehobene Video bzw. die Reihenfolge der Videos ändert, gestaltet sich das Verfolgen eines Meetings, in dem ein Dolmetscher anwesend ist, sehr schwierig. Die Multi-Pin-Funktion erlaubt es Ihnen, mehrere Videos fest an Ort und Stelle zu halten. In Ihrer persönlichen Ansicht bleiben also Dolmetscher und Sprecher an einer Stelle, ganz egal, wer gerade spricht. So können Sie sich besser auf den Inhalt konzentrieren. Host und Co-Host können bis zu neun Personen im Meeting die Berechtigung erteilen, mehrere Videos zu pinnen.
Die Multi-Spotlight-Funktion funktioniert auf ähnliche Art und Weise. Allerdings werden Spotlight-Videos allen Meeting-Teilnehmern angezeigt. Host oder Co-Host können bis zu neun Videos ins Spotlight stellen, sodass jeder die gleichen Spotlight-Videos sehen kann. Dies ist bei größeren Meetings sehr hilfreich, bei denen Dolmetscher und Sprecher für jedermann sichtbar hervorgehoben werden sollen. Für weitere Informationen über diese Funktion besuchen Sie bitte unserer Support-Seiten für Multi-Spotlight und Multi-Pinning.