I Zoom Events är en hubb en samling med kommande, aktuella och tidigare evenemang som skapats för en grupp värdar. Hubbar är perfekta för att dela upp evenemang som är kopplade till ett visst ämne. Om du har en Zoom Events-licens kan du skapa ett valfritt antal hubbar.
Hubb för hantering av virtuella evenemang – bästa praxis

- 01 Krav för att skapa en Zoom Events-hubb - Jumplink to Krav för att skapa en Zoom Events-hubb
- 02 Så konfigurerar du en standardhubb - Jumplink to Så konfigurerar du en standardhubb
- 03 Så konfigurerar du ytterligare hubbar - Jumplink to Så konfigurerar du ytterligare hubbar
- 04 Detaljerade kontroller - Jumplink to Detaljerade kontroller
- 05 Så använder du hubbar för organisationen - Jumplink to Så använder du hubbar för organisationen
- 06 Interna jämfört med externa evenemang - Jumplink to Interna jämfört med externa evenemang
- 07 Tips för att organisera hubbar - Jumplink to Tips för att organisera hubbar
- Om du är förstagångsanvändare måste du se till att ditt konto på webbportalen zoom.us/sv har faktureringsuppgifter konfigurerade och att du har en Zoom Events-licens tilldelad till dig.
- Logga in på ditt Zoom-konto på zoomevents.com.
- En användare på kontot måste publicera en standardhubb innan du kan lägga till evenemang i den. Du kan publicera standardhubben på fliken Hantera genom att klicka på ”Hubbprofil”, gå igenom stegen för att se till att all information som krävs har fyllts i och sedan välja ”Publicera”.
- Obs! När standardhubben har publicerats läggs alla licensierade användare på kontot till som ägare av denna hubb.
- Du kan nu anpassa hubben, skapa evenemang för den och skapa ytterligare hubbar.
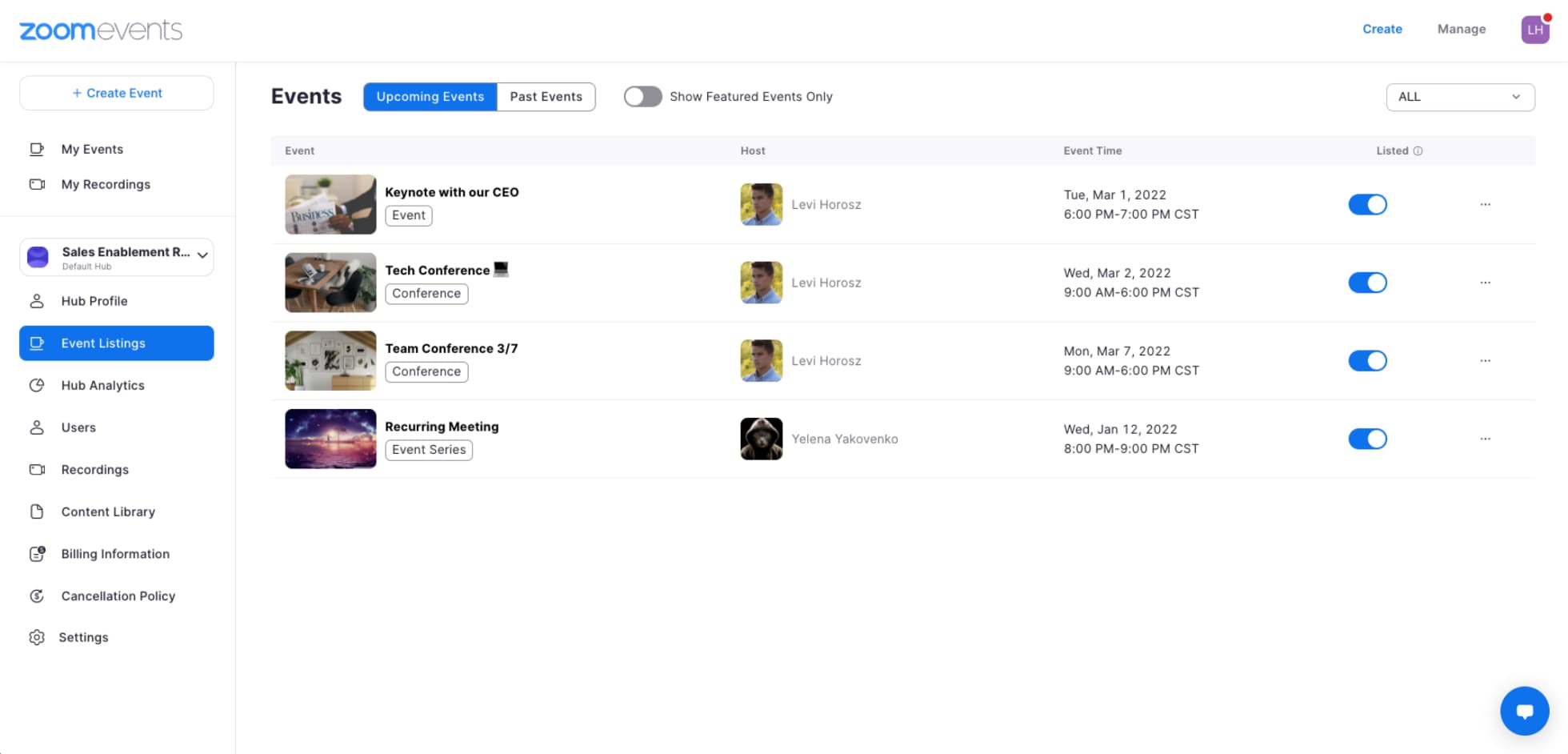

- Logga in på Zoom Events.
- Gå till fliken Hantera och klicka på ”Skapa ny hubb”.
- Ange hubbens namn i textfältet och klicka på ”Skapa”.
- Lägg till en beskrivning och ändra eventuella andra fält om du vill anpassa hubben.
- Klicka på ”Publicera”.
- Du kan nu skapa evenemang för hubben och lägga till värdar och ansvariga.
I det här avsnittet går vi in på alla specifika inställningar i avsnittet ”Hubbprofil” för att förklara vad varje inställning gör, så att du kan konfigurera hubben som du vill ha den.
- Bilden längst upp till vänster är hubbens avatarbild. Den visas på hubbens offentliga profilsida, i evenemangslobbyer och på informationssidor för evenemanget.
- Hubbens namn visas på hubbens offentliga profilsida samt i evenemangslobbyer och på informationssidor för evenemanget.
- Med hubbens synlighetsinställning kan du styra vem som kan se din hubb. Om du väljer Offentlig kan alla med en länk till hubben se hubbens offentliga profilsida och följa hubben. Om du väljer Intern är hubben endast synlig för användare på kontot. Alla användare på samma Zoom-konto kan då följa hubben.
- Om en e-postadress för kontakt har ställts in kan deltagarna kontakta hubbens ägare via e-postikonen bredvid ikonerna för sociala medier på hubbens offentliga profilsida.
- Avsnittet Kategori används för att placera hubben i en viss kategori och visa denna på hubbens offentliga profilsida, så att deltagarna kan få en uppfattning om vad de kan förvänta sig av hubben.
- Alternativet Taggar gör det möjligt att ange särskilda sökord eller fraser som sedan visas på hubbens offentliga profilsida.
- Hubbens beskrivning visas på hubbens offentliga profilsida och här kan du skriva en kort sammanfattning av vad hubben är till för.
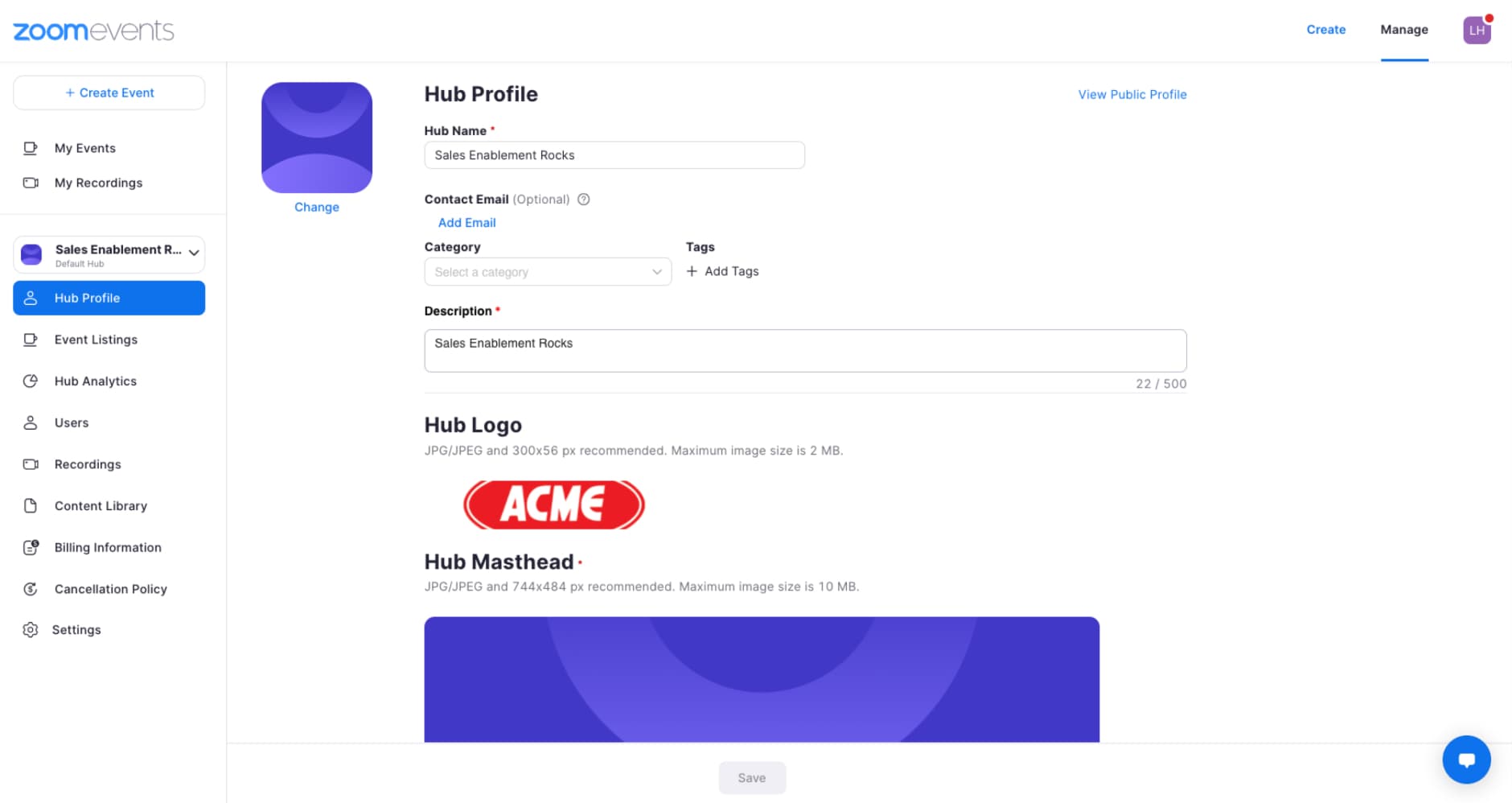
- Hubbens logotyp gör det möjligt att anpassa Zoom Events-logotypen i det övre vänstra hörnet på hubbens offentliga profilsida så att din egen logotyp eller en logotyp som du väljer visas.
- Hubbens informationsruta är den största bilden som visas på hubbens offentliga profilsida. Det är den största del som du kan varumärkesanpassa i hubben. Videoalternativet under informationsrutan gör det möjligt för deltagare att se en kort video som visar vad hubben är till för i det område där informationsrutan vanligtvis visas.
- Alternativet Social profil gör det möjligt att länka till olika konton som hubben kan ha i sociala medier. De sociala profilerna visas som ikoner på hubbens offentliga profilsida.
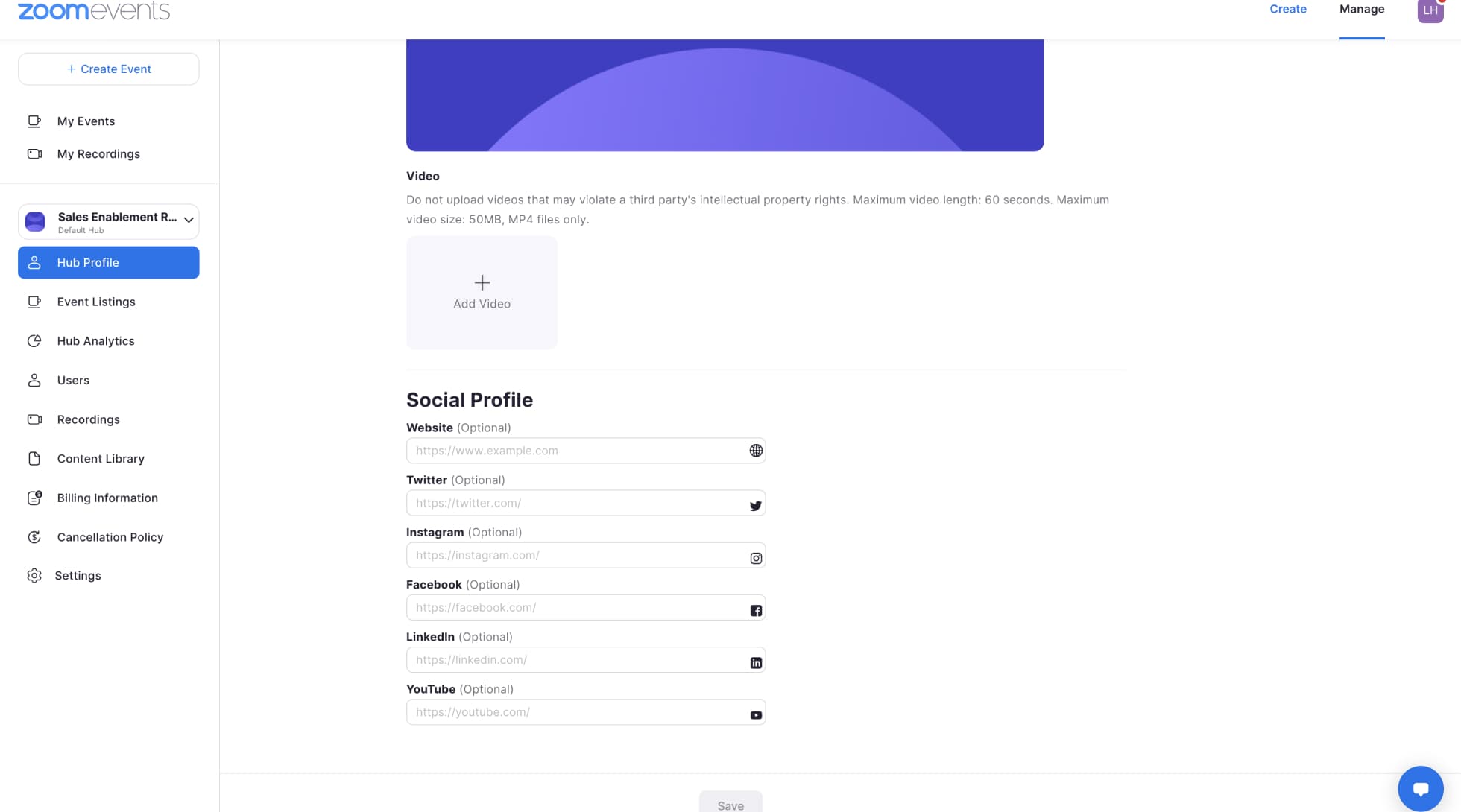
Hubbar kan användas av en grupp med värdar för publicering av evenemang och inspelningar för deltagare. Det är en plats där evenemang kan grupperas och lagras. De fungerar som en mapp för alla dina evenemang och inspelningar för en grupp med användare. Du måste bestämma vilka funktioner du vill att hubben ska ha så att du kan använda den på bästa sätt för organisationen.
Vi rekommenderar att du börjar med hubbens synlighetsinställning, eftersom det är en viktig faktor för att avgöra vilken målgrupp du vill att hubben ska ha. När du har bestämt vem du vill att hubben ska visas för kan du börja anpassa allt annat och skapa evenemang för den önskade målgruppen.
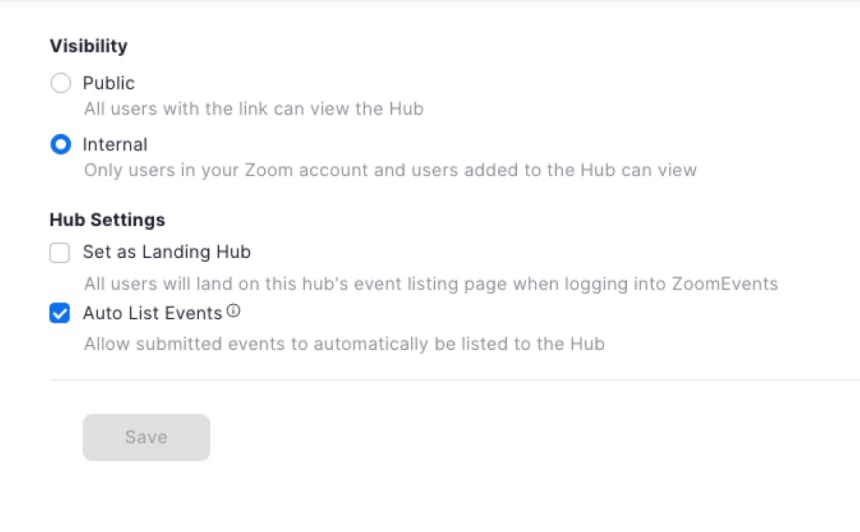
Du kan välja att vara värd för offentliga eller interna evenemang på offentliga hubbar, men du måste välja det alternativet på fliken ”Avancerade alternativ” i flödet för att skapa evenemang, så att du kan ange om du skapar ett offentligt eller internt evenemang. För interna hubbar kan du bara skapa interna evenemang med begränsade biljettyper.
Interna evenemang är praktiska om du vill begränsa evenemanget som du är värd för till en specifik grupp med deltagare. De gör det möjligt att skapa evenemang endast för användare som specifikt läggs till i gästlistan för evenemanget eller som är tilldelade användare i hubben.
Externa eller offentliga evenemang är ett bra sätt att skapa uppmärksamhet för evenemanget. De ger alla som har en länk möjlighet att gå med som deltagare. Du kan marknadsföra evenemanget med hjälp av evenemangslänken och alla som kommer till evenemangssidan kan registrera sig.

Hubbar kan användas på många olika sätt för att hålla ordning på dina evenemang. Du kan använda hubbar för att sortera evenemangen efter team, ämnen och målgrupper. Det bästa är att bestämma hur du vill organisera hubbarna innan du börjar vara värd för evenemang, så att du kan informera alla evenemangsvärdar. Obs! Eftersom alla evenemang måste vara kopplade till en hubb innan evenemanget skapas är det viktigt att veta vilken hubb de ska ligga under.
Om du använder Zoom Events för både interna och externa evenemang rekommenderar vi att du först konfigurerar separata hubbar för dessa, så att du kan se till att interna evenemang endast kan ses av den målgrupp som du väljer. Du kan sedan skapa ytterligare interna evenemangshubbar för sådant som möten för hela företaget eller informationsmöten, teamträffar och händelser på andra platser. För externa hubbar kan du ha hubbar för exempelvis veckovisa demoträffar för kunder eller företagsuppdateringar. Du kanske vill skapa en separat hubb för de största evenemangen, så att du kan gruppera eventuella uppföljningsevenemang i den hubben.