
ASU 攜手 Zoom 共同改造校園體驗
位於亞利桑那州立大學 (ASU) 的 Zoom 創新實驗室為學生創造了發展技能和領導校園及社區先進專案的新機會。Zoom 很榮幸宣布與亞利桑那州立大學 (ASU) 建立策略合作關係,成立 ASU 的 Zoom 創新實驗室,致力於……
更新日期 September 22, 2022
發佈日期 September 21, 2020
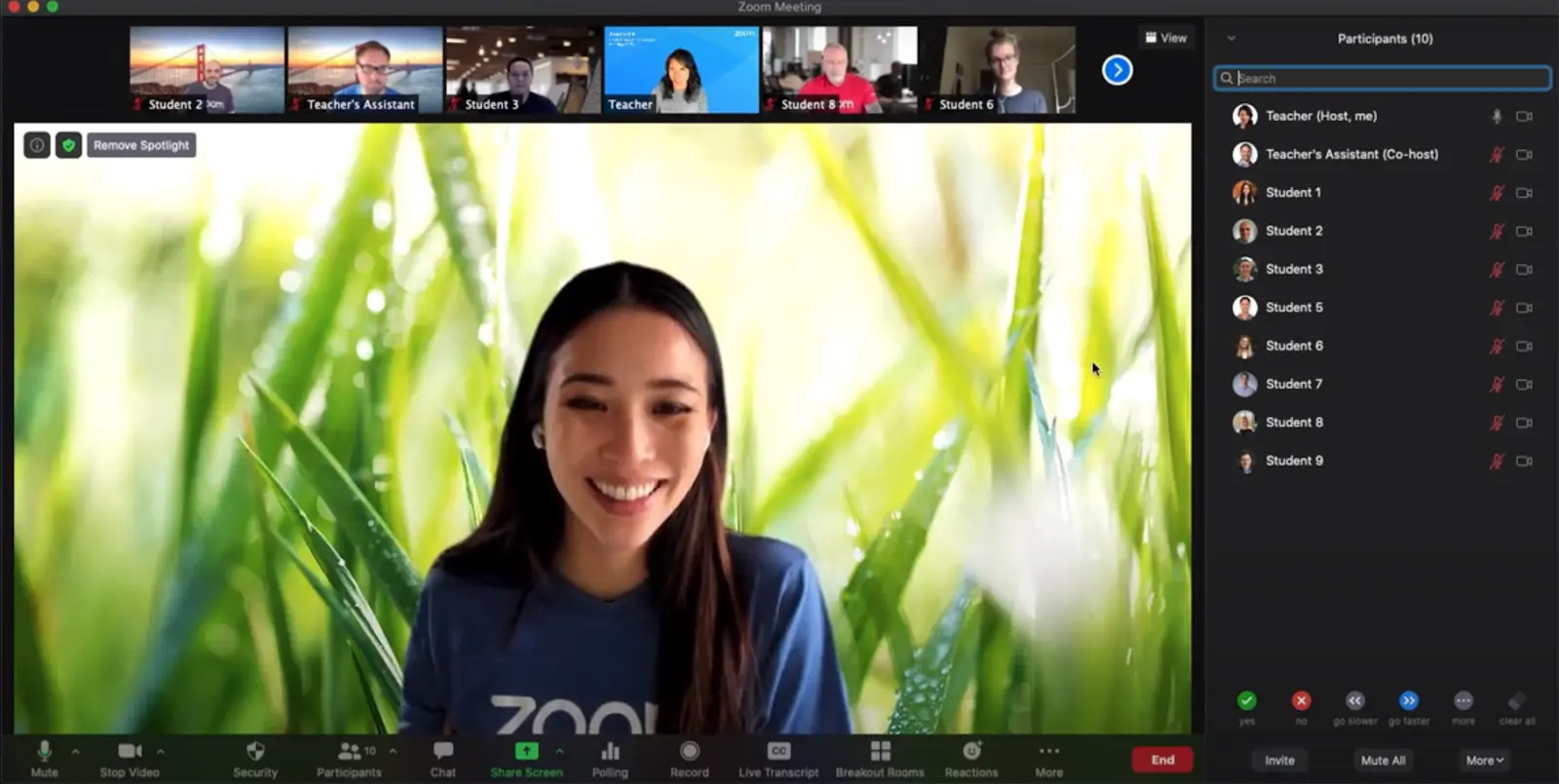
教師們照過來!Zoom 提供許多好用的功能,把線上教學體驗變得更生動,尤其是新推出的四大功能!請觀看以下影片,瞭解 Zoom 的這些功能如何幫助教師順利教課,學生認真上課。
內容:多重釘選
關於功能:我們的釘選視訊功能可以在個人畫面中停用目前演講者檢視,然後只顯示釘選的視訊。藉助多重釘選功能,主持人可以將其他多達九名學生釘選到自訂個人畫面的螢幕上。學生在經過教師授權後,也可以釘選其他多達九個視訊。
用途:使用手語的教師和學生在 Zoom 教室中不一定會顯示成目前演講者。 失聰或重聽學生可透過多重釘選功能,將教師和口譯者固定在畫面上,以獲得更無障礙的學習體驗。 如果教師聚焦某個畫面,學生的釘選視訊仍會以先前的順序顯示在頂端。
內容:多重聚焦
關於功能:教師現在可以在 Zoom 會議聚焦多達九名與會者,讓全班都能看見。
用途:多重聚焦功能可以建立一個自訂焦點群組畫面,讓全班都能看見。 想要選擇一組學生向全班發表簡報時,這個畫面就很適合使用。
內容:使用同意取消靜音
關於功能:我們新增了一個使用權限取消靜音的功能,教師可以要求學生提供取消靜音的權限一次,然後即可將權限用於其他課程。
用途:經學生或家長授權後,取消靜音的權限就會用於教師主持的每堂課程。 所以,不論學生何時加入該教師主持的課程,教師都可以對該學生取消靜音,不必每次都徵求同意。

學生或家長可以在「麥克風」圖示「向上」箭頭中,管理他們提供解除靜音權限的對象。按一下「檢視能對您解除靜音的對象」,即可查看有權限解除靜音的每位人員。
您也可以隨時從 Zoom 用戶端設定中的「音訊」標籤下方撤回解除靜音的權限。請參考我們的支援文章,瞭解使用這項功能的更多詳情。
管理 Zoom 教室的其他訣竅
教師也有其他一系列措施可以管理 Zoom 教室。 從「安全性」圖示中,您可以防止學生:
只要啟動會議,按一下會議工具列中的「安全性」圖示,然後取消勾選以下任何選項即可。 注意:取消勾選「聊天」選項,學生還是可以與主持人 (教師) 聊天,只是不能彼此聊天。

在同一個「安全性」圖示內,您也可以在啟動虛擬教室或當所有學生都在場後鎖住虛擬教室,而且若上課前尚未啟動也可啟用等候室。想要知道更多教室安全性訣竅,請參考「保護虛擬教室的最佳做法」部落格。
若要存取這些全新功能及 Zoom 其他好用功能,請下載最新 Zoom 用戶端。若要探索更多訣竅、功能及最佳做法,以便在 Zoom 上教學成功,請造訪 Zoom 教育解決方案頁面。