
Zoom hilft die Bildung zu revolutionieren: Digitale Transformation für Schulen
Wie lässt sich Bildung modern darstellen? Zoom hilft Schulen, die Herausforderungen zu meistern.
Aktualisiert am September 03, 2024
Veröffentlicht am December 17, 2020


Virtuelle Klassenzimmer sind auf dem Vormarsch, da viele Bildungseinrichtungen weiterhin auf Fern- und Hybridunterricht setzen. Die Schaffung einer sicheren und ansprechenden virtuellen Lernumgebung erfordert einen durchdachten Einsatz von Technologie und Best Practices. In diesem Blog gehen wir auf die Vorteile virtueller Klassenzimmer ein und geben Ihnen Best Practices für deren Durchführung an die Hand. Hierüber Bescheid zu wissen ist für Pädagogen und Verwaltungsmitarbeiter entscheidend, wenn sie eine florierende virtuelle Lerngemeinschaft schaffen und das Potenzial des Fernunterrichts maximieren möchten.
Ein virtuelles Klassenzimmer ist ein Online-Raum, in dem Schüler und Lehrer in Echtzeit kommunizieren und gemeinsam lernen können, obwohl sie räumlich voneinander getrennt sind. Über Videokonferenz-Tools, interaktive Whiteboards, Chatfunktionen und Multimedia-Ressourcen ermöglichen virtuelle Klassenzimmer Live-Unterricht, Gruppendiskussionen und sofortiges Feedback.
Dieser digitale Raum bildet viele Aspekte des Präsenzunterrichts nach und bietet viel Flexibilität und Zugänglichkeit, um unterschiedlichen Lernstilen und -bedürfnissen gerecht zu werden.
Für ein ideales virtuelles Unterrichtserlebnis benötigen Sie bestimmte Hardware- wie auch Softwarekomponenten.
Virtuelle Klassenzimmer sind vielseitige Plattformen, die das Potenzial haben, traditionelle Grenzen zu überschreiten. Ob in vollständig mobilen Umgebungen oder als Teil hybrider Lernmodelle: Sie können integrative und ansprechende Lernumgebungen fördern und eine Vielzahl weiterer möglicher Vorteile bieten.
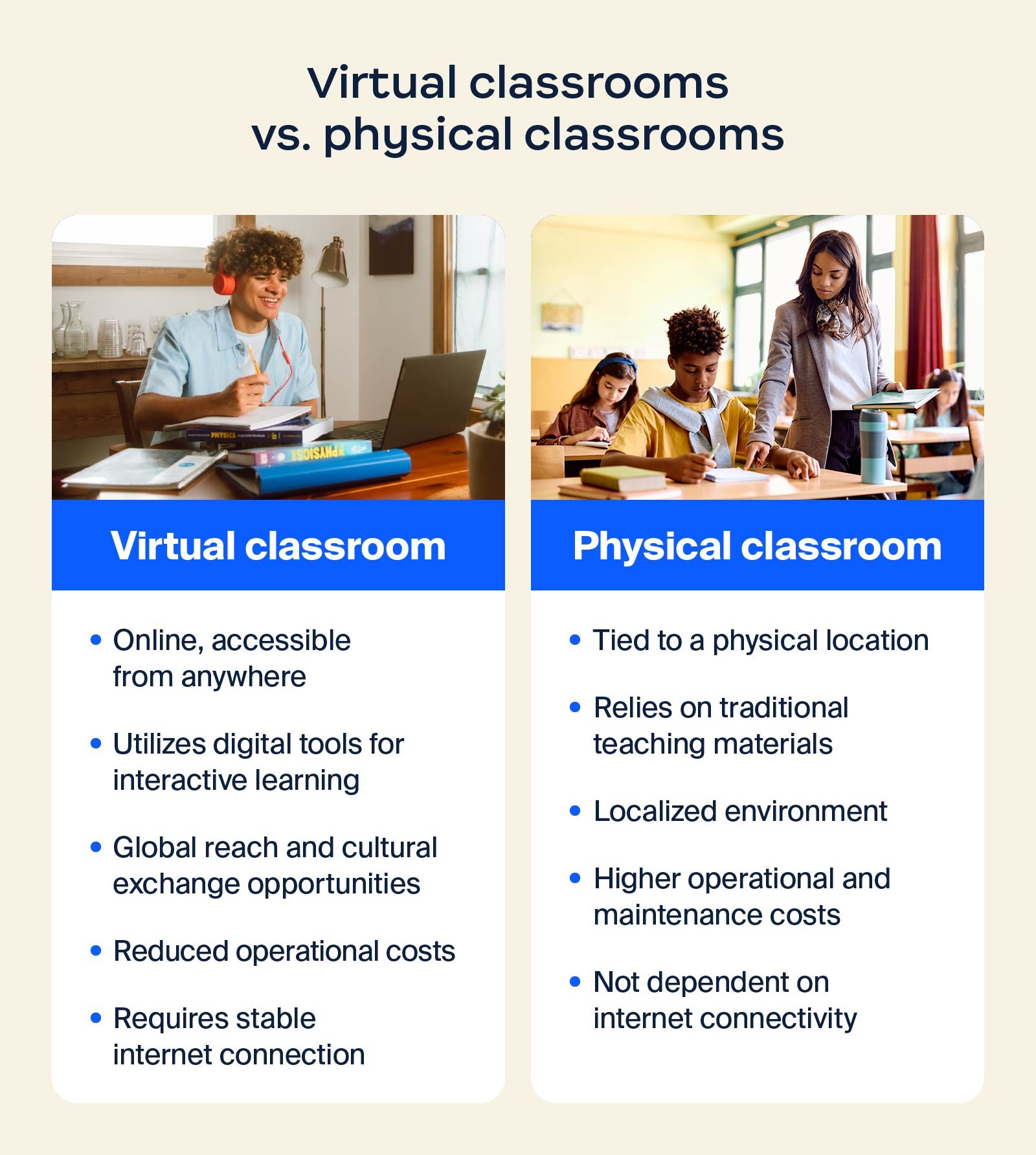
Plattformen für virtuelle Kurse sind voller Funktionen, mit denen jeder seine Lehrveranstaltungen ganz nach seinen Anforderungen gestalten kann. Bestimmte Strategien tragen dazu bei, eine lebendige, sichere und integrative Onlineumgebung zu schaffen, in der sich die Schüler entfalten und sich voll und ganz auf ihre Bildung konzentrieren können.
Das Sperren Ihres virtuellen Klassenzimmers erhöht die Sicherheit, indem es unbefugten Zugriff und Unterbrechungen während des Unterrichts verhindert. Es bedeutet auch, dass nur vorgesehene Teilnehmer, etwa Ihre Schüler sowie eingeladene Gäste, an der Sitzung teilnehmen können, was eine konzentrierte und kontrollierte Lernumgebung fördert.
So sperren Sie Ihr Zoom Klassenzimmer
Durch die kontrollierte Bildschirmfreigabe in einem virtuellen Klassenzimmer können Pädagogen den Informationsfluss während des Unterrichts bewusst lenken. So werden den Schülern nur relevante Inhalte zu angemessenen Zeiten angezeigt, was die Konzentration verbessert und Ablenkungen reduziert. Durch die Kontrolle der Bildschirmfreigabe können Lehrer ein zügiges Unterrichtstempo beibehalten, Konzepte effektiv verdeutlichen und sich vor der unbefugten Weitergabe sensibler Informationen schützen.
Wenn Schüler Ihre Arbeiten der Gruppe vorstellen sollen, können Sie ihnen jederzeit in den Zoom Bedienelementen für Hosts die Bildschirmfreigabe gestatten:
Die Freigabe-Berechtigungen können Sie außerdem auch über das Sicherheitssymbol in Ihrem Fenster ändern. Alternativ können Sie auch die Standard-Freigabeeinstellung in Ihren Zoom-Einstellungen zu „Alle Teilnehmer“ ändern.
So verwalten Sie die Bildschirmfreigabe
Virtuelle Warteräume erhöhen die Sicherheit, indem sie es Hosts ermöglichen, die Teilnehmer eines Zoom Meetings einzeln zu überprüfen und zum Meeting zuzulassen.
Wenn Sie einen virtuellen Zoom-Kurs hosten, ist diese Funktion für Benutzer im primären und sekundären Bildungsbereich standardmäßig aktiviert. Sie können auch Personen, die bereits im Meeting sind, zurück in den Warteraum schicken – und so geht's:
So aktivieren Sie den Warteraum
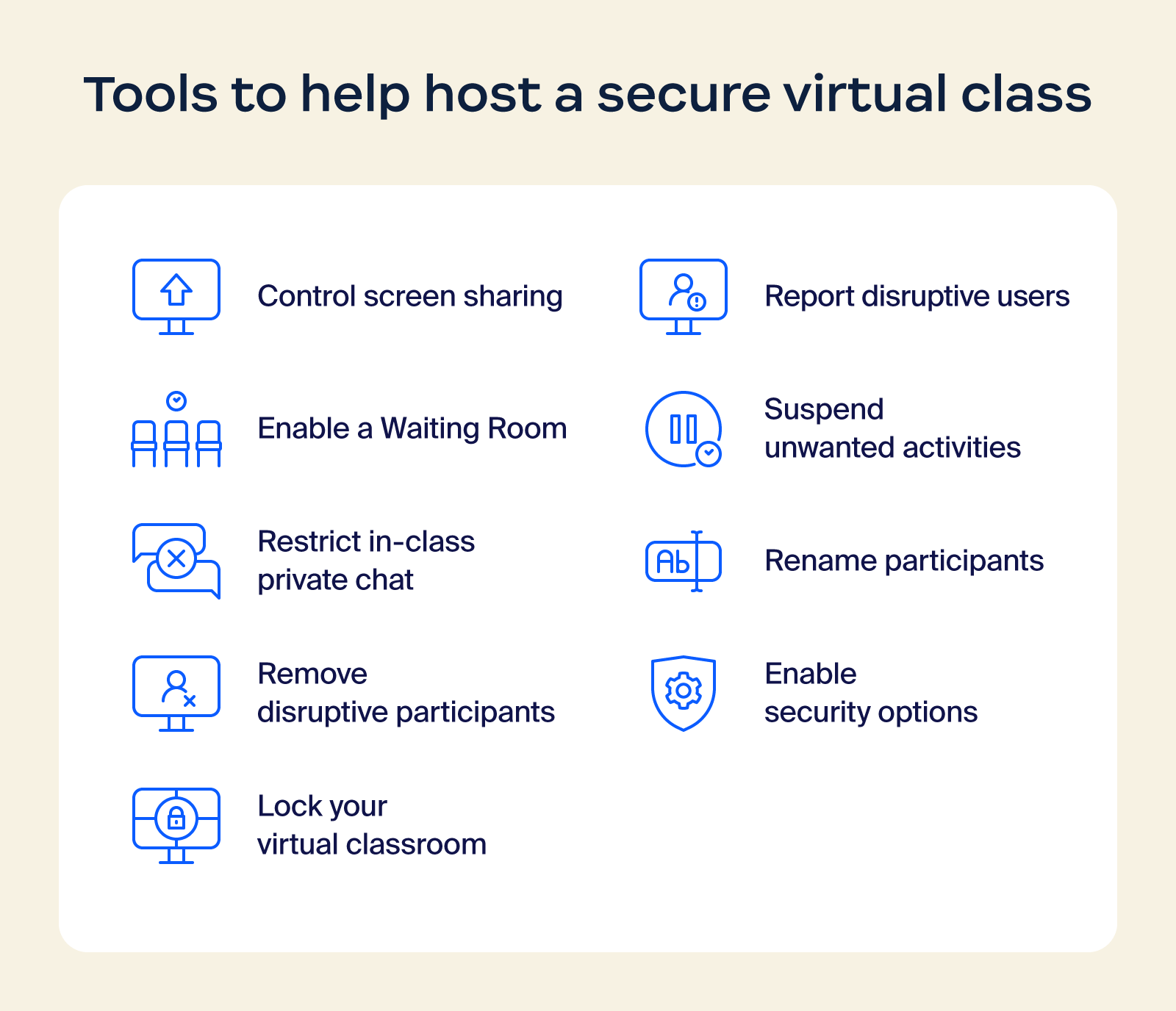
Lehrer können den Chat im Unterricht einschränken, sodass Schüler ihren Mitschülern keine privaten Nachrichten schicken können. Das Sperren des Chats hilft, die Konzentration im Unterricht aufrechtzuerhalten, indem Ablenkungen und themenfremde Gespräche vermieden werden. Es verbessert auch das Klassenmanagement, indem es Unterbrechungen verhindert und eine sicherere Lernumgebung fördert.
Wenn Sie Zoom verwenden, empfehlen wir, den Chat-Zugriff über das Sicherheitssymbol zu steuern (anstatt den Chat in Ihren Einstellungen vollständig zu deaktivieren), damit die Schüler weiterhin bei Bedarf mit dem Lehrer kommunizieren können.
So steuern Sie den Chat-Zugriff
Das Entfernen eines Teilnehmers aus einem virtuellen Kurs kann helfen, den Unterricht auf Kurs zu halten. Es hilft, Ablenkungen zu reduzieren und reibungslosere Stunden zu ermöglichen, indem störendes Verhalten oder technische Probleme begrenzt werden. Außerdem zeigt es, dass die Einhaltung der Klassenregeln und die Aufrechterhaltung eines positiven Klimas oberste Priorität haben, was letztendlich zu einem besseren Lernen für alle führt.
Wenn es jemandem, der nichts in Ihrem virtuellen Zoom-Klassenzimmer verloren hat, trotzdem gelingt, beizutreten, können Sie ihn ganz einfach über das Sicherheitssymbol oder über die Teilnehmerübersicht aus dem Meeting entfernen. So geht's:
So entfernen Sie einen Teilnehmer
Das Melden eines Benutzers in einem virtuellen Kurs ist manchmal notwendig, damit sich alle respektiert und sicher fühlen. Es hilft, Störungen oder Regelverstöße schnell zu beheben, damit sich die Klasse auf das gemeinsame Lernen in einer positiven Atmosphäre konzentrieren kann.
In Zoom können Lehrer und andere Hosts Benutzer an das Trust & Safety-Team von Zoom melden, das überprüft, ob die Plattform missbraucht wird, und gegebenenfalls entsprechende Maßnahmen ergreift. Diese Option finden Sie in unserem Sicherheitssymbol. Dort können Sie, falls gewünscht, Screenshots und andere Dokumente hochladen.
Wenn jemand Ihren Unterricht stört, können Hosts und Co-Hosts das Meeting unterbrechen, um störende Teilnehmer zu entfernen und zu melden und damit weiteren Störungen vorzubeugen.
So setzen Sie Teilnehmeraktivitäten in einem Zoom-Kurs aus:
Klicken Sie auf das Sicherheitssymbol und wählen Sie „Teilnehmeraktivitäten aussetzen“ aus, um Video, Audio, Meeting-Chat, Anmerkungen, Bildschirmfreigabe und Aufzeichnungen vorübergehend zu unterbrechen und Breakout-Räume zu schließen. Sie können das Meeting fortsetzen, indem Sie die einzelnen Funktionen wieder aktivieren.
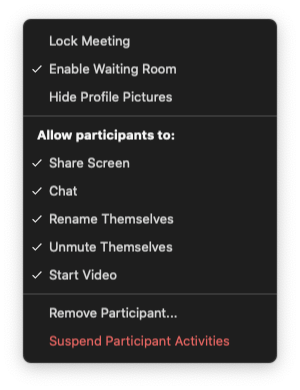
Sie können in Ihren Einstellungen die Möglichkeit für jeden Zoom-Teilnehmer deaktivieren, sich auf Konto-, Gruppen- und Benutzerebene umzubenennen. Wenn der Kurs bereits läuft, können Sie diese Funktion über das Sicherheitssymbol umschalten.
So schränken Sie das Umbenennen ein
Alle oben genannten Funktionen finden Sie über das Sicherheitssymbol in Ihrer Meeting-Symbolleiste. Im Folgenden finden Sie eine Videoübersicht über diese Optionen:
Bei der Planung eines virtuellen Kurses ist es wichtig, Sicherheitsfunktionen für eine reibungslose und fokussierte Lernumgebung zu priorisieren. Sie können eine Kennwort einstellen, um zu steuern, wer beitritt. Außerdem können Sie eine Registrierung einfordern, um den Überblick über die Teilnehmer zu behalten, und zufällige Besprechungs-IDs verwenden, um unbefugten Zugang zu verhindern.
Für zusätzliche Kontrolle während des Unterrichts sollten Sie Anmerkungen zu freigegebenen Inhalten deaktivieren und eventuell einstellen, dass nur authentifizierte Benutzer aus Ihrer Einrichtung dem Meeting beitreten können. Im Meeting stehen Ihnen Tools zur Verfügung, mit denen Sie das Verhalten der Schüler steuern können. Sie können sie z. B. stummschalten oder bei Bedarf ihr Video deaktivieren, wodurch Ablenkungen minimiert werden und sich die Schüler auf den Unterricht konzentrieren können.
Wenn Lehrkräfte diese Best Practices berücksichtigen und die verschiedenen verfügbaren Tools nutzen, können sie ein ansprechendes, sicheres und effektives virtuelles Klassenzimmer schaffen, das den sich wandelnden Anforderungen der modernen Bildung gerecht wird.
Und wir laden Sie ein, mehr über den zusätzlichen Nutzen zu erfahren, den Sie aus Zoom für das Bildungswesen für virtuelles Lernen und Fernunterricht ziehen können.
Anmerkung der Redaktion: Dieser Beitrag wurde gegenüber der ursprünglichen Version vom Dezember 2020 aktualisiert und enthält die aktuellsten Informationen zum Schutz Ihrer Online-Klassenzimmer.