Ein Hub in Zoom Events ist eine Sammlung bevorstehender, aktueller und vergangener Events, die von einer Gruppe von Hosts erstellt wurden. Hubs sind bestens geeignet, um Events thematisch zusammenzufassen. Als Zoom Events-Lizenzinhaber können Sie beliebig viele Hubs erstellen.
Verwalten virtueller Events im Hub – Best Practices

- 01 Voraussetzungen für die Erstellung eines Zoom Events-Hubs - Jumplink to Voraussetzungen für die Erstellung eines Zoom Events-Hubs
- 02 So richten Sie Ihren Standard-Hub ein - Jumplink to So richten Sie Ihren Standard-Hub ein
- 03 So richten Sie zusätzliche Hubs ein - Jumplink to So richten Sie zusätzliche Hubs ein
- 04 Detaillierte Bedienelemente - Jumplink to Detaillierte Bedienelemente
- 05 So nutzen Sie Hubs für Ihr Unternehmen - Jumplink to So nutzen Sie Hubs für Ihr Unternehmen
- 06 Interne oder externe Events - Jumplink to Interne oder externe Events
- 07 Tipps zum Organisieren Ihrer Hubs - Jumplink to Tipps zum Organisieren Ihrer Hubs
- Neue Benutzer sollten sicherstellen, dass sie im Web-Portal die Abrechnungsinformationen für ihr zoom.us-Konto konfiguriert und sich selbst eine Zoom Events-Lizenz zugewiesen haben.
- Melden Sie sich unter zoomevents.com bei Ihrem Zoom Konto an.
- Ein Benutzer des Kontos muss den Standard-Hub veröffentlichen, bevor Sie Events zu ihm hinzufügen können. Sie können den Standard-Hub in der Registerkarte „Verwalten“ veröffentlichen. Klicken Sie dazu auf „Hub-Profil“ und stellen Sie anhand der einzelnen Hinweise sicher, dass alle erforderlichen Informationen angegeben wurden. Anschließend klicken Sie auf „Veröffentlichen“.
- Hinweis: Sobald Ihr Standard-Hub veröffentlicht wurde, wird jeder lizenzierte Benutzer in Ihrem Konto als Inhaber dieses Hubs hinzugefügt.
- Sie können jetzt Ihren Hub anpassen sowie Events für den Hub und zusätzliche Hubs erstellen.
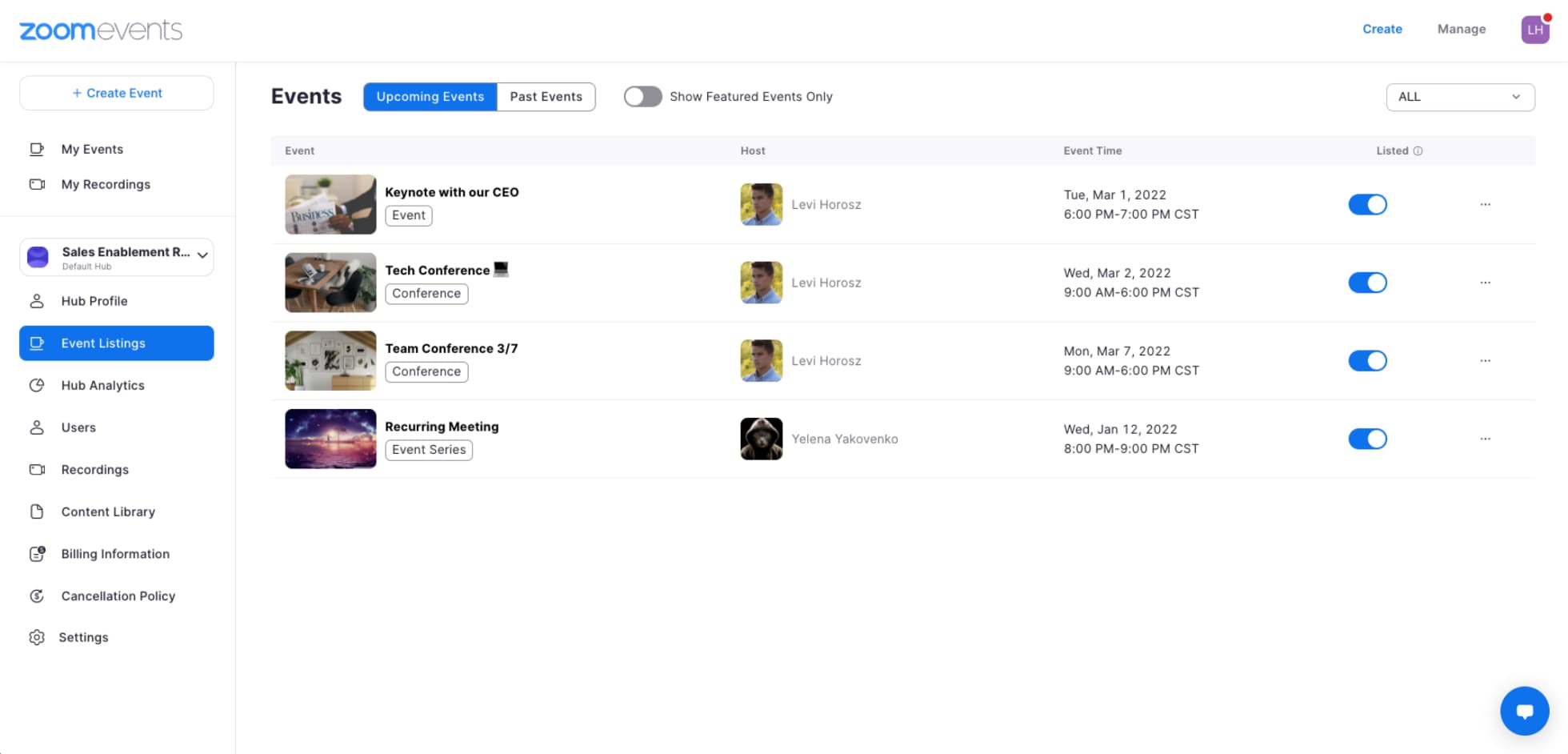

- Melden Sie sich bei Zoom Events an.
- Öffnen Sie die Registerkarte „Verwalten“ und klicken Sie auf „Neuen Hub erstellen“.
- Geben Sie den Namen des Hubs in das Textfeld ein und klicken Sie auf „Erstellen“.
- Fügen Sie eine Beschreibung hinzu und ändern Sie jedes andere Feld, das Sie in Ihrem Hub anpassen möchten.
- Klicken Sie auf „Veröffentlichen“.
- Sie können jetzt Events für Ihren Hub erstellen und Hosts und Manager hinzufügen.
In diesem Abschnitt werden die einzelnen Einstellungen im Bereich „Hub-Profil“ erläutert. Dadurch wissen Sie, wofür die Einstellungen stehen, und können den Hub nach Ihren Vorstellungen konfigurieren.
- Das erste Foto oben links ist das Avatarbild des Hubs. Es wird auf der öffentlichen Profilseite des Hubs sowie auf den Seiten für Event-Lobbys und Details zum Event angezeigt.
- Der Hub-Name wird auf der öffentlichen Profilseite des Hubs sowie auf den Seiten für Event-Lobbys und Details zum Event angezeigt.
- Mit der Hub-Sichtbarkeit können Sie steuern, wer Ihren Hub sehen kann. Wenn Sie „Öffentlich“ auswählen, kann jeder mit dem Hub-Link die öffentliche Profilseite des Hubs anzeigen und dem Hub folgen. Wenn Sie „Intern“ wählen, ist der Hub nur für Benutzer in Ihrem Konto sichtbar. Jeder Benutzer mit demselben Zoom Konto kann dann dem Hub folgen.
- Wenn die Funktion „Kontakt-E-Mail“ eingerichtet ist, können Teilnehmer den Hub-Inhaber kontaktieren. Dazu müssen sie auf das E-Mail-Symbol neben den Social-Media-Symbolen im öffentlichen Profil des Hubs klicken.
- Mit dem Bereich „Kategorie“ können Sie den Hub einer bestimmten Kategorie zuordnen. Diese wird auf der öffentlichen Profilseite des Hubs angezeigt und gibt Teilnehmern einen Hinweis auf den Inhalt des Hubs.
- Mit der Option „Tags“ können Sie bestimmte Schlüsselwörter oder Phrasen eingeben und sie auf der öffentlichen Profilseite Ihres Hubs anzeigen lassen.
- Die Hub-Beschreibung wird auf der öffentlichen Profilseite des Hubs angezeigt. Hier können Sie in wenigen Worten beschreiben, worum es in Ihrem Hub geht.
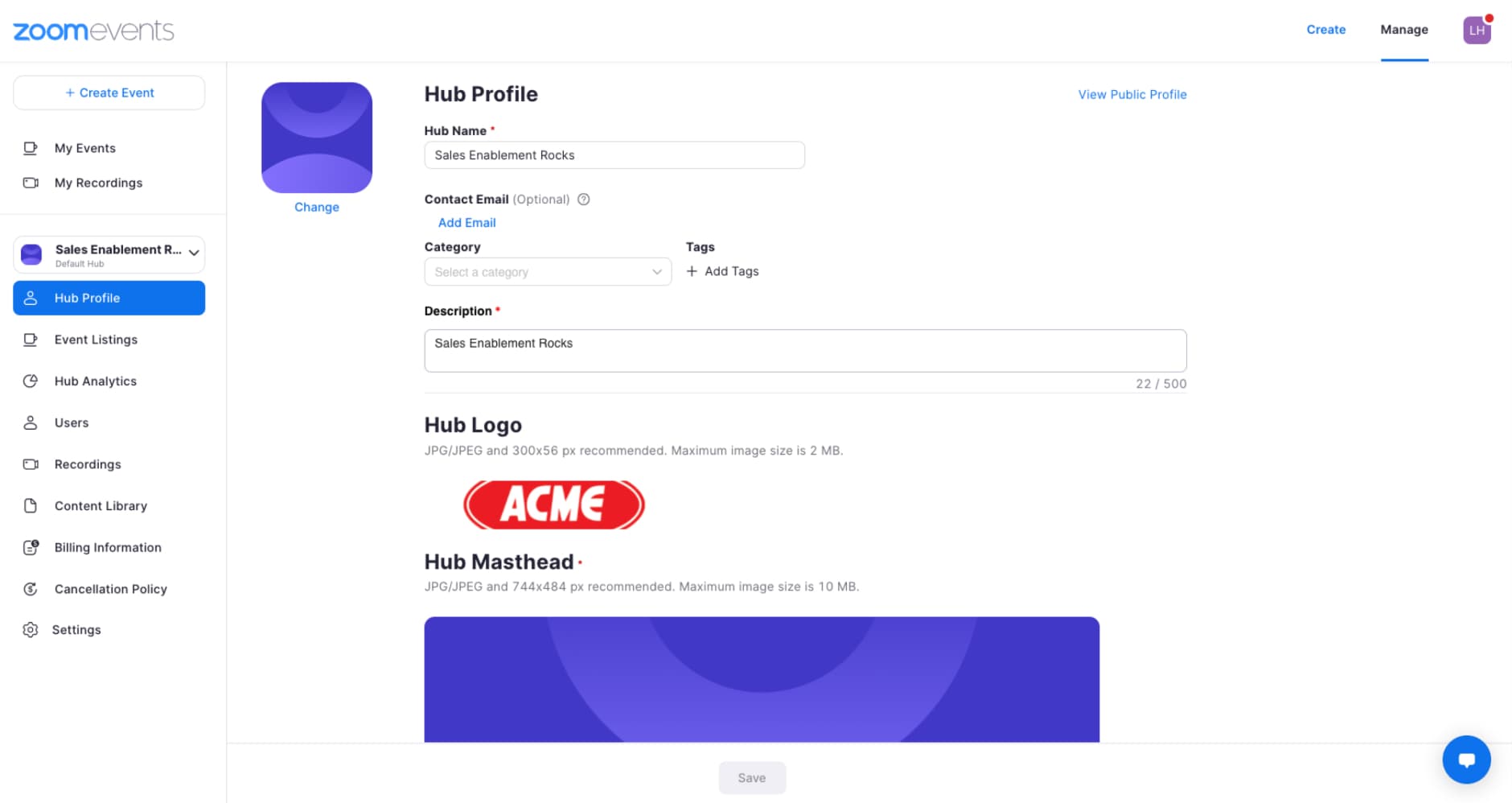
- Mit dem Hub-Logo können Sie das Zoom Events-Logo in der oberen linken Ecke der öffentlichen Profilseite Ihres Hubs anpassen. Wählen Sie beispielsweise ein eigenes Logo oder eines Ihrer Wahl.
- Das Hub-Titelbild ist das größte Foto, das auf der öffentlichen Profilseite Ihres Hubs gezeigt wird. Es ist das größte Element, das Sie in Ihrem Hub markenspezifisch anpassen können. Mit der Video-Option unter dem Titelbild können sich Teilnehmer ein kurzes Video über den Hub anschauen. Es wird dort wiedergegeben, wo sich normalerweise das Titelbild befindet.
- Mit der Option „Social-Media-Profil“ können Sie eine Verknüpfung zu verschiedenen Social-Media-Konten erstellen, die Ihr Hub möglicherweise hat. Social-Media-Profile werden als Symbole auf der öffentlichen Profilseite des Hubs angezeigt.
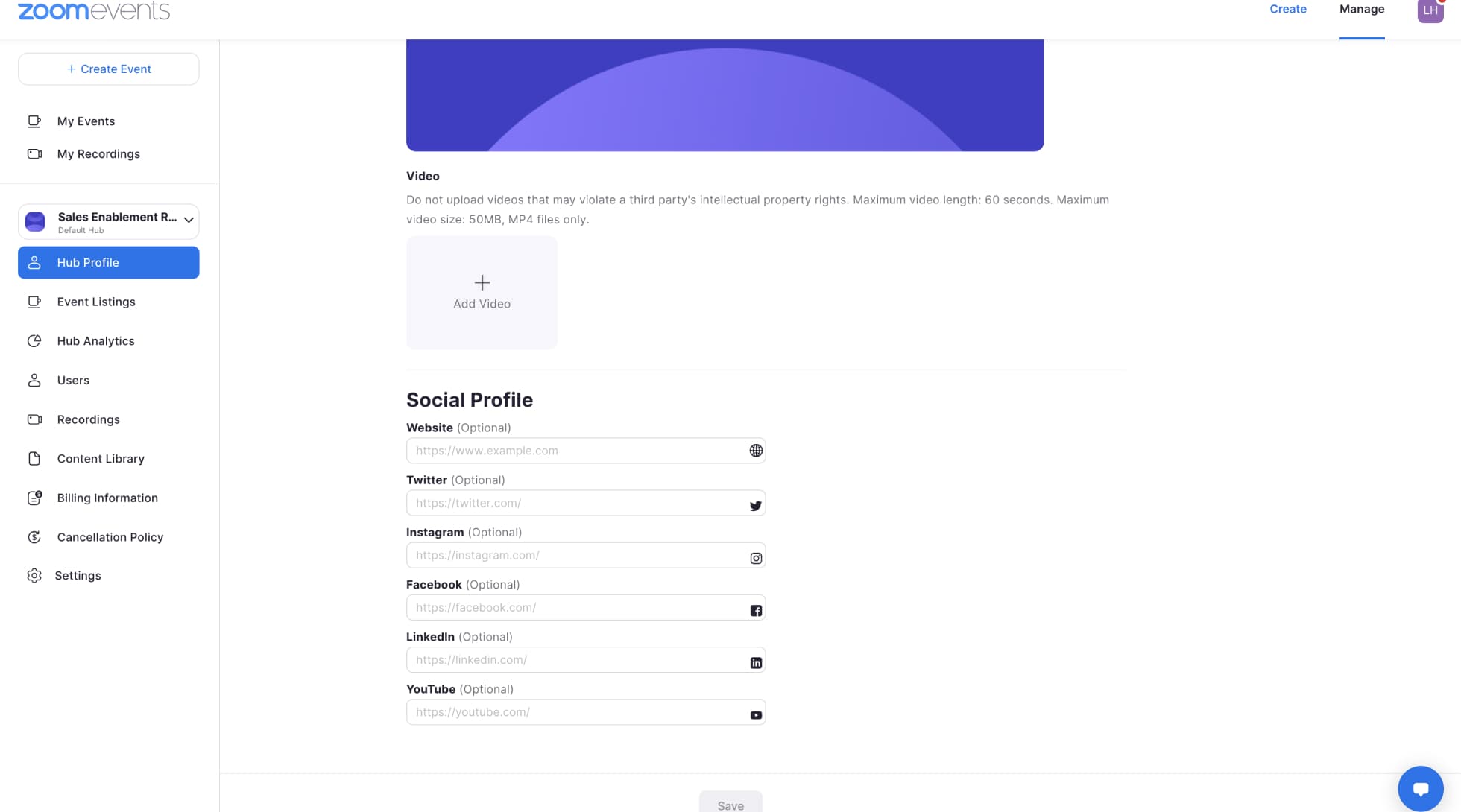
Mit Hubs können Gruppen von Hosts Events und Aufzeichnungen für Teilnehmer veröffentlichen. Events lassen sich gruppieren und speichern. Hubs fungieren als Ordner für Events und Aufzeichnungen für Benutzergruppen. Um sie im beruflichen Umfeld bestmöglich einzusetzen, sollten Sie zunächst festlegen, welche Funktionen Ihr Hub bieten sollte.
Es empfiehlt sich, mit der Sichtbarkeitseinstellung des Hubs zu beginnen, da diese die Grundlage für die Zielgruppe ist, die Ihr Hub ansprechen soll. Wenn Sie festgelegt haben, wer den Hub sehen soll, können Sie alle anderen Elemente anpassen und Events für Ihre Zielgruppe erstellen.
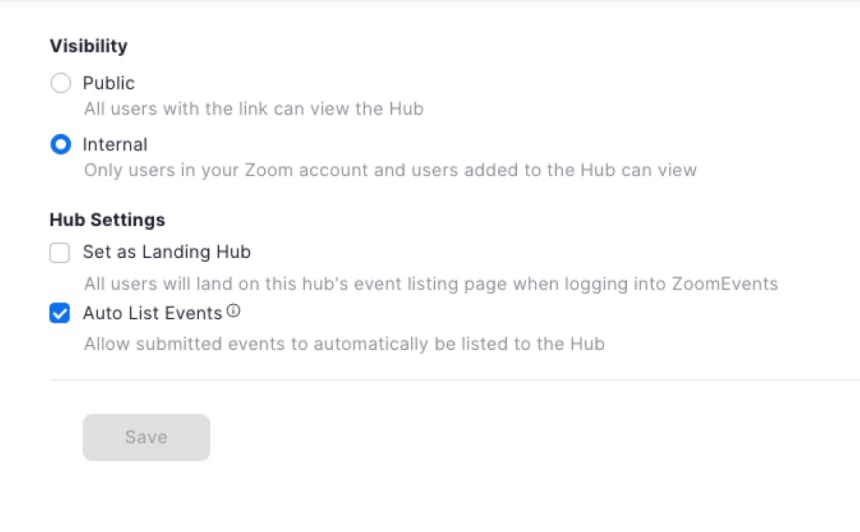
In Hubs mit der Sichtbarkeit „Öffentlich“ können Sie öffentliche oder interne Events hosten. Allerdings müssen Sie diese Option bei der Eventerstellung in der Registerkarte „Erweiterte Optionen“ auswählen. Nur so legen Sie fest, ob Ihr erstelltes Event öffentlich oder intern ist. Interne Hubs ermöglichen es Ihnen nur, interne Events zu erstellen. Bei diesen Events sind die Tickettypen eingeschränkt.
Interne Events sind sinnvoll, wenn Sie das Event nur für eine bestimmte Teilnehmergruppe hosten möchten. An dem Event können dann nur Benutzer teilnehmen, die auf der Gästeliste für das Event stehen oder dem Hub als Benutzer zugewiesen wurden.
Mit externen oder öffentlichen Events können Sie sehr gut auf Ihr Event aufmerksam machen. An diesen Events können alle teilnehmen, die den Beitrittslink erhalten haben. Sie können Ihr Event mithilfe des Eventlinks vermarkten. Alle Besucher der Eventseite können sich registrieren.

Mithilfe von Hubs lassen sich Ihre Events auf viele verschiedene Arten und Weisen organisieren. So können Sie Events durch Hubs nach Team, Thema und Zielgruppen strukturieren. Am besten entscheiden Sie vor dem Hosten Ihres ersten Events, wie Sie Ihre Hubs organisieren möchten. Dann können Sie alle Ihre Event-Hosts darüber informieren. Hinweis: Jedes Event muss vor dem Erstellen einem Hub zugeordnet werden. Daher sollten Sie wissen, welches Event zu welchem Hub gehört.
Wenn Sie Zoom Events für interne und externe Events nutzen, ist es ratsam, zunächst separate Hubs einzurichten. Dadurch stellen Sie sicher, dass Ihre internen Events auch nur von der Zielgruppe angesehen werden, die Sie auswählen. Anschließend können Sie weitere interne Event-Hubs für beispielsweise Unternehmensversammlungen, allgemeine Versammlungen, Teamveranstaltungen und Exkursionen erstellen. Ihre externen Hubs können Sie für wöchentliche Produktdemos oder Neuigkeiten aus dem Unternehmen nutzen. Bei großen Events sollten Sie überlegen, einen gesonderten Hub zu erstellen. Auf diese Weise können Sie Folge-Events in diesem Hub gruppieren.