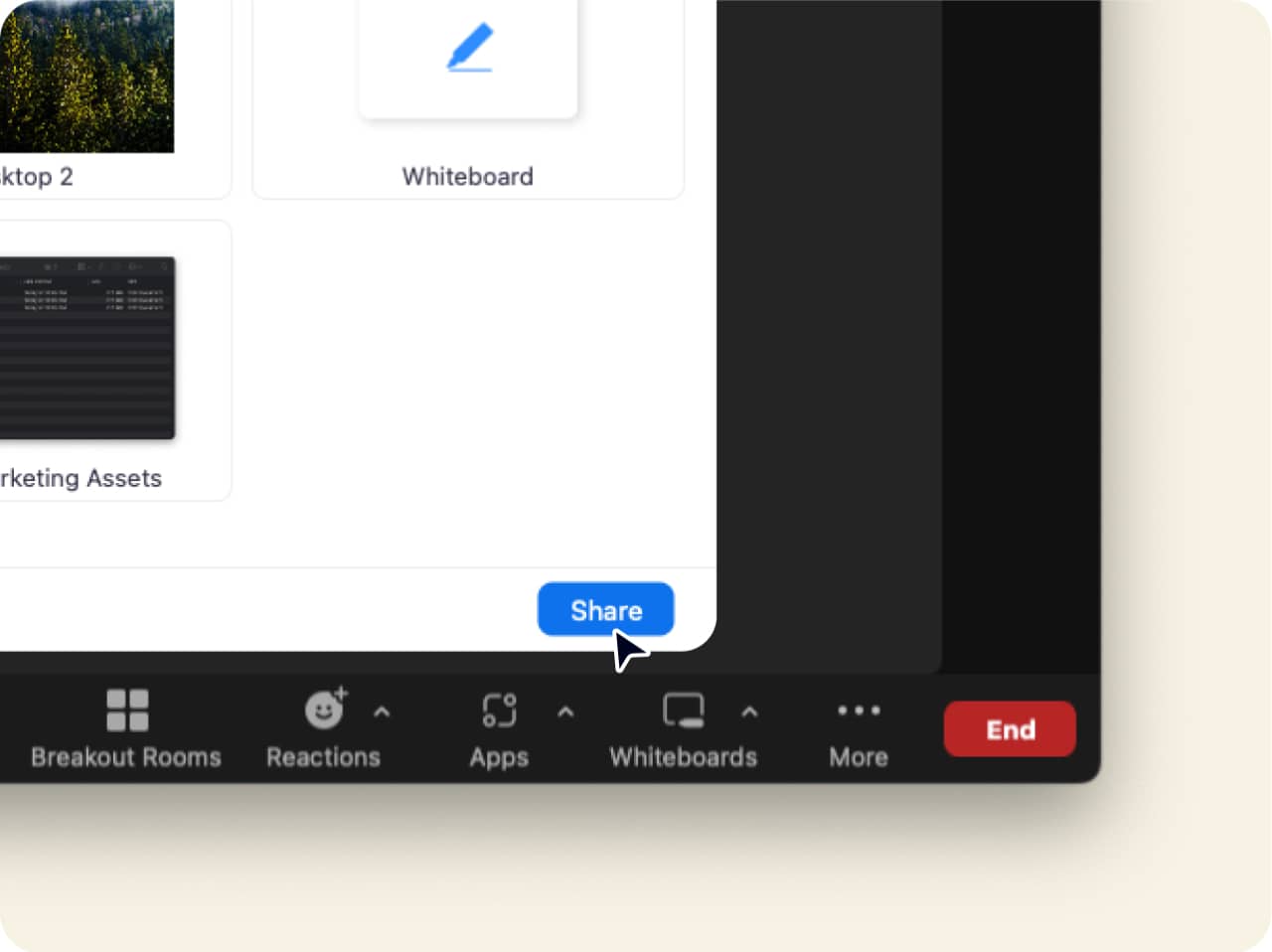온라인으로 프레젠테이션을 하거나, 고객 서비스를 제공하거나, 제품 데모를 제공하거나, 원격 팀과 협업할 때, 영상 통화를 하며 화면에 콘텐츠를 공유할 수 있는 기능은 개인과 조직 모두에게 중요합니다. Zoom의 화면 공유 기능을 사용하면 회의 중에 모든 장치에서 콘텐츠를 쉽게 공유할 수 있으므로 모든 참가자가 같은 정보를 손쉽게 공유하는 회의 경험을 조성할 수 있습니다.
화면 공유로 협업 강화
회의 중에 화면 공유 기능을 사용하면 호스트가 설명하는 내용을 회의 참가자가 실시간으로 볼 수 있으므로 파일을 공유하거나 이메일을 검색할 필요가 없습니다. 그러나 단순한 화면 공유 기능이 전부가 아닙니다. 다음과 같은 다양한 작업도 수행할 수 있습니다.



Zoom 전문가와 함께하는 무료 제품 데모를 신청하여 화면 공유 기능을 통해 회의 경험을 어떻게 변화시킬 수 있는지 알아보세요!
자주 묻는 질문
회의 중에 화면 공유 기능을 사용하려면 설정에서 화면 공유를 활성화해야 합니다. 화면 공유를 활성화하려면 다음 단계를 따르세요.
- zoom.us/signin에서 Zoom 계정에 로그인합니다.
- 설정을 클릭한 후 회의 탭으로 이동합니다.
- 아래로 스크롤하여 회의 중(기본) 섹션으로 이동합니다
- 화면 공유를 '켜기'로 전환하여 화면 공유 기능을 활성화합니다
설정에서 호스트만 또는 모든 참가자가 화면을 공유하도록 선택할 수도 있습니다. 회의 중에 화면을 공유하고 싶지만 불가능한 경우 호스트에게 화면 공유 권한을 요청하세요.
Zoom 회의 중의 화면 공유는 안전하지만, 원치 않는 참가자가 회의에 참여하고 공유 콘텐츠에 주석을 달거나 자신의 콘텐츠를 공유하지 못하도록 회의를 보호해야 합니다. 안전하고 효과적인 Zoom 회의 경험을 제공하기 위해 할 수 있는 일은 다음과 같습니다.
- Zoom의 보안 설정 활성화: 프로필의 설정 탭 또는 회의 도구 모음의 보안 아이콘에서 Zoom의 보안 기능과 옵션을 확인할 수 있습니다. 여기에서 화면을 공유할 수 있는 사용자를 관리하고, 공유 콘텐츠에 주석을 달 수 있는 참가자의 기능을 비활성화하며, 화면 캡처 설정을 검토할 수 있습니다.
- 회의 링크를 공개적으로 공유하지 않기: 예정된 회의 참가자들에게만 회의 링크를 공유합니다. 회의 링크를 공개적으로 공유하면 권한이 없는 사용자가 회의에 참여할 수 있습니다.
- 등록된 사용자 또는 도메인이 인증된 사용자만 허용: 회의를 예약할 때 이메일, 이름, 사용자 지정 질문에 대한 답변을 등록하도록 참가자에게 요청할 수 있습니다. 특정 도메인의 이메일 주소를 가진 Zoom 사용자만 회의에 참여하도록 제한할 수 있습니다.
Zoom 전문가와 함께하는 제품 데모를 신청하여 화면 공유를 비롯한 여러 가지 기능이 효과적이고 역동적이며 생산적인 회의 경험을 만드는 데 도움이 되는 방법을 알아보세요.
화면 공유를 시작하면 공유 일시 중지, 주석 달기 및 새 공유와 같은 화면 공유 옵션뿐만 아니라 회의 옵션이 포함된 작은 도구 모음이 공유 화면 내에 표시됩니다.
이 도구 모음에 공유 중지라고 적힌 빨간색 버튼이 있습니다. 이 버튼을 클릭하여 화면 공유를 중지하면 됩니다.