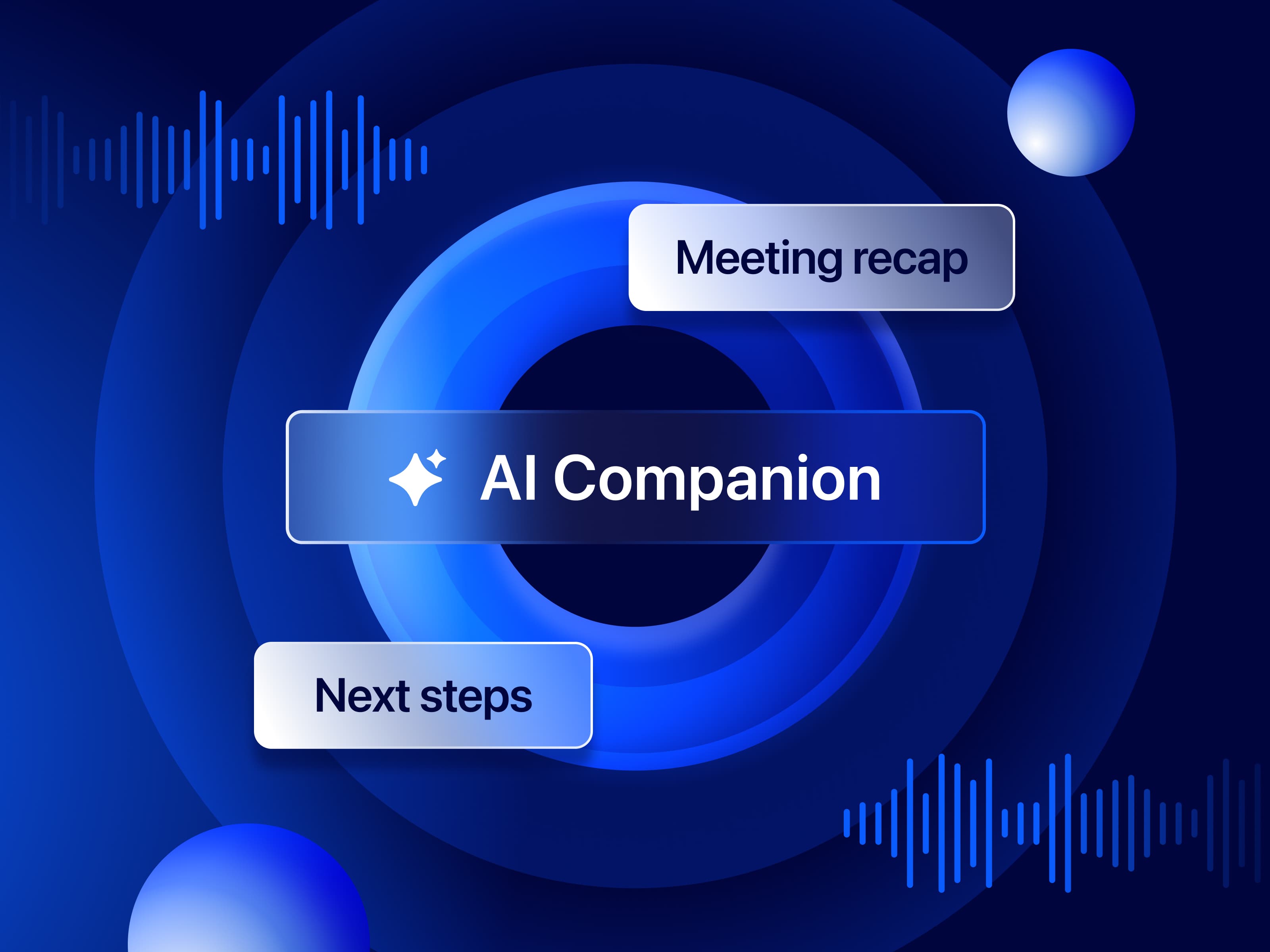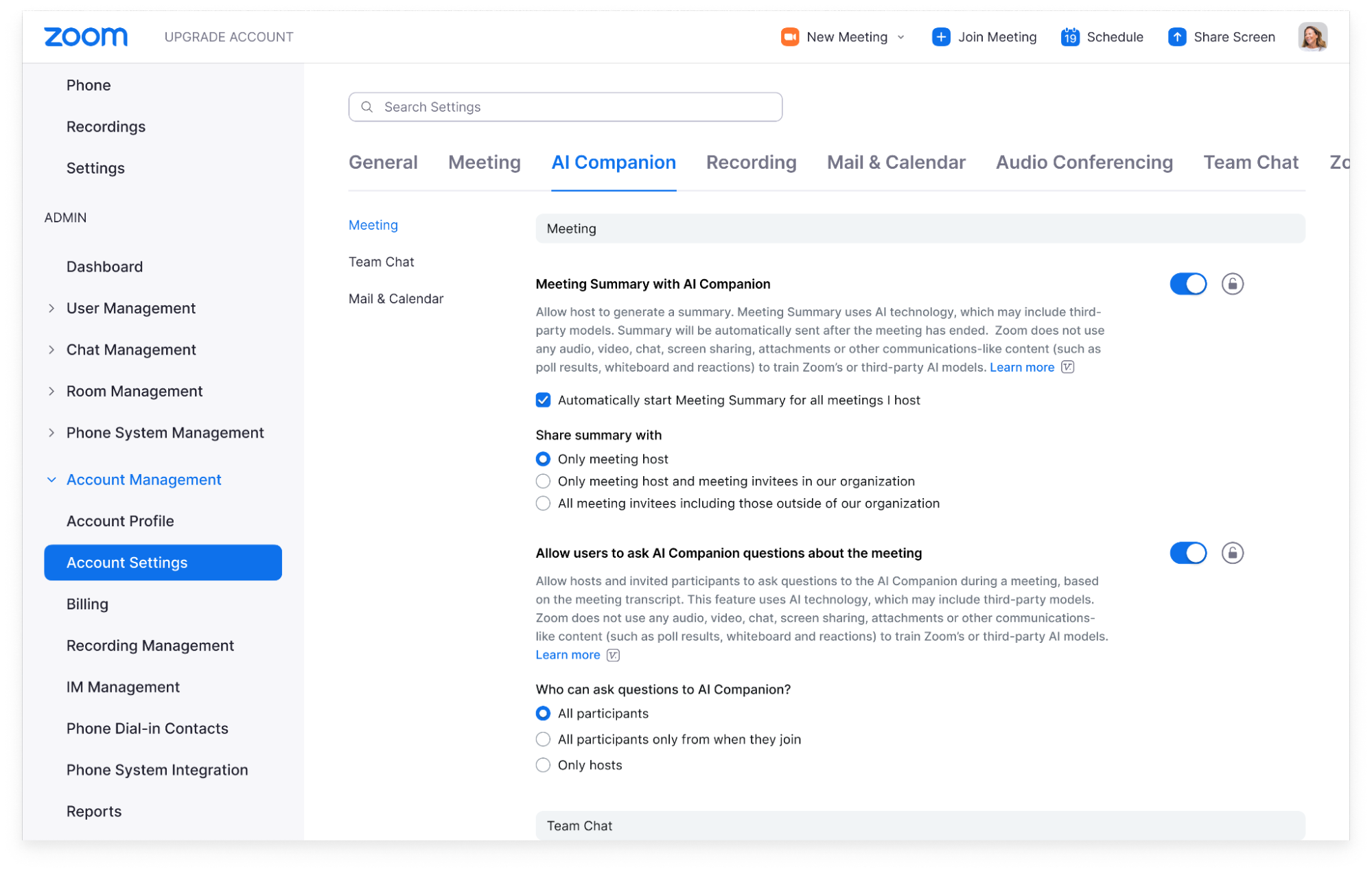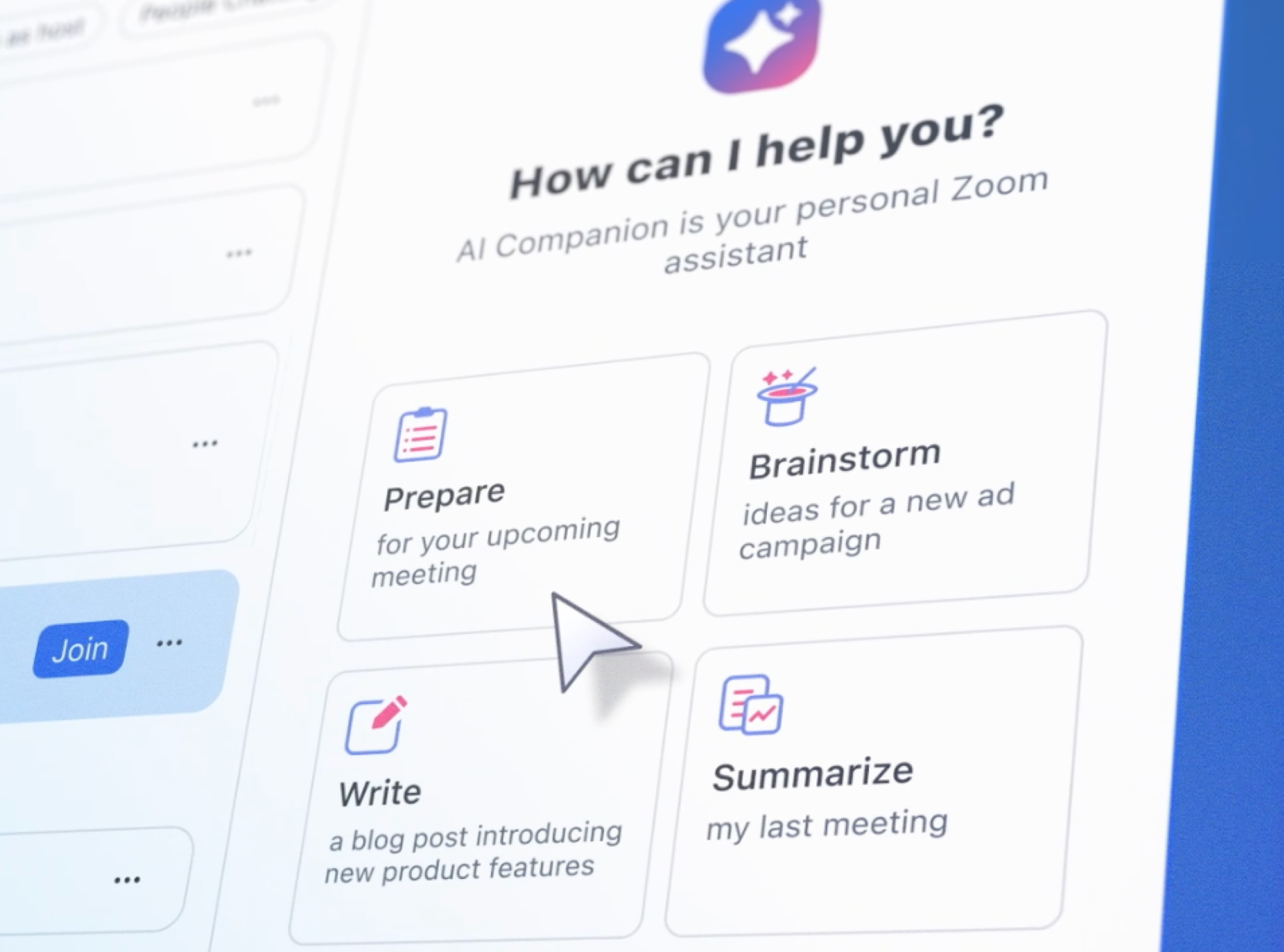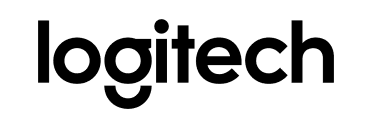Employee communication is critical when rolling out any technology. After all, if employees aren’t informed about what’s available, bought in about how it can help them, and comfortable using it, they probably won’t adopt it.
Here’s a template email for introducing AI Companion to your team:
___
Dear [employees],
We’re excited to announce that AI Companion, Zoom’s generative AI assistant, is now available for you to use on Zoom
AI Companion has a number of capabilities designed to help you throughout your workday to help enhance productivity and collaboration. It can:
- Summarize Zoom meetings, giving you a recap of what happened and action items, even without recording the meeting. It can also summarize lengthy Team Chat threads, helping you save time with a synopsis of the conversation.
- Answer questions you have about a meeting in real time — like “Was my name mentioned?” or “What are next steps?”
- Compose Team Chat messages and emails in Zoom Mail emails with the appropriate tone and length. All you have to do is provide a prompt.
- Make recordings easier to review by dividing them into smart chapters by topic, highlighting important info, and identifying action items.
- Generate ideas on a Zoom Whiteboard based on your prompt, helping you kick-start brainstorming sessions.
[NOTE: EDIT THE ABOVE LIST BASED ON THE AI COMPANION FEATURES YOU CHOOSE TO ENABLE OR THE ZOOM PRODUCTS YOU ARE LICENSED FOR]
We know you may have some questions about using this new tool. Read on for more info:
Can I choose whether to use AI Companion?
You have control over which AI Companion capabilities you want to use in meetings you host. You can turn these capabilities on or off at any time, and you can choose whether or not to use them in your meetings on a case-by-case basis. You can also choose when to turn AI Companion on or off while your meeting is in progress. A glowing sparkle icon will be visible in the top-left corner of your window if AI Companion is active during a meeting. If you join a meeting where AI Companion capabilities are being used, you’ll be notified with a disclaimer.
Will my meeting conversations be used to train AI models?
Zoom does not use any customer audio, video, chat, screen sharing, attachments, or other communications-like customer content (such as poll results, whiteboard, and reactions) to train Zoom’s or its third-party artificial intelligence models.
How do I get started?
Just look for the AI Companion sparkle icon while you’re using Zoom — in your Meetings toolbar, Team Chat, Mail, or Zoom Whiteboard.
- Refer to Zoom’s Getting Started Guide for more details, and to learn how you can make the most of AI Companion in your workday.
- If you want to turn off certain AI Companion capabilities, go to your Zoom profile settings and look for the AI Companion tab.
- For answers to the most common questions about getting started, visit Zoom’s support page: Using Zoom AI Companion.
Please feel free to reach out with any questions or concerns.
___
Tips for driving adoption
Once you’ve introduced AI Companion, follow these tips to drive adoption and help your employees learn how to use it effectively:
- Set up training sessions and virtual office hours via Zoom to help employees turn on AI Companion and answer questions they may have.
- Create a Zoom Team Chat channel dedicated to AI Companion so your employees can ask questions or share their own tips and best practices with each other.
- Create a committee of power users or AI enthusiasts to help employees, test new capabilities, or hold training sessions of their own, depending on their level of engagement.
Employee resources
Employees learn and engage in different ways, and we have a variety of AI Companion resources available that you can share with them.