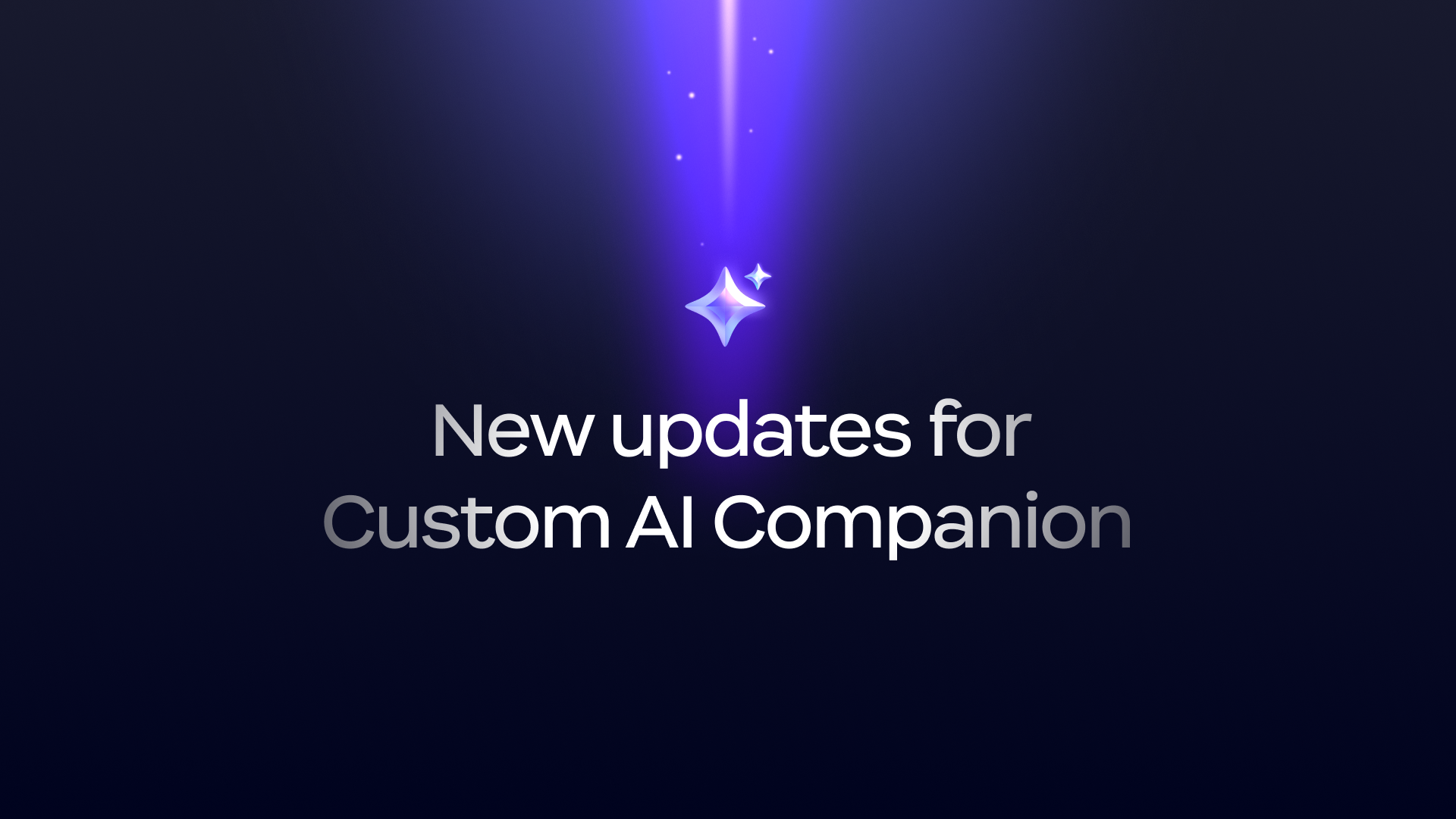
Pas Zoom AI Companion aan de behoeften van je organisatie aan
Voeg nieuwe vaardigheden toe of pas bestaande vaardigheden aan AI Companion aan, om te voldoen aan de unieke behoeften van je organisatie
Bijgewerkt op December 20, 2023
Gepubliceerd op December 20, 2023


Organisaties beschouwen AI steeds meer als een noodzakelijke technologie voor werknemers, en niet zozeer als een interessante extra. Als IT-manager loop je voorop in deze golf van digitale transformatie en heb je de taak om de juiste technologie te bieden om werknemers te helpen effectief samen te werken en te communiceren.
Met zoveel beschikbare AI-oplossingen kan je team overweldigd zijn door het evalueren en testen van verschillende tools op basis van verschillende factoren, waaronder kosten, kwaliteit, integraties, beveiliging en privacy. Het kost tijd om een betrouwbare en effectieve oplossing te vinden. Een te langzaam tempo kan echter ook valkuilen inhouden. Als enthousiaste werknemers niet worden voorzien van goedgekeurde AI-tools, kunnen ze niet-goedgekeurde apps gaan gebruiken voor hun werk, waarbij je niet weet hoe bedrijfsgegevens worden verwerkt en of deze worden gebruikt om AI-modellen van derden te trainen. Daarenboven zullen ze niet de productiviteitswinst behalen die AI kan bieden.
Misschien weet je niet precies hoe je AI kunt integreren in je bestaande workflows of voor het onboarden van gebruikers, of hoe je de waarde van AI kunt duidelijk maken zodat medewerkers er gebruik van maken.
Maak kennis met Zoom AI Companion 2.0, jouw slimme AI-assistent. De tool maakt deel uit van je vertrouwde Zoom Workplace-platform en van de samenwerkingservaring die je medewerkers al kennen en graag gebruiken. Zoom AI Companion 2.0 biedt een gemakkelijke manier om vergaderingen en chatthreads samen te vatten, berichten op te stellen in Team Chat en Mail, en te helpen brainstormen of ideeën te ordenen op een whiteboard of Zoom-document. Aangezien de tool zonder extra kosten is inbegrepen voor betalende gebruikers met een in aanmerking komend Zoom-abonnement,* hoef je je geen zorgen te maken over ruimte voor een nieuwe tool in je budget.
Of je nu actief AI Companion overweegt of op zoek bent naar hulp om de tool effectief te implementeren, vind je hieronder de nodige informatie. Als AI Companion 2.0 nieuw voor je is, ontdek je hier de mogelijkheden ervan voor jou en je team.
Een grondige evaluatie van elke applicatie is essentieel om bedrijfsgegevens veilig te houden en potentiële risico's te verminderen. De sterke zorgcultuur van Zoom, die prioriteit geeft aan beveiliging en privacy als centraal gegeven in onze producten, vormt een essentiële factor van ons streven naar verantwoorde AI. Als jouw organisatie Zoom al gebruikt, ben je waarschijnlijk bekend met hoe we prioriteit geven aan beveiliging, privacy en naleving op het Zoom Workplace-platform.
Het is belangrijk om te weten dat Zoom geen audio, video, chats, gedeelde schermen, bijlagen of andere communicatie van klanten, zoals klantinhoud (bijvoorbeeld resultaten van peilingen, whiteboards en reacties) gebruikt om de kunstmatige-intelligentiemodellen van Zoom of derden te trainen.
Als je niet bekend bent met de beveiligings- en privacypraktijken van Zoom, biedt ons whitepaper Privacy en beveiliging bij gebruik van AI Companion een gedetailleerd overzicht van onze productfuncties en benadering van verantwoorde AI. Bovendien krijg je een antwoord op veel vragen die je kunt hebben bij het evalueren van onze AI-oplossingen.
Voor informatie over:
Download onze whitepaper over beveiliging en privacy voor AI Companion.
Beheerders kunnen functies voor hun hele account in- of uitschakelen op de pagina met accountinstellingen in de beheerportal. Je kunt kiezen of je alle medewerkers of alleen bepaalde groepen toegang wilt geven tot een of meer van deze functies (versie 6.2.5 en hoger vereist.
Het is geen zaak van alles-of-niets. Je kunt bijvoorbeeld toelaten dat medewerkers vergaderingen kunnen samenvatten met AI Companion, maar ervoor kiezen om te wachten met mogelijkheden zoals e-mail of Team Chat-berichten opstellen terwijl je meer tests uitvoert. Je kunt de toegang eenvoudig in- of uitschakelen in je accountinstellingen.
Klik op het tabblad AI Companion en je ziet de mogelijkheid om elke beschikbare functie in of uit te schakelen op accountniveau.
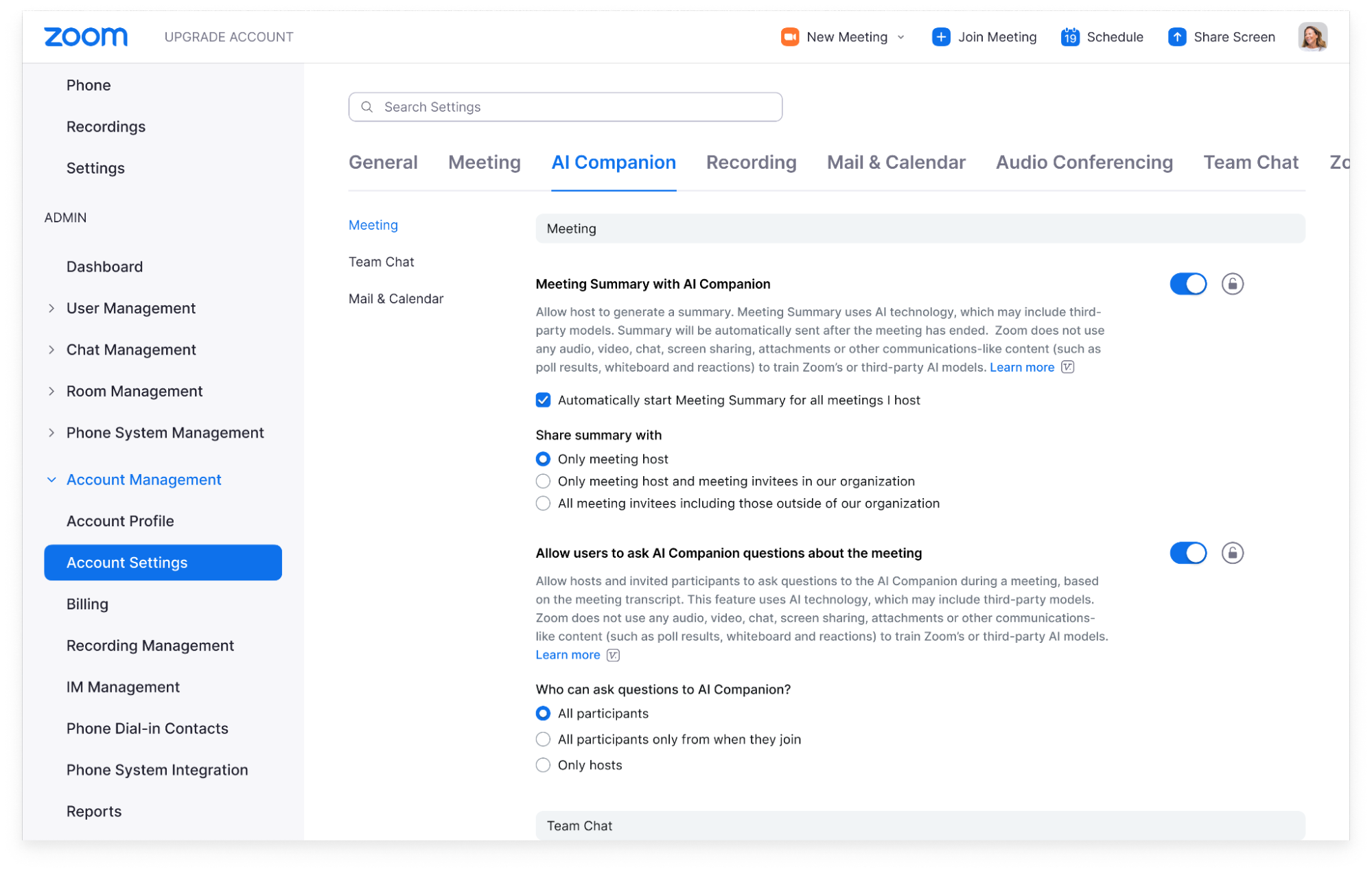
Als je nog gedetailleerder te werk wilt gaan, kun je de toegang tot AI Companion-functies voor medewerkers beheren op account-, groeps- en gebruikersniveau.
Dat ziet er zo uit voor de samenvatting van een vergadering als voorbeeld, maar kan ook van toepassing zijn voor andere AI Companion-functies:
Als je instellingen op account- en groepsniveau wilt beperken, kun je op het slotpictogram klikken om te verhinderen dat gebruikers deze wijzigen. Je kunt bijvoorbeeld vereisen dat alle samenvattingen van vergaderingen alleen naar de host van de vergadering worden verzonden.
Zodra je een functie inschakelt, heb je nog meer opties voor het delen van en toegang tot output van AI Companion. Wanneer je bijvoorbeeld samenvattingen van vergaderingen inschakelt, kun je beslissen wie deze samenvattingen ontvangt (alleen de host of de host en interne deelnemers), of als je samenvattingen wilt delen met alle genodigden voor de vergadering, met inbegrip van externe personen.
Op gebruikersniveau kunnen medewerkers kiezen hoe ze AI Companion willen gebruiken in vergaderingen die ze hosten. Ze kunnen AI Companion inschakelen om automatisch een samenvatting van een vergadering te starten voor elke vergadering die ze hosten of ervoor kiezen om de samenvatting handmatig te starten. Hosts kunnen ook beslissen of ze deelnemers toestaan om AI Companion vragen te stellen over de vergaderingen die ze hosten. Hosts hebben de mogelijkheid om deze functies tijdens een vergadering in en uit te schakelen.
Tijdens een vergadering worden alle deelnemers op de hoogte gebracht wanneer AI Companion-mogelijkheden zijn ingeschakeld. Wanneer AI Companion-functies actief zijn in een vergadering, verschijnt er een wit AI Companion-pictogram in de rechterbovenhoek van het vergaderingsvenster. Je ziet hier een voorbeeld van in de bovenstaande afbeelding.
Voordat je AI Companion in je hele organisatie uitrolt, kun je overwegen een test uit te voeren met een selecte groep medewerkers. Zo kun je de mogelijkheden testen en eerst feedback en lessen verzamelen van een kleinere gebruikersgroep. Met onze gedetailleerde bedieningselementen voor AI Companion kun je dat heel eenvoudig doen.
Indien gewenst, kun je afzonderlijke beheerders toewijzen aan je testgroep. Deze krijgen geen volledige toegang tot je beheerdersaccount, maar kunnen wel leden toevoegen aan en beheren in je testgroep. Deze optie is perfect als je het beheer van het proefproject wilt delegeren aan iemand die geen accountbeheerder is.
Communicatie met werknemers is van cruciaal belang bij het uitrollen van technologie. Immers, als werknemers niet op de hoogte zijn van wat er beschikbaar is, niet weten hoe het hen kan helpen en zich niet op hun gemak voelen bij het gebruik ervan, zullen ze het waarschijnlijk niet gebruiken.
Dit zijn enkele van de manieren waarop AI Companion je kan helpen om efficiënter te werken:
Als je hulp wilt bij het introduceren van AI Companion in jouw organisatie, vind je in het Onboardingscentrum van AI Companion gebruikershandleidingen, sjablonen, best practices, demovideo's en meer.
Hier is een e-mailsjabloon om AI Companion te introduceren aan jouw team. Bewerk het sjabloon voordat je het verzendt afhankelijk van de AI Companion-functies die je kiest of van de Zoom-producten waarvoor je een licentie hebt:
–
Beste [medewerkers],
AI Companion, de generatieve AI-assistent van Zoom, is nu beschikbaar voor gebruik in Zoom.
Met AI Companion heb je een aantal mogelijkheden die zijn ontworpen om gedurende je werkdag de productiviteit en samenwerking te verbeteren. De tool kan:
Hieronder geven we antwoord op enkele veelgestelde vragen:
Kan ik kiezen of ik AI Companion wil gebruiken?
Jij hebt de controle over welke AI Companion-mogelijkheden je wilt gebruiken in vergaderingen die je host. Je kunt deze mogelijkheden op elk gewenst moment in- of uitschakelen en je kunt voor elke vergadering kiezen of je ze al dan niet wilt gebruiken. Je kunt ook kiezen wanneer je AI Companion in- of uitschakelt tijdens je vergadering. In de linkerbovenhoek van je venster licht een diamantpictogram op als AI Companion actief is tijdens een vergadering. Als je deelneemt aan een vergadering waar AI Companion-mogelijkheden worden gebruikt, word je hiervan op de hoogte gesteld met een disclaimer.
Worden mijn vergadergesprekken gebruikt om AI-modellen te trainen?
Zoom gebruikt geen klantinhoud in de vorm van audio, video, chat, gedeelde schermen, bijlagen of andere communicatie van klanten (zoals resultaten van peilingen, whiteboards en reacties) om de kunstmatige-intelligentiemodellen van Zoom of derden te trainen.
Hoe ga ik aan de slag?
Zoek gewoon terwijl je Zoom gebruikt naar het diamantpictogram van AI Companion in je werkbalk voor Meetings, Team Chat, Mail of Zoom Whiteboard.
Als je vragen of opmerkingen hebt, kun je contact met ons opnemen via [BEDRIJF] [AFDELING].
___
Nadat je AI Companion hebt geïntroduceerd, kun je aan de hand van deze tips het gebruik ervan stimuleren en je medewerkers leren hoe ze de tool effectief kunnen gebruiken:
Werknemers leren en raken betrokken op verschillende manieren, en we hebben een verscheidenheid aan AI Companion-bronnen beschikbaar die je met hen kunt delen.
Klaar om aan de slag te gaan met AI Companion? Hier vind je een paar handige links:
Noot van de redactie: dit blogbericht is bewerkt op 5 november 2024 om de meest actuele informatie over Zoom AI Companion erin op te nemen.