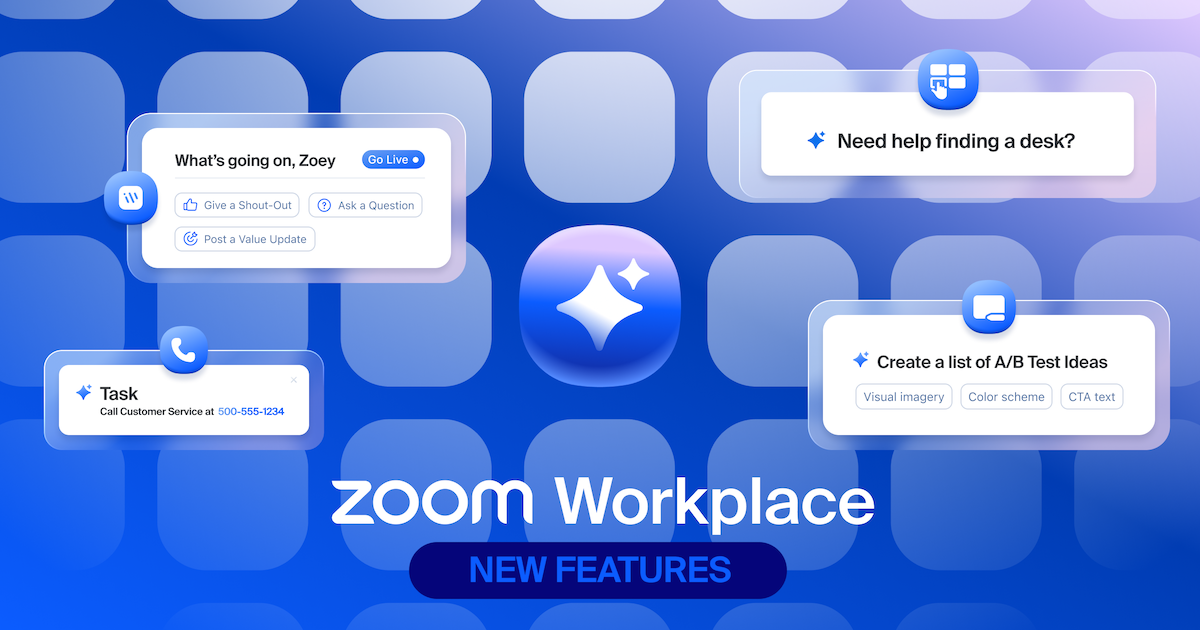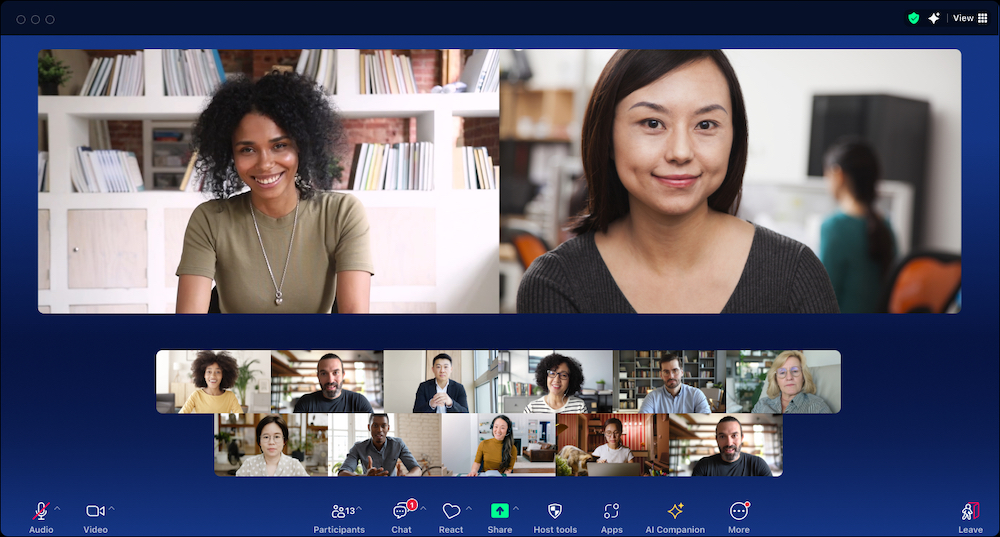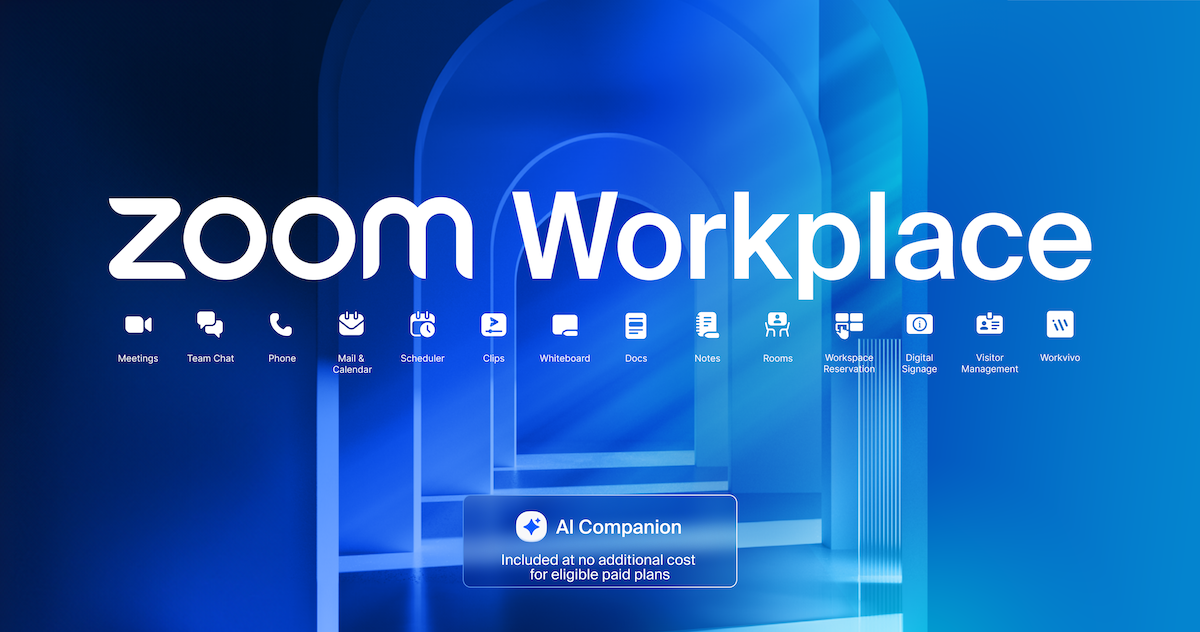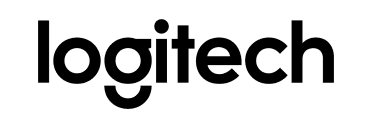When you opt for cloud recording, you get a high quality recording of your meeting delivered to the cloud, which you can password protect, share, and download. This feature is off by default, and is available to paid Zoom Pro, Business, and Education plan subscriber
s with the Cloud Recording add-on deployed. One great thing about cloud recording is that you can do it from your mobile device and Zoom Room, as well as your desktop.
You can find your cloud recordings by logging in to your account at
zoom.us/signin and clicking on My Recordings.
More information on using cloud recording.